Sisällysluettelo
Tämä opetusohjelma sisältää vaiheittaiset ohjeet seuraavan yhteysongelman ratkaisemiseksi Microsoft Storeen Windows 10:ssä: "Ei näytä siltä, että olet yhteydessä internetiin. Tarkista yhteys ja yritä uudelleen - 0x800704CF - Verkkopaikkaa ei voida tavoittaa...".
Virhe "0x800704CF - Varmista, että olet yhteydessä Internetiin" Microsoft Storessa näkyy, vaikka olet jo yhteydessä Internetiin ja voit selata Internetiä ongelmitta.

Microsoft Storen verkkoyhteysvirheen 0x800704cf korjaaminen.
Vaihe 1. Suorita Network Troubleshooter.
Ensimmäinen askel Windows Store -virheen "0x800704CF - Ei näytä siltä, että olet yhteydessä internetiin" ratkaisemiseksi on suorittaa verkkotyön vianmääritys. Tätä varten:
1. Klikkaa hiiren oikealla Wi-Fi  (tai LAN) -kuvaketta tehtäväpalkin oikeassa alareunassa ja valitse sitten Ongelmien vianmääritys .
(tai LAN) -kuvaketta tehtäväpalkin oikeassa alareunassa ja valitse sitten Ongelmien vianmääritys .
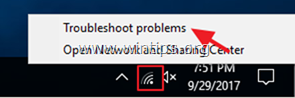
2. Noudata näytön ohjeita ongelman ratkaisemiseksi.
Vaihe 2. Tarkista tietokoneesi virusten varalta.
Virukset tai haittaohjelmat voivat aiheuttaa verkko- ja Internet-yhteysongelmia. Ennen kuin jatkat yhteysongelmien selvittämistä, käytä tätä haittaohjelmien skannaus- ja poisto-opasta tarkistaaksesi ja poistaaksesi tietokoneellasi mahdollisesti olevat virukset ja/tai haittaohjelmat.
Vaihe 3. Poista virustorjunta-/turvapaketti käytöstä tai poista se käytöstä.
Joissakin tapauksissa olen huomannut, että jotkin virustorjuntaohjelmat, kuten Avast tai AVG Antivirus, saattavat aiheuttaa verkkoyhteysongelmia moottorinsa päivittämisen tai Windows-päivityksen jälkeen. Näissä tapauksissa suosittelen suojausohjelman poistamista ja uudelleenasentamista.
Jos siis käytät virustorjunta- tai palomuuriohjelmaa, joka suojaa sinua Internet-liikenteeltä, yritä poistaa Internet (Web) -suojaus käytöstä tai - mikä on vielä parempi - poista suojausohjelma tilapäisesti tietokoneeltasi. Yritä seuraavaksi muodostaa yhteys Microsoft Storeen uudelleen, ja jos "0x800704CF"-virhe on korjaantunut, asenna suojausohjelmasi uudelleen.
Vaihe 4. Nollaa välityspalvelimen asetukset.
Jos olet yhteydessä työpaikkaan VPN-yhteyden kautta, varmista, että VPN-yhteys on katkaistu ja nollaa välityspalvelinasetukset.
1. Avaa Komentorivi kuten Ylläpitäjä . tehdä se:
1. Kirjoita Haku-kenttään: cmd (tai komentorivi ).
2. Napsauta hiiren oikealla painikkeella komentorivi (tulos) ja valitse Suorita järjestelmänvalvojana .
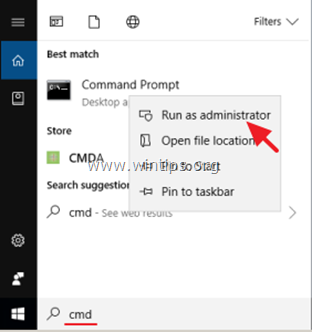
2. Kirjoita komentoriville alla oleva komento ja paina Kirjoita :
- netsh winhttp reset proxy
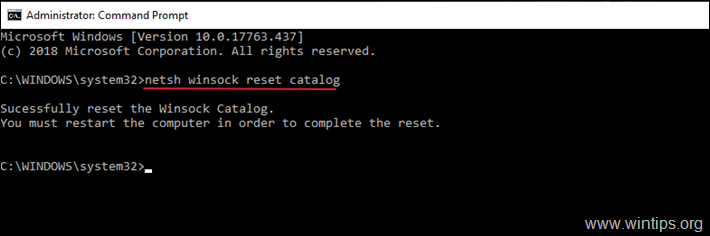
3. Käynnistä uudelleen tietokoneeseen ja yritä muodostaa yhteys MS Storeen.
Vaihe 5. Nollaa TCP/IP-protokolla ja WINSOCK-luettelo.
Microsoft Store -virhe 0x800704cf voi johtua siitä, että TCP/IP-protokolla on vioittunut ja sinun on palautettava se oletusarvoihinsa.
1. Avaa Komentorivi kuten Ylläpitäjä .
2. Kirjoita komentoriville alla oleva komento ja paina Kirjoita :
- netsh int ip reset
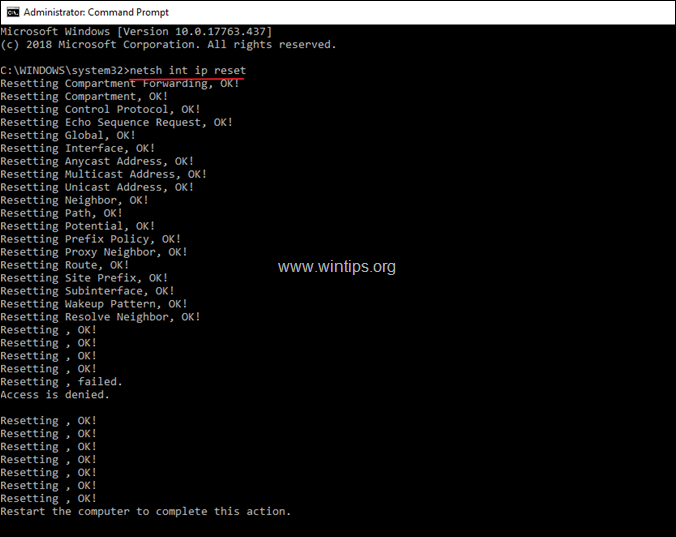
3. Käynnistä uudelleen tietokoneen ja testaa Internet-yhteys. Jos ongelmia ilmenee edelleen, avaa tietokone uudelleen. Komentokehote Järjestelmänvalvojana ja anna seuraava komento "Winsock"-luettelon palauttamiseksi oletusasetuksiin:
- netsh winsock reset catalog
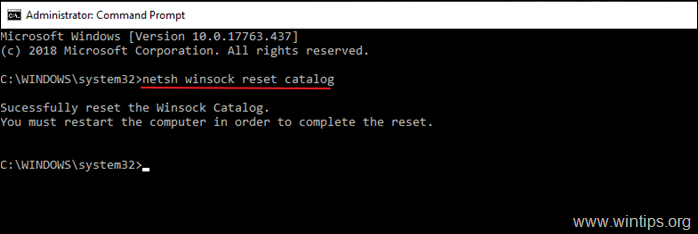
4. Käynnistä uudelleen tietokoneen ohjeiden mukaisesti ja testaa sitten Internet-yhteys.
Vaihe 6. Päivitä IP-osoitteen ja nollaa DNS-osoitteen asetukset.
1. Avaa korotettu komentorivi.
2. Kirjoita komentoriviikkunassa seuraavat kolme (3) komentoa järjestyksessä (paina näppäintä Kirjoita jokaisen kirjoittamisen jälkeen).
-
- ipconfig /release ipconfig /flushdns ipconfig /renew ipconfig /renew
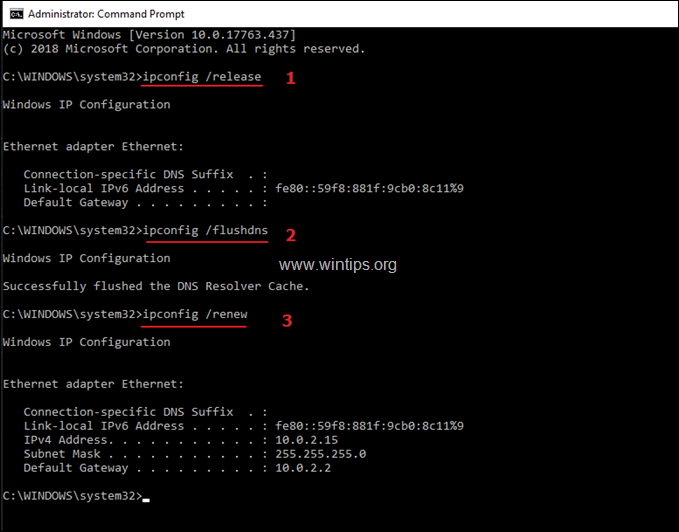
3. Sulje komentorivi ja Käynnistä uudelleen tietokoneellesi.
Vaihe 7. Muuta DNS-asetuksia.
1. Siirry osoitteeseen Ohjauspaneeli > Verkko- ja jakamiskeskus .
2. Klikkaa Sovittimen asetukset vasemmalla.
3. Kaksoisnapsauta aktiivista verkkoyhteyttä (esim. "Lähiverkkoyhteys") ja valitse sitten Ominaisuudet .
4. Valitse sitten ' Internet-protokollan versio 4 (TCP/IPv4) ' ja klikkaa Ominaisuudet jälleen.
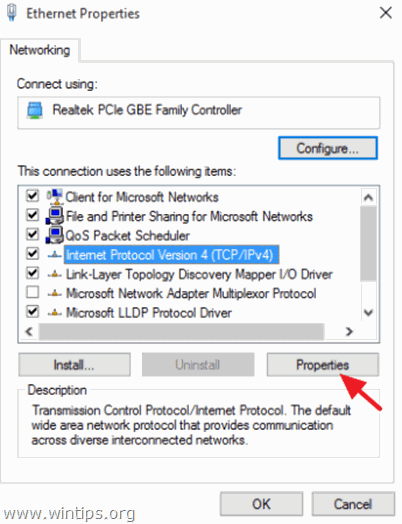
5. Valitse " Käytä seuraavia DNS-palvelimen osoitteita " ja kirjoita seuraavat Googlen DNS-palvelimen osoitteet:
- 8.8.8.8 8.8.4.4
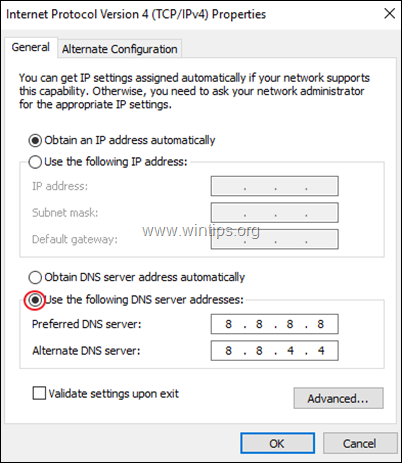
6. Paina OK (kahdesti) sulkeaksesi verkon ominaisuudet.
7. Käynnistä uudelleen tietokoneeseen ja yritä päästä Microsoft Storeen.
Kerro minulle, onko tämä opas auttanut sinua jättämällä kommentti kokemuksestasi. Tykkää ja jaa tätä opasta auttaaksesi muita.

Andy Davis
Järjestelmänvalvojan blogi Windowsista





