İçindekiler
Bu eğitim, Windows 10'da Microsoft Store'a aşağıdaki bağlantı sorununu çözmek için adım adım talimatlar içerir: 'İnternete bağlı gibi görünmüyorsunuz. Lütfen bağlantınızı kontrol edin ve tekrar deneyin - 0x800704CF - Ağ konumuna ulaşılamıyor..."
Microsoft Store'da "0x800704CF - İnternete bağlı olduğunuzdan emin olun" hatası, zaten internete bağlı olsanız ve web'de sorunsuz bir şekilde gezinebilseniz bile görünür.

Microsoft Store Ağ Bağlantısı Hatası 0x800704cf Nasıl Düzeltilir.
Adım 1. Ağ Sorun Gidericisini çalıştırın.
"0x800704CF - İnternete bağlı değilsiniz gibi görünüyor" Windows Mağazası hatasını çözmek için ilk adım, Ağ çalışması sorun gidericisini çalıştırmaktır:
1. Wi-Fi üzerine sağ tıklayın  (veya LAN) simgesine tıklayın ve Görev Çubuğunun sağ alt tarafındaki Sorunları Giderme .
(veya LAN) simgesine tıklayın ve Görev Çubuğunun sağ alt tarafındaki Sorunları Giderme .
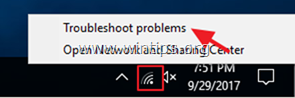
2. Sorunu çözmek için ekrandaki talimatları izleyin.
Adım 2. Bilgisayarınızı virüslere karşı tarayın.
Virüsler veya kötü amaçlı programlar Ağ ve İnternet bağlantılarında sorunlara neden olabilir. Bu nedenle, bağlantı sorunlarınızı gidermeye devam etmeden önce, bilgisayarınızda çalışıyor olabilecek virüsleri ve/veya kötü amaçlı programları kontrol etmek ve kaldırmak için bu Kötü Amaçlı Yazılım Tarama ve Kaldırma Kılavuzunu kullanın.
Adım 3. Antivirüs/Güvenlik Paketinizi Devre Dışı Bırakın veya Kaldırın.
Bazı durumlarda, Avast veya AVG Antivirus gibi bazı antivirüs programlarının, motorlarını güncelledikten sonra veya bir Windows Güncellemesinden sonra ağ bağlantısı sorunlarına neden olabileceğini gördüm. Bu durumlarda, güvenlik koruma programını kaldırıp yeniden yüklemeyi tercih ederim.
Bu nedenle, sizi İnternet trafiğinden koruyan bir virüsten koruma veya güvenlik duvarı programı kullanıyorsanız, İnternet (Web) korumasını devre dışı bırakmayı deneyin veya - daha iyisi - güvenlik programını bilgisayarınızdan geçici olarak kaldırın. Ardından, Microsoft Store'a tekrar bağlanmayı deneyin ve "0x800704CF" hatası çözüldüyse, güvenlik koruma programınızı yeniden yükleyin.
Adım 4. Proxy Ayarlarını Sıfırlayın.
Bir işyerine VPN bağlantısı üzerinden bağlıysanız, VPN bağlantınızın kesildiğinden emin olun ve ardından proxy ayarlarını sıfırlayın.
1. Açık Komut İstemi olarak Yönetici Bunu yapmak için:
1. Arama kutusuna şunu yazın: cmd (veya komut istemi ).
2. Sağ tıklayarak komut istemi (sonuç) ve seçin Yönetici olarak çalıştır .
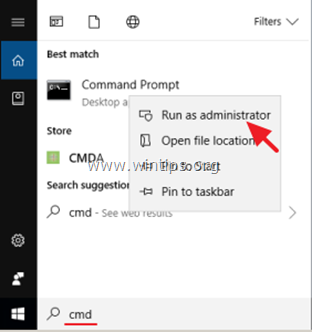
2. Komut isteminde aşağıdaki komutu yazın ve tuşuna basın Girin :
- netsh winhttp proxy'yi sıfırla
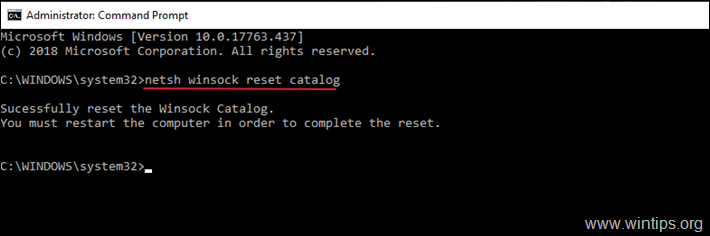
3. Yeniden Başlat bilgisayarınızı açın ve MS Store'a bağlanmayı deneyin.
Adım 5. TCP/IP Protokolü ve WINSOCK Kataloğunu Sıfırlayın.
Microsoft Store hatası 0x800704cf, TCP/IP protokolü bozulduğu ve varsayılan değerlerine sıfırlamanız gerektiği için karşılaşılabilir.
1. Açık Komut İstemi olarak Yönetici .
2. Komut isteminde aşağıdaki komutu yazın ve tuşuna basın Girin :
- netsh int ip sıfırlama
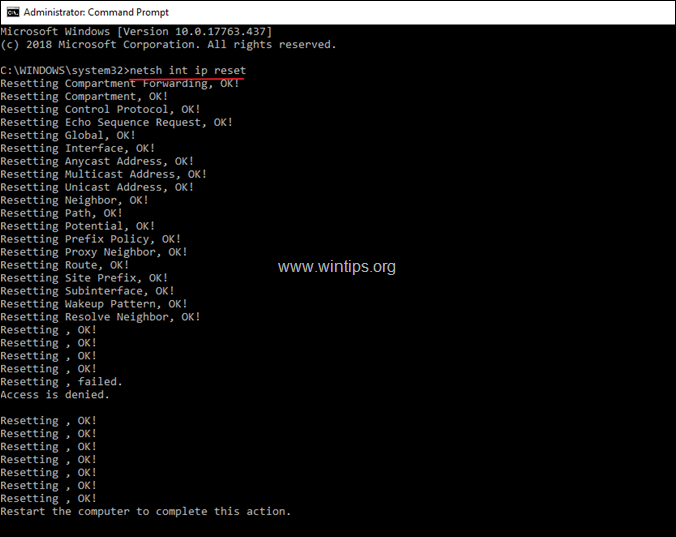
3. Yeniden Başlat Bilgisayarınızı açın ve İnternet bağlantınızı test edin. Hala sorun yaşıyorsanız, tekrar açın Komut istemi Yönetici olarak ayarlayın ve "Winsock" kataloğunu varsayılan ayarlara sıfırlamak için aşağıdaki komutu verin:
- netsh winsock kataloğu sıfırla
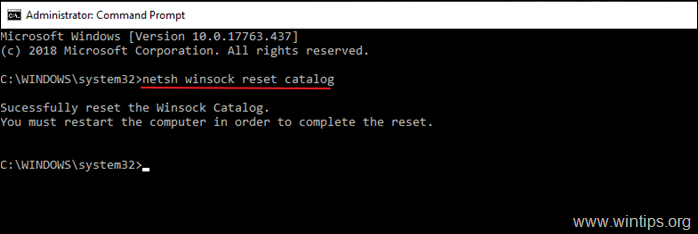
4. Yeniden Başlat bilgisayarınızı talimatlara uygun olarak açın ve ardından İnternet bağlantınızı test edin.
Adım 6. IP Adresini Yenile ve DNS Adresi ayarlarını Sıfırla.
1. Yükseltilmiş bir komut istemi açın.
2. Komut istemi penceresinde, aşağıdaki üç (3) komutu sırayla yazın (tuşuna basın Girin her birini yazdıktan sonra).
-
- ipconfig /release ipconfig /flushdns ipconfig /renew
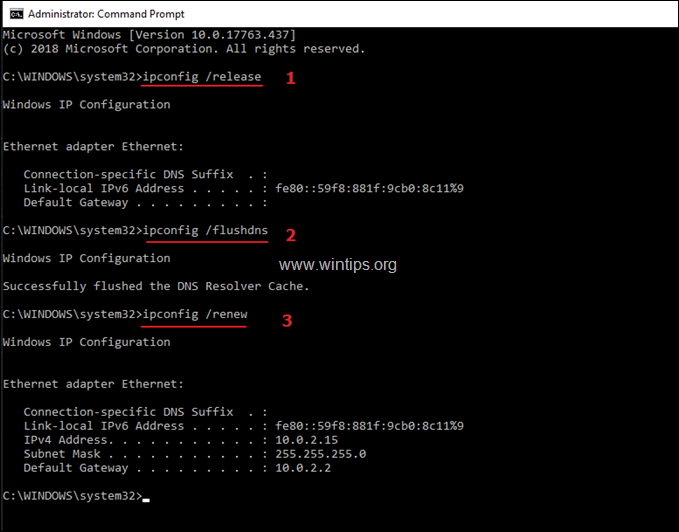
3. Komut istemini kapatın ve yeniden başlat bilgisayarınız.
Adım 7. DNS Ayarlarını Değiştirin.
1. Şuraya gidin Kontrol Paneli > Ağ ve Paylaşım Merkezi .
2. Tıklayın Adaptör Ayarları Solda.
3. Etkin Ağ Bağlantısına (örneğin "Yerel Alan Bağlantısı") çift tıklayın ve Mülkler .
4. Ardından ' İnternet Protokolü Sürüm 4 (TCP/IPv4) ' ve tıklayın Özellikler Tekrar.
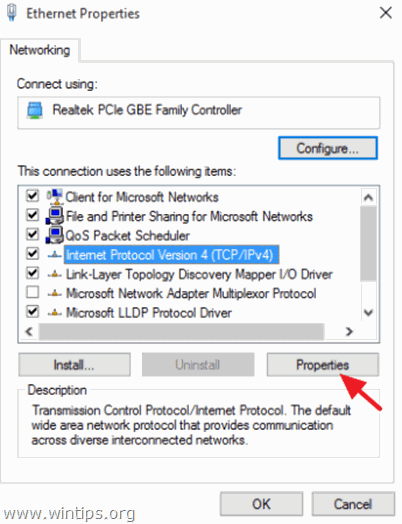
5. Seçiniz " Aşağıdaki DNS sunucu adreslerini kullanın " yazın ve aşağıdaki Google DNS Sunucu adreslerini girin:
- 8.8.8.8 8.8.4.4
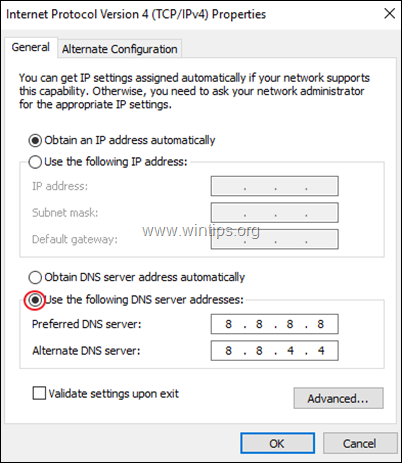
6. Basın OK Ağ özelliklerini kapatmak için (iki kez).
7. Yeniden Başlat bilgisayarınızı açın ve Microsoft Store'a erişmeyi deneyin.
İşte bu kadar! Bu rehberin size yardımcı olup olmadığını, deneyiminizle ilgili yorumunuzu bırakarak bana bildirin. Lütfen başkalarına yardımcı olmak için bu rehberi beğenin ve paylaşın.

Andy Davis
Windows hakkında bir sistem yöneticisinin günlüğü





