Inhaltsverzeichnis
Wenn Sie aufgrund der Fehlermeldung "Ihr Postfach ist voll" oder "Postfachgröße überschritten" in Outlook 2019, 2016, 2013 oder 2010 keine E-Mails empfangen oder senden können, lesen Sie weiter unten, um das Problem zu beheben.
Microsoft Outlook ist wohl die beliebteste Anwendung zur E-Mail-Verwaltung, da es sich um eine zuverlässige und effiziente E-Mail-Anwendung handelt, die sowohl für private als auch für geschäftliche Zwecke genutzt werden kann. Es kommt jedoch immer wieder vor, dass Probleme auftreten, die die Funktion von Outlook beeinträchtigen.
Eines der häufigsten Probleme ist, dass Outlook keine E-Mails im Posteingang empfängt, weil das Postfach voll ist oder das Größenlimit des Postfachs überschritten wurde. Wenn dieses Problem bei Ihnen auftritt, finden Sie in diesem Leitfaden mehrere Methoden zur Behebung des Problems.
Hinweis: Diese Anweisungen gelten für Outlook 2019, 2016, 2013 und 2010 für Windows und Outlook für Mac 2019, 2016 und 2011, auch wenn Sie möglicherweise leichte Änderungen feststellen.
So beheben Sie Folgendes: Outlook-Postfachgrößenlimit überschritten oder Postfach ist voll.
- Methode 1: Leeren Sie den Ordner für Junk-E-Mails und gelöschte Elemente.Methode 2: Archivieren Sie ältere Elemente.Methode 3: Löschen Sie große Anhänge.Methode 4: Verwenden Sie die Outlook Clean-up Tools-Funktion.Methode 5: Komprimieren Sie die Outlook PST-Datei.Methode 6: Erhöhen Sie das Limit für die Outlook-Dateigröße.Methode 7: Löschen Sie den Outlook-Cache.
Methode 1: Leeren Sie gelöschte und Junk-E-Mails.
Eine Möglichkeit, die Größe des Outlook-Postfachs zu verringern, besteht darin, den Ordner für Junk-E-Mails und den Ordner für gelöschte Objekte zu leeren.
Außerdem können Sie Ihre gelöschten Nachrichten loswerden, indem Sie den Ordner "Gelöschte Objekte" beim Beenden von Outlook automatisch leeren. Führen Sie dazu die folgenden Schritte aus:
1. Gehen Sie in Outlook auf die Seite Datei und wählen Sie Optionen.
2. Wählen Sie in den Outlook-Optionen Fortgeschrittene und unter Outlook starten und beenden Optionen, markieren Sie das Kästchen Leerer Ordner "Gelöschte Objekte" beim Beenden von Outlook . klicken Ok um sie anzuwenden.

3. schließen und Relaunch Ausblick.
Methode 2: Ältere Objekte archivieren.
Eine weitere Methode, die Größe des Outlook-Postfachs zu reduzieren, ist die Archivierung älterer Elemente. Gehen Sie dazu wie folgt vor.
1. Für Outlook 2016, 2019, wählen Sie die Option Datei und wählen Sie dann Infos > Werkzeuge > Alte Gegenstände aufräumen...*
Hinweis: Gehen Sie in Outlook 2010 und 2013 zum Menü Datei > Infos > Bereinigungstools > Archiv .
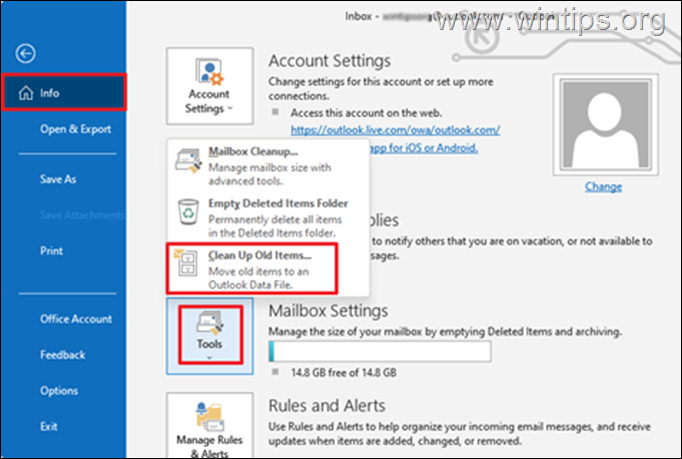
2. Unter Archiveinstellungen:
a. Wählen Sie Diesen Ordner und alle Unterordner archivieren und wählen Sie den Ordner, den Sie archivieren möchten. In diesem Fall wählen wir Posteingang .
b. Unter Archivgut älter als wählen Sie ein Datum.
c. Markieren Sie das Kästchen Objekte einschließen, bei denen "Nicht automatisch archivieren" aktiviert ist um einzelne Ordner zu archivieren.
d. Klicken Sie auf die OK Taste.
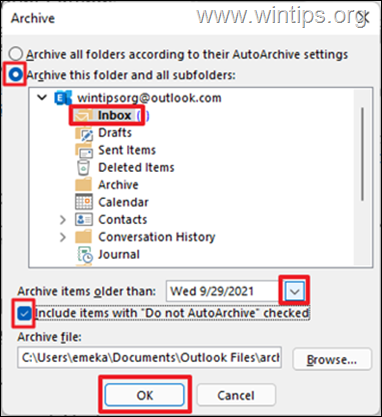
Methode 3: Löschen Sie große E-Mails (mit Anhängen).
Sie können die Fehlermeldung Mailbox ist VOLL leicht loswerden, wenn Sie große E-Mail-Dateien und -Anhänge löschen. Gehen Sie dazu wie folgt vor.
1. Klicken Sie auf Suche in Ordnern und wählen Sie dann Neuer Suchordner.
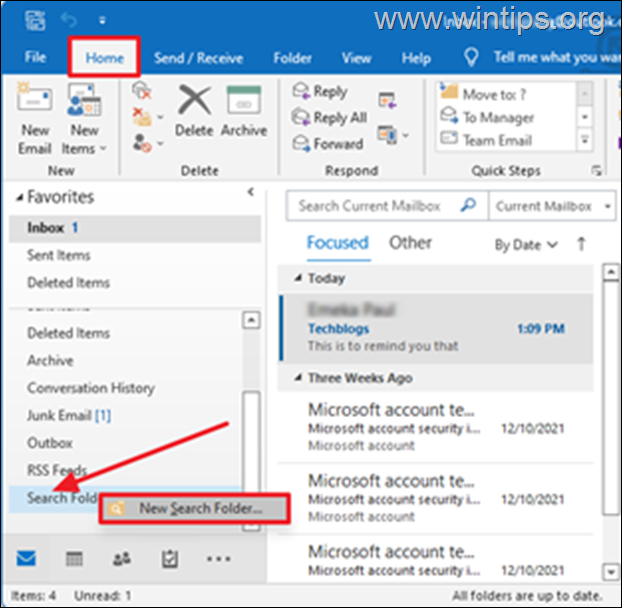
2. Im Fenster Neuer Suchordner:
a. Blättern Sie nach unten und wählen Sie Große Post unter Organisieren der Post .
b. Klicken Sie dann auf Wählen Sie unter Suchordner anpassen um die Größe der E-Mail festzulegen.
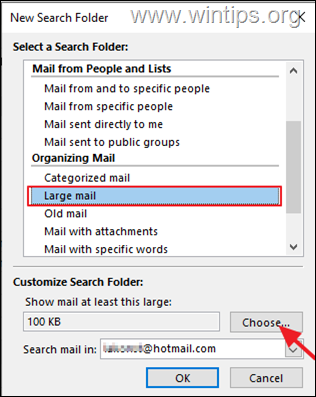
c. Geben Sie die Größe im Feld Mails anzeigen, die größer sind als (z. B. "3000" KB), dann klicken Sie auf OK um fortzufahren.
Anmerkung: In diesem Beispiel habe ich 3000KB angegeben, was etwa 3MB entspricht.
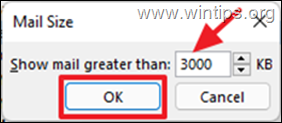
d. Klicken Sie OK wieder einmal.
3. Ein neuer Ordner mit dem Namen " Größer als xxx KB" wird erstellt unter Suche in Ordnern Dieser Ordner wird automatisch mit Nachrichten aktualisiert, die größer als die von Ihnen angegebene Größe sind.
4. Untersuchen Sie die Nachrichten in diesem Ordner und führen Sie regelmäßig alle unnötigen E-Mails löschen , oder umziehen die große E-Mails unter dem Archiv-Ordner.
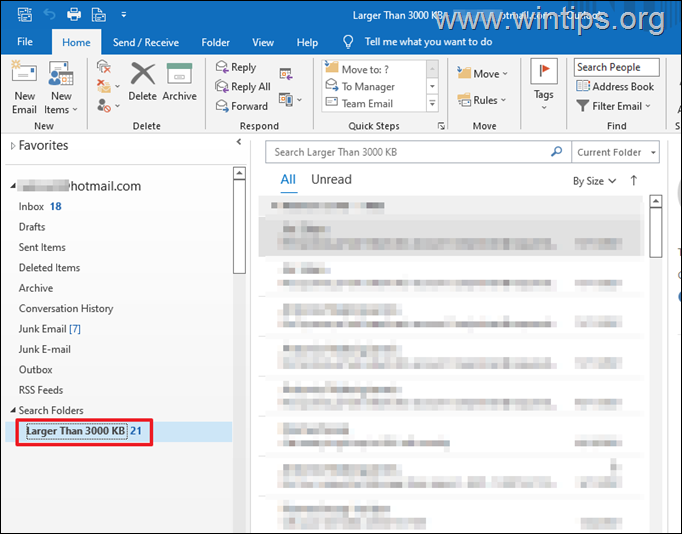
Methode 4: Verwenden Sie die Outlook Clean-up Tool-Funktion.
Eine weitere Möglichkeit, die Meldung "Postfach ist voll" in Outlook loszuwerden, besteht darin, die Größe des Postfachs mit den Tools zur Postfachbereinigung zu reduzieren.
1. Klicken Sie auf Datei und dann bei Infos Registerkarte, klicken Sie auf Werkzeuge -> Briefkastenreinigung...

2. Bei diesen Bereinigungsoptionen für die Mailbox können Sie eine der folgenden Aktionen durchführen, um die Größe der Mailbox zu verringern:
a. Wählen Sie zu Artikel finden, die älter als "x" Tage sind oder Objekte finden, die größer als "x" Kilobyte sind und sie dann zu löschen. *
Zum Beispiel: Sie können wählen, ob Sie Nachrichten finden wollen, die älter als 90 Tage sind, und diese dann alle löschen wollen oder ob Sie die unnötigen E-Mails löschen wollen.
Kurzer Tipp: Die Angabe eines Zeitraums von 2 bis 4 Monaten ist ideal. Außerdem kann die Dateigröße 2000 Kilobyte oder mehr betragen.
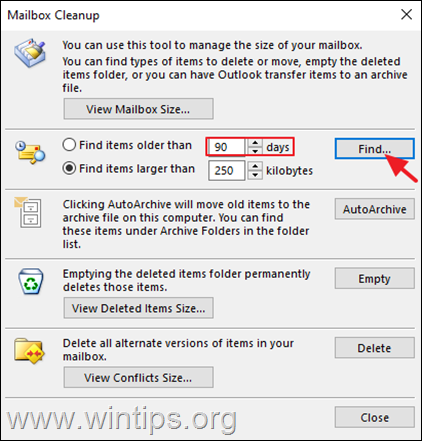
b. Wenn Sie in den AutoArchiv-Einstellungen benutzerdefinierte Archivierungsregeln festgelegt haben (Datei -> Optionen -> Erweitert -> unter AutoArchiv > AutoArchiv-Einstellungen) , klicken Sie die AutoArchiv um alte Einträge in die Archivdatei zu verschieben.
c. Dauerhaft Leere den Ordner Gelöschte Objekte.
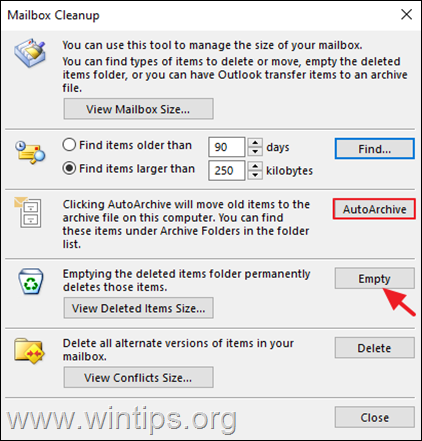
Methode 5: Komprimieren Sie die Outlook PST-Datei.
1. Start Ausblick und klicken Sie auf das Datei tab.
2. Gehen Sie nun zu Kontoeinstellungen und klicken Sie dann auf Kontoeinstellungen...
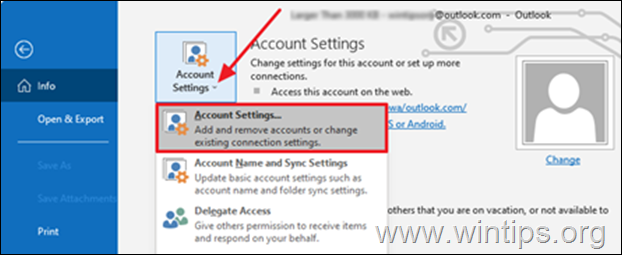
3. Klicken Sie im Fenster Kontoeinstellungen auf Dateien tab.
4. Wenn Sie mehr als eine Outlook-Datendatei (E-Mail-Adresse) haben, wählen Sie diejenige aus, die Sie komprimieren möchten, und klicken Sie auf Einstellungen

5. Klicken Sie auf die Jetzt kompakt um die Größe der Outlook-Datendatei zu verringern.
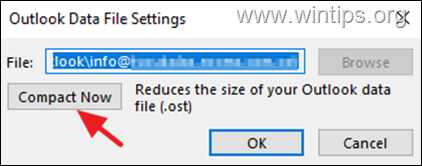
Methode 6: Erhöhen Sie das Limit der Outlook-Datendatei.
Standardmäßig haben die persönliche Outlook-Datendatei (.pst) und die Offline-Outlook-Datendatei (.ost) ein vorkonfiguriertes Limit von 50 GB in den Versionen Outlook 2019, 2016, 2013 und 2010 und 20 GB in der Version Outlook 2007.
Wenn die lokale Outlook-Datendatei die 50-GB-Grenze erreicht, kann Outlook keine neuen Nachrichten speichern und zeigt die Meldung "Outlook-Postfach ist voll" an. In einem solchen Fall können Sie das Problem lösen, indem Sie das Größenlimit für die lokale Outlook-Datendatei in der Registrierung erhöhen, wie unten beschrieben:
1. schließen Ausblick.
2. Öffnen Sie Registry-Editor. Um das zu tun:
1. drücken Sie gleichzeitig die Windows  + R Tasten, um das Befehlsfeld "Ausführen" zu öffnen.
+ R Tasten, um das Befehlsfeld "Ausführen" zu öffnen.
2 Geben Sie in das Feld Ausführen den Befehl ein: regedit und drücken Sie Eintreten.
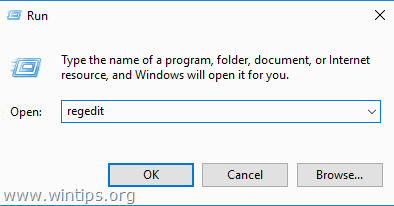
3. Navigieren Sie im Registrierungs-Editor entsprechend Ihrer Outlook-Version zu folgendem Ort:*
- Ausblick 2019, 2016 HKEY_CURRENT_USER\Software\Microsoft\Office\16.0\Outlook\PST Ausblick 2013: HKEY_CURRENT_USER\Software\Microsoft\Office\15.0\Outlook\PST Ausblick 2010: HKEY_CURRENT_USER\Software\Microsoft\Office\14.0\Outlook\PST Outlook 2007: HKEY_CURRENT_USER\Software\Microsoft\Office\12.0\Outlook\PST
Hinweis: Wenn die " PST " nicht unter dem Schlüssel Ausblick müssen Sie ihn manuell erstellen, um ihn zu erstellen:
a. Rechtsklick über die Ausblick Taste und wählen Sie aus dem angezeigten Menü: Neu > Schlüssel.
b. Geben Sie dem neuen Schlüssel einen Namen: PST und drücken Sie Eintreten.
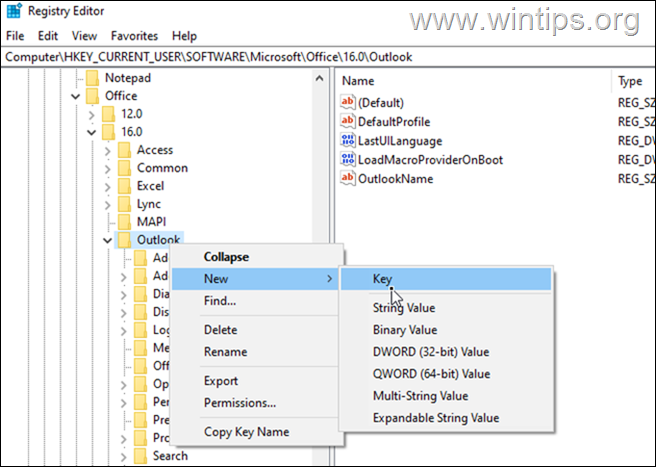
4a. Wählen Sie die PST Taste und Rechtsklick auf auf eine leere Stelle im rechten Fensterbereich.
4b. Klicken Sie auf Neu > DWORD (32-Bit) Wert

4c. Geben Sie bei dem neuen Wert den Namen an:
- MaxLargeFileSize
5. Wiederholen Sie die Schritte 4a und 4b, und erstellen Sie einen zweiten DWORD-Wert mit dem Namen:
- WarnLargeFileSize
6. doppelklicken Sie nun auf unter MaxLargeFileSize Wert, wählen Sie Dezimal und geben Sie in den Wertdaten die neue Dateigröße in Megabyte (MB) ein. Klicken Sie anschließend auf Ok. *
Hinweis: Bei der Berechnung der neuen Größe in MB ist zu beachten, dass 1 GB = 1024 MB ist.
Beispiel: Wenn Sie die Größenbeschränkung der Outlook-Datendatei von 50 GB auf 70 GB (70 x 1024) erhöhen möchten, geben Sie "71680" in das Datenfeld Wert ein.
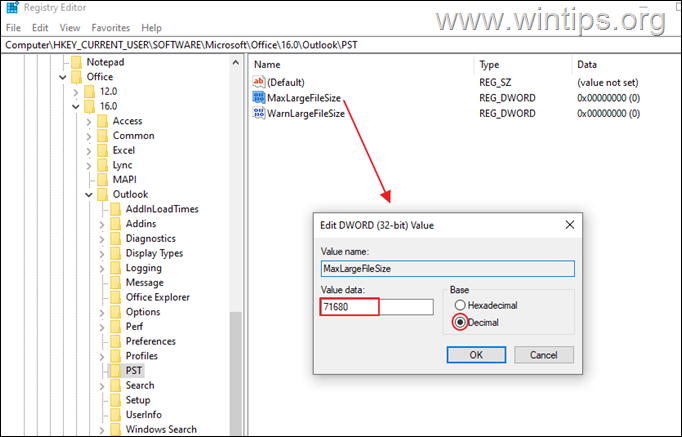
7. Dann Doppelklick unter WarnLargeFileSize Wert, wählen Sie Dezimal und geben Sie in den Wertdaten die neue Größe der Warndatei in Megabyte (MB) ein, wobei zu beachten ist, dass die Größe der Warndatei 95% der MaxLargeFileSize Wert, den Sie oben angegeben haben.
Beispiel: Wenn der Wert von MaxLargeFileSize 71680 beträgt, muss der Wert von WarnLargeFileSize wie folgt lauten: 71680 x 95% = "68096".
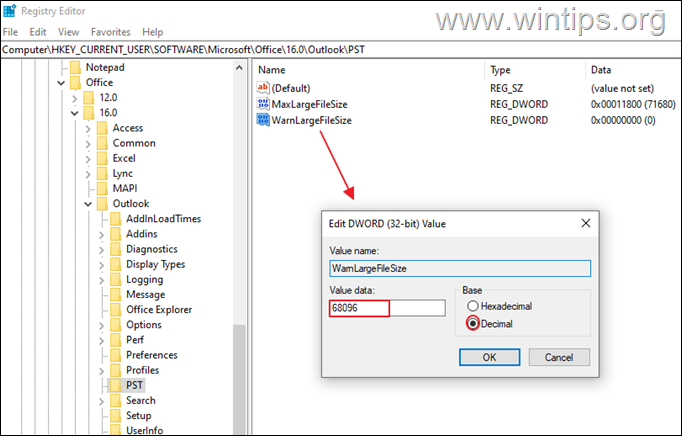
8. Schließen Sie den Registrierungseditor.
9. Öffnen Sie Outlook und drücken Sie auf Senden/Empfangen. Das Problem sollte behoben sein.
Methode 7: Löschen Sie den Outlook-Cache
Outlook speichert lokale Kopien Ihrer E-Mails auf Ihrem lokalen Computer, um die Leistung zu verbessern, und manchmal können diese Dateien der Grund dafür sein, dass Outlook keine E-Mails empfangen kann. So löschen Sie den Outlook-Cache:
Hinweis: Das Entfernen des Outlook-Caches hat keine Auswirkungen auf die Outlook-Daten (z. B. E-Mails, Kontakte usw.), und Outlook erstellt die Cache-Dateien automatisch neu, wenn Sie es öffnen.
So löschen Sie den Outlook-Cache:
1. schließen Ausblick.
2. Drücken Sie gleichzeitig die Windows  + R Tasten, um das Befehlsfeld "Ausführen" zu öffnen.
+ R Tasten, um das Befehlsfeld "Ausführen" zu öffnen.
3. Geben Sie Folgendes ein und drücken Sie GUT.
- %localappdata%\Microsoft\Outlook
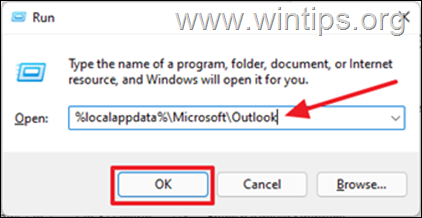
4. Öffnen Sie die RoamCache Ordner.
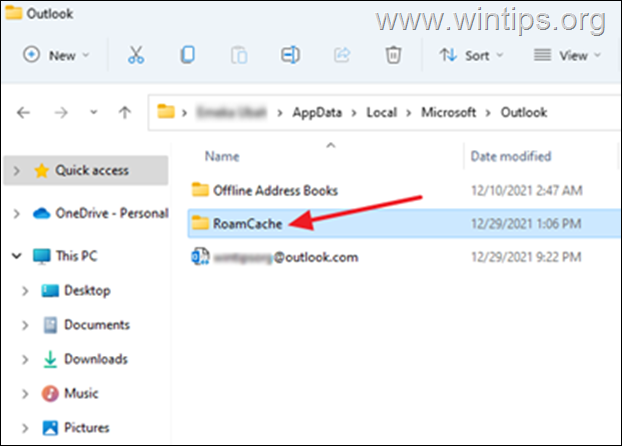
5. alle Dateien auswählen in diesem Ordner durch Drücken von Strg + A und drücken Sie dann die Löschen Taste auf Ihrer Tastatur. *
Hinweis: Stellen Sie außerdem sicher, dass Sie diese Dateien aus dem Verzeichnis Papierkorb auch, um Platz zu sparen.

6. Outlook öffnen.
Das war's! Welche Methode hat bei Ihnen funktioniert?
Lassen Sie mich wissen, ob dieser Leitfaden Ihnen geholfen hat, indem Sie einen Kommentar über Ihre Erfahrungen hinterlassen. Bitte liken und teilen Sie diesen Leitfaden, um anderen zu helfen.

Andy Davis
Der Blog eines Systemadministrators über Windows





