Inhaltsverzeichnis
Wenn Sie eine langsame Download-Geschwindigkeit beim Herunterladen von Steam-Spielen haben, lesen Sie weiter unten. Die Einführung von Spieldiensten hat die Erfahrungen der Nutzer im letzten Jahrzehnt verändert. Verschiedene Spieldienste sind für PC-Nutzer verfügbar, während einige Spieldienste plattformübergreifend sind - sie funktionieren auf PC und Mac.
Steam ist heute einer der beliebtesten Spieledienste mit über 120 Millionen monatlichen Nutzern und mehreren Tausend Spielen, die sowohl zum Kauf als auch kostenlos erhältlich sind. Das größte Problem, das Nutzer mit Steam haben, ist das Herunterladen von Spielen wie TomClancy's Rainbow Six, CyberPunk 2077 und Halo Infinite, denn diese Spiele haben große Dateien, die eine schnelle Internetgeschwindigkeit erfordern.
Da viele Benutzer berichteten, dass die Download-Geschwindigkeit auf Steam im Vergleich zu ihrer Internet-Geschwindigkeit niedriger ist, habe ich mich entschlossen, dieses Tutorial zu schreiben, um ihnen bei der Lösung des Problems zu helfen.
Internet-Geschwindigkeit vs. Download-Geschwindigkeit.
Bevor Sie mit der Behebung des Problems der langsamen Download-Geschwindigkeit von Steam fortfahren, sollten Sie wissen, dass der Vergleich der Internet-Geschwindigkeit mit der Download-Geschwindigkeit keine genaue Methode zur Messung der Download-Geschwindigkeit von Spielen ist, da der Internet Service Provider (ISP) die Internet-Geschwindigkeit in Bits pro Sekunde (Mbps) berechnet, während die Download-Geschwindigkeit in Bytes pro Sekunde (MBps) gemessen wird, wobei 1 Byte 8Bits.
Das heißt, wenn deine Internet-Download-Geschwindigkeit 200 Mbps (Megabit pro Sekunde) beträgt, sollte deine Download-Geschwindigkeit etwa 25 MBps (Megabyte pro Sekunde) betragen. Um die Download-Geschwindigkeit zu ermitteln, musst du also nur deine Internet-Geschwindigkeit durch 8 teilen. Auf diese Weise können wir feststellen, ob Steam mit der richtigen Geschwindigkeit herunterlädt.
Wenn Sie nach der obigen Klärung feststellen, dass die Download-Geschwindigkeit von Spielen von Steam langsamer als normal ist, können Sie das Problem mit den folgenden Lösungen beheben und die Download-Geschwindigkeit verbessern.
Behebung: Langsames Herunterladen in STEAM.
- Methode 1. den Download-Cache löschen und die Drossel-Downloads deaktivieren.Methode 2. die Download-Region ändern.Methode 3. einen Netzwerk-Reset durchführen.Methode 4. die Firewall deaktivieren.Methode 5. Steam entfernen und neu installieren.
Methode 1: Steam-Download-Cache löschen und Throttle-Downloads deaktivieren.
Die erste Maßnahme zur Behebung der langsamen Download-Geschwindigkeit auf Microsoft Steam besteht darin, den Download-Cache zu löschen. Durch das Löschen des Caches werden überflüssige Daten entfernt, die die Download-Geschwindigkeit beeinträchtigen.
1. Start Dampf.
2. Klicken Sie auf die Dampf in der oberen linken Ecke und wählen Sie aus dem Dropdown-Menü Einstellungen .

3. Klicken Sie auf Herunterladen aus der Liste der Optionen und übernehmen Sie die folgenden Einstellungen:
-
- Deaktivieren Sie die Option Downloads beim Streaming drosseln. Klicken Sie auf Download-Cache löschen und klicken Sie dann auf GUT.
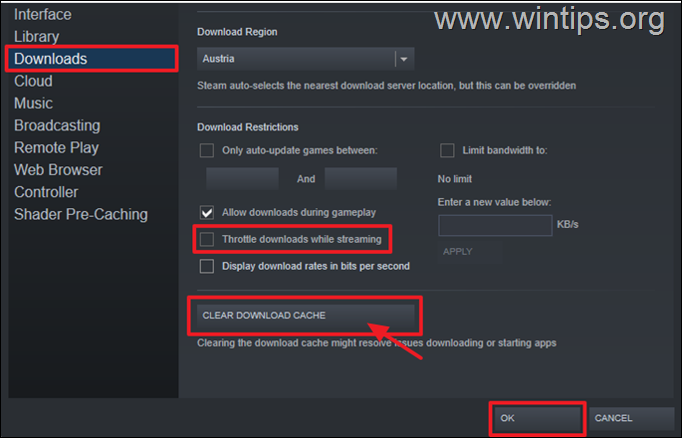
4. Starten Sie die App neu, melden Sie sich an und prüfen Sie, ob sich die Download-Geschwindigkeit verbessert hat. Wenn das Problem weiterhin besteht, probieren Sie die nächste Lösung aus.
Methode 2: Wählen Sie eine andere Download-Region.
Eine weitere Möglichkeit, die Download-Geschwindigkeit auf Steam zu erhöhen, besteht darin, die Download-Region (Server-Standort) zu ändern. Wir empfehlen, ein Gebiet zu wählen, das zur Nachtzeit liegt, damit es weniger Nutzer aus diesem Gebiet gibt. Dies kann die Download-Geschwindigkeit von Steam erheblich verbessern.
1. Von Dampf Menü wählen Einstellungen .
2. Unter Herunterladen klicken Sie auf das Dropdown-Menü unter Region herunterladen und wählen Sie einen Ort mit einer Zeitzone, in der gerade Nacht ist. Wählen Sie dann GUT.
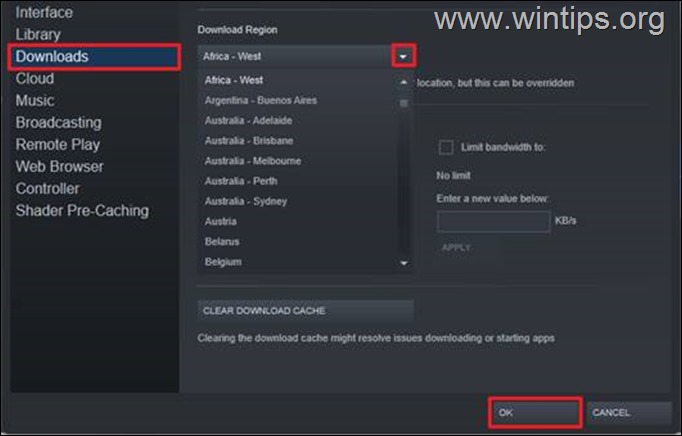
3. Es wird ein Dialogfeld angezeigt, in dem Sie aufgefordert werden, einen Neustart durchzuführen, um die vorgenommenen Änderungen zu übernehmen. Klicken Sie auf Dampf neu starten um die Änderung zu übernehmen.
4. Versuchen Sie, Ihre Spiele herunterzuladen, und beobachten Sie, ob das Herunterladen schneller geht. Diese Lösung hat die Downloadgeschwindigkeit zahlreicher Benutzer erheblich verbessert.
Methode 3: Führen Sie einen Netzwerk-Reset durch.
In einigen Fällen können sich Windows-Updates auf Ihre Netzwerktreiber auswirken und Konflikte verursachen. Außerdem kann dies die Surf- und Download-Geschwindigkeit beeinträchtigen. Das Zurücksetzen des Netzwerks kann alle zugrunde liegenden Probleme beheben und die Steam-Downloads beschleunigen.
So setzen Sie das Netzwerk auf die Standardeinstellungen zurück: *
Info: Beim Zurücksetzen des Netzwerks werden alle installierten Netzwerkadapter und ihre Einstellungen entfernt. Nach dem Neustart des PCs werden alle Netzwerkadapter neu installiert und ihre Einstellungen auf die Standardwerte zurückgesetzt.
1. Offene Fenster Einstellungen und wählen Sie Netzwerk und Internet.
2. Wählen Sie auf der rechten Seite Erweiterte Netzwerkeinstellungen. *
Hinweis: Wählen Sie unter Windows 10 die Option Netzwerk-Reset Link unter Erweiterte Netzwerkeinstellungen.
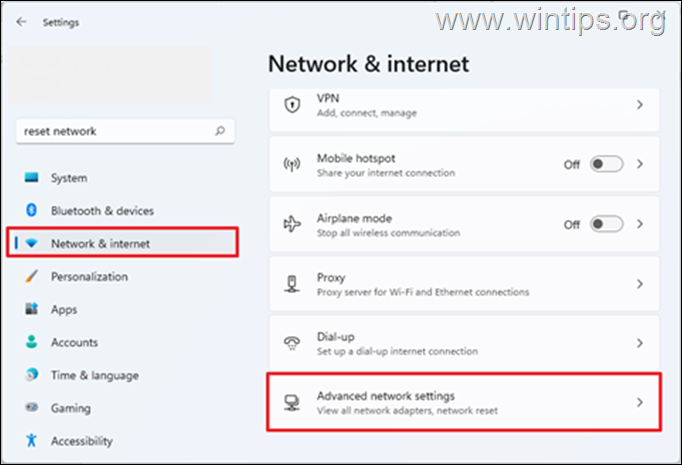
3. Wählen Sie Netzwerk-Reset.
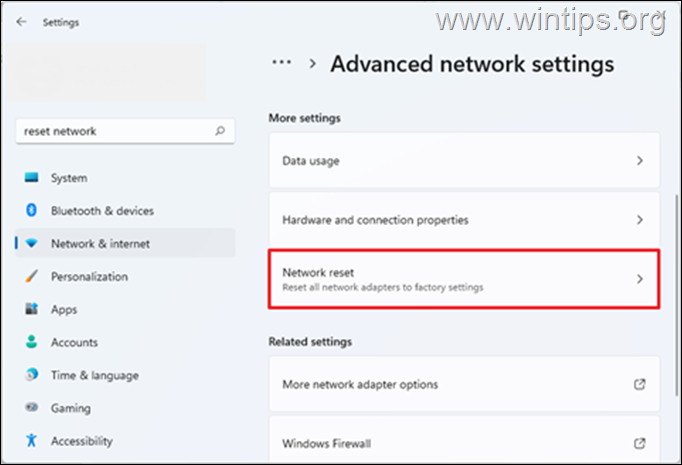
4. Klicken Sie auf Jetzt zurücksetzen und wählen Sie Ja im Dialogfeld, um zu bestätigen, dass Sie das Netzwerk zurücksetzen möchten.
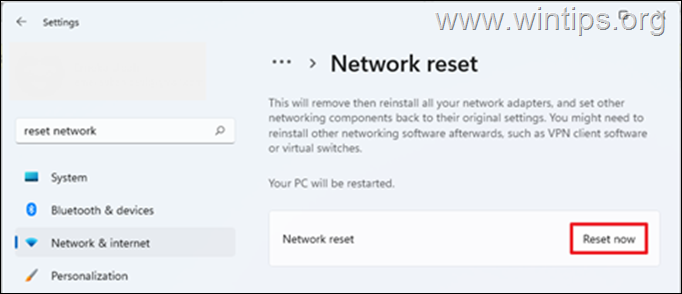
5. Windows teilt Ihnen mit, dass Ihr Gerät in 5 Minuten neu gestartet wird. Speichern Sie Ihre Arbeit und warten Sie, bis der PC neu gestartet ist.
6. Warten Sie nach dem Neustart, bis Windows Ihr Netzwerk neu installiert hat, und überprüfen Sie dann, ob sich die Download-Geschwindigkeit auf Steam verbessert hat.
Methode 4: Deaktivieren Sie die Firewall.
Wenn du also ein Sicherheitsprogramm eines Drittanbieters verwendest, das auch eine Firewall-Funktion hat, versuche, die Firewall zu deaktivieren, um zu sehen, ob sich dadurch die Download-Geschwindigkeit auf Steam verbessert.
Wenn du die Standard-Windows-Sicherheitseinstellungen verwendest, kannst du die Firewall mit den folgenden Schritten deaktivieren (dies kann die Download-Geschwindigkeit von Steam manchmal verdreifachen).
1. Typ Windows-Firewall in der Suchleiste und dann Öffnen Sie die Windows Defender-Firewall aus den Ergebnissen.
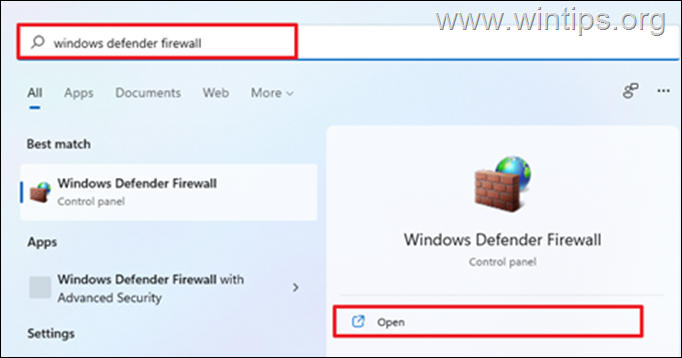
2. Wählen Sie auf der linken Seite Schalten Sie die Windows Defender Firewall ein oder aus.
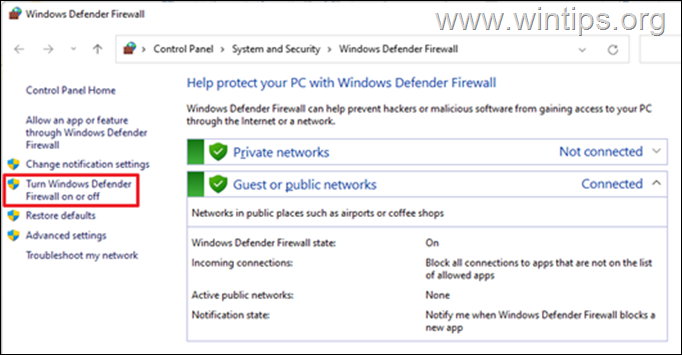
3. Siehe Deaktivieren Sie die Windows Defender Firewall und wählen Sie GUT. (Führen Sie dies sowohl für das private als auch für das öffentliche Netz durch).
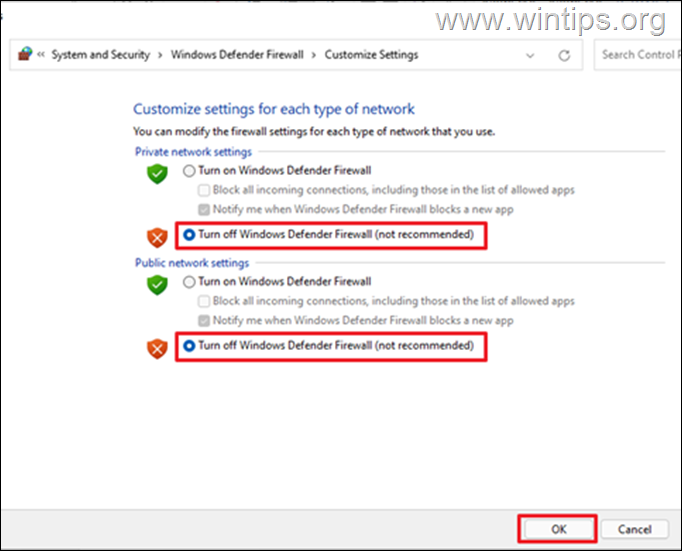
4. Öffnen Sie nun Steam und prüfen Sie, ob der Download verbessert wurde.
Hinweis: Da diese Lösung ein wenig übertrieben ist und Ihren Computer anfällig für Angriffe macht, sollten Sie die Windows-Firewall wieder aktivieren, sobald der Download abgeschlossen ist.
Methode 5: Steam deinstallieren und neu installieren.
Die Deinstallation und Neuinstallation von Steam ist eine weitere gute Möglichkeit, den langsamen Download von Steam-Spielen zu beheben. Sichern Sie also Ihre Steam-Spiele, bevor Sie den Steam-Client deinstallieren, und stellen Sie sie wieder her, sobald Sie die App wieder auf Ihrem PC installiert haben.
So deinstallieren Sie Steam:
1. Presse Windows-Taste + R um Ausführen zu starten.
2. Typ appwiz.cpl im Dialogfeld und klicken Sie auf OK .
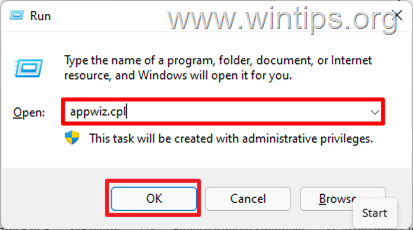
3. Suchen Sie Dampf klicken Sie mit der rechten Maustaste und wählen Sie Deinstallieren. Es wird ein Dialogfeld angezeigt, in dem Sie bestätigen müssen, ob Sie Steam entfernen möchten, wählen Sie Deinstallieren.
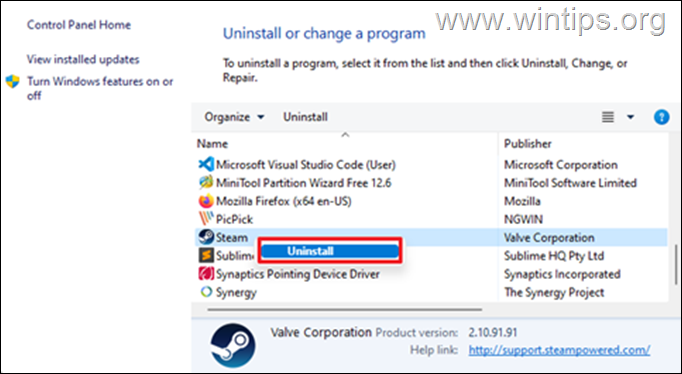
4. Installieren Sie anschließend Steam erneut und melden Sie sich bei Ihrem Konto an, um die Download-Geschwindigkeit zu überprüfen.
Das war's! Welche Methode hat bei Ihnen funktioniert?
Lassen Sie mich wissen, ob dieser Leitfaden Ihnen geholfen hat, indem Sie einen Kommentar über Ihre Erfahrungen hinterlassen. Bitte liken und teilen Sie diesen Leitfaden, um anderen zu helfen.

Andy Davis
Der Blog eines Systemadministrators über Windows





