Inhaltsverzeichnis
In diesem Artikel zeige ich Ihnen, wie Sie Active Directory Server 2016 oder Server 2012 mit der Windows Server Backup-Anwendung sichern können. Nachdem Sie diesen Artikel gelesen haben, wissen Sie, wie Sie vollständige Server-Backups auf einem Windows Server 2016 oder Server 2012 durchführen und planen können, um Ihren Server wiederherzustellen, falls etwas schiefgeht.
Wie Sie vielleicht wissen, ist die Systemwiederherstellungsfunktion auf den Windows Server Editionen 2008, 2012/2012R2 oder 2016 nicht verfügbar/unterstützt, aber anstelle der Systemwiederherstellung können Sie die Windows Server Backup-Anwendung verwenden, um Folgendes zu erstellen und zu planen vollständige Backups * des Zustands Ihres Servers, um zu einem früheren Systemzustand zurückzukehren oder um Ihren Server bei Bedarf wiederherzustellen.
Hinweis: Ein vollständiges Backup (auch bekannt als "System-Image-Backup") enthält alle Daten des Servers, einschließlich des Systemstatus, der Active Directory-Konfiguration und der Anwendungen, und ist die beste Option, um die Konfiguration Ihres Servers auf demselben oder einem anderen Server wiederherzustellen (Bare Metal Recovery).
Ähnliche Artikel:
- Wiederherstellen von Server 2016 oder 2012 in einem früheren Systemzustand, wenn Windows normal starten kann (Online-Methode)Wiederherstellen von Server 2016/2012 aus einer vollständigen Sicherung, wenn Windows nicht startet (Offline-Methode)Wiederherstellen von Dateien aus einer Windows Server-Sicherung in Server 2016/2012/2012R2.
FULL Backup Server 2016 oder Server 2012 mit Hilfe der Windows Server Backup-Funktion.
Teil 1: Installieren der Windows Server-Sicherungsfunktion auf Windows Server 2016/2012.Teil 2: Erstellen und Planen von Vollsicherungen auf Server 2016 mit Windows Server Backup. Teil 1: Installieren der Windows Server-Sicherungsfunktion auf Windows Server 2016/2012/2012R2.
1. Öffnen Sie den Server Manager und klicken Sie auf Rollen und Funktionen hinzufügen .

2. Im ersten Bildschirm des "Assistenten zum Hinzufügen von Rollen und Funktionen" lassen Sie die Rollenbasierte oder funktionsbasierte Installation Option und klicken Sie auf Nächste.
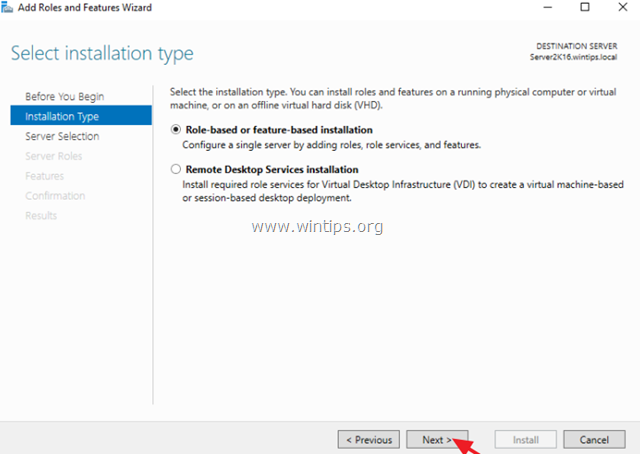
3. Lassen Sie auf dem nächsten Bildschirm die Standardoption " Server aus dem Serverpool auswählen " und klicken Sie Nächste.
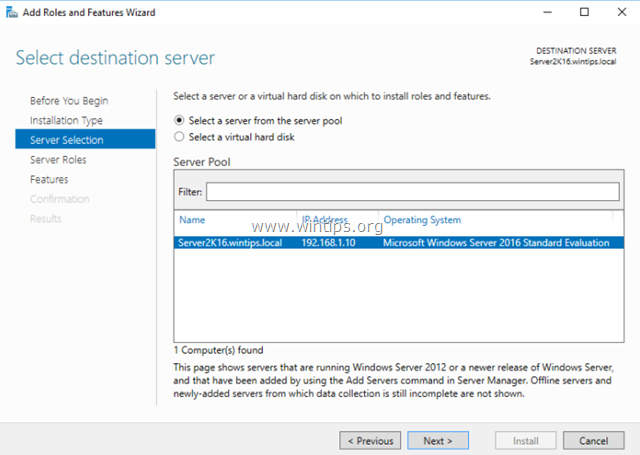
4. Auf Server-Rollen Optionen, klicken Sie auf Weiter wieder.
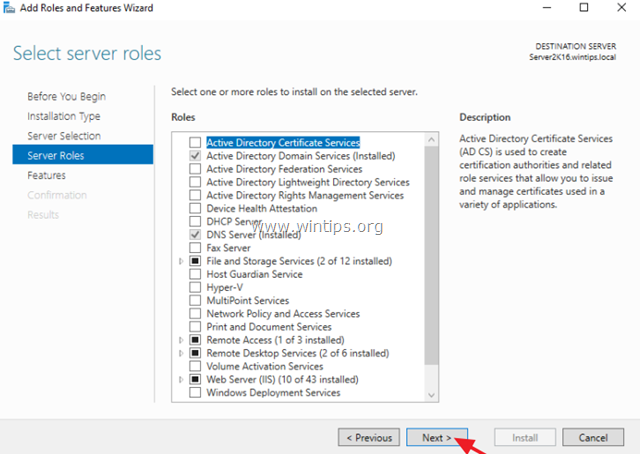
5. Auf Eigenschaften Optionen, wählen Sie die Windows Server-Sicherung Funktion und klicken Sie auf Weiter.
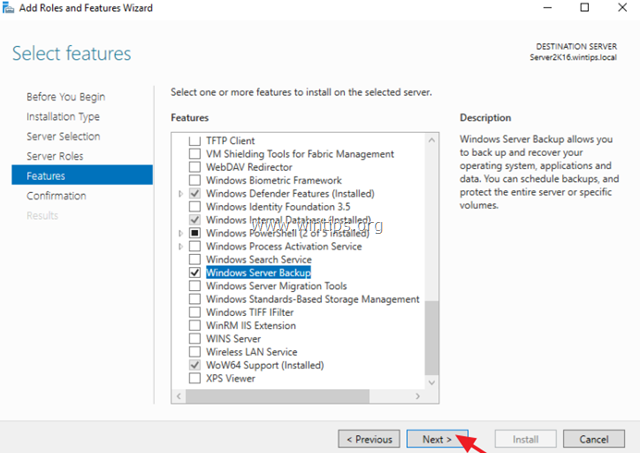
6. Klicken Sie schließlich auf Installieren Sie .
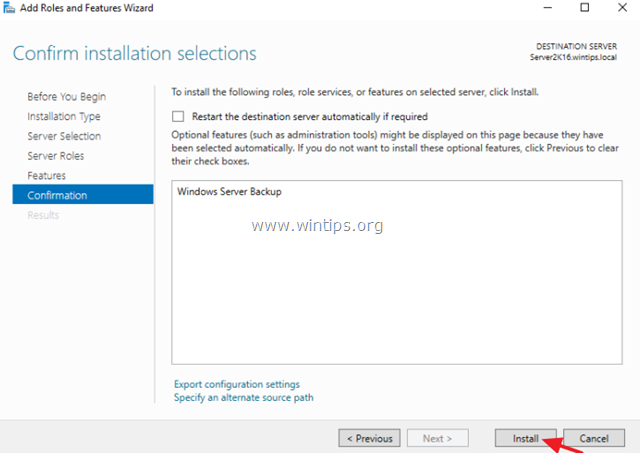
7. Wenn die Installation abgeschlossen ist, klicken Sie auf Schließen Sie und starten Sie Ihren Server neu.
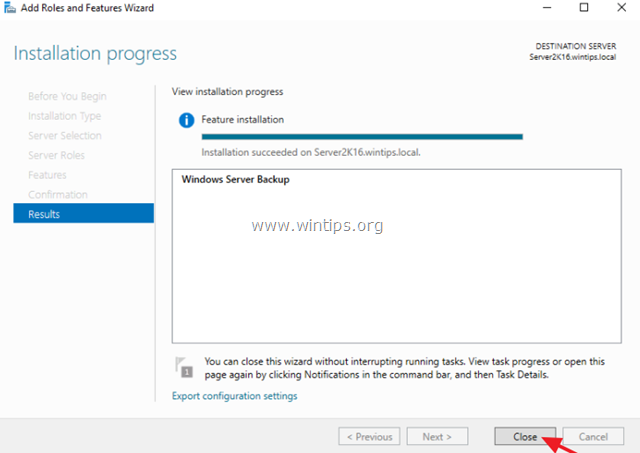
Teil 2: Planen von System-Image-Backups mit Windows Server Backup.
Zur vollständigen Sicherung von Windows Server 2016/2012/2012R2 auf ein angeschlossenes Speichergerät (z. B. ein USB-Laufwerk, ein NAS oder einen freigegebenen Netzwerkordner), mit der Windows Server-Sicherung:
1. Öffnen Sie den Server-Manager und wählen Sie im Menü Werkzeuge Menü öffnen Sie das Windows Server-Sicherung .
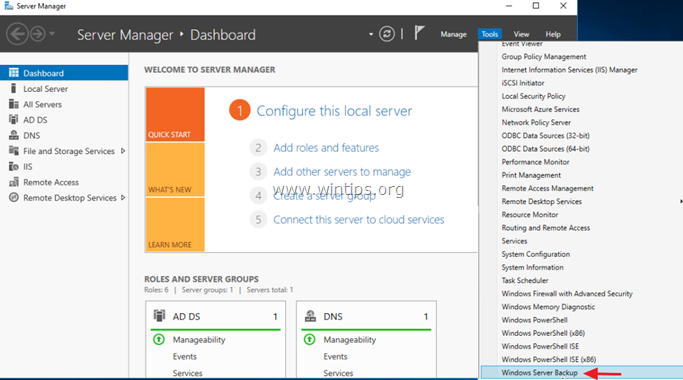
2. Wählen Sie auf dem Bildschirm Windows Server Backup Lokale Sicherung auf der linken Seite und klicken Sie dann auf Zeitplan für die Sicherung auf der rechten Seite. *
Hinweis: Wenn Sie keine Sicherungen planen möchten, klicken Sie auf die Option "Einmalig sichern".
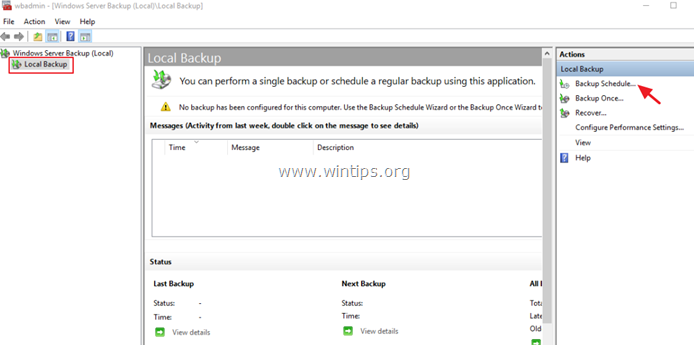
3. Klicken Sie im Bildschirm Backup Schedule Wizard 1st auf Weiter .
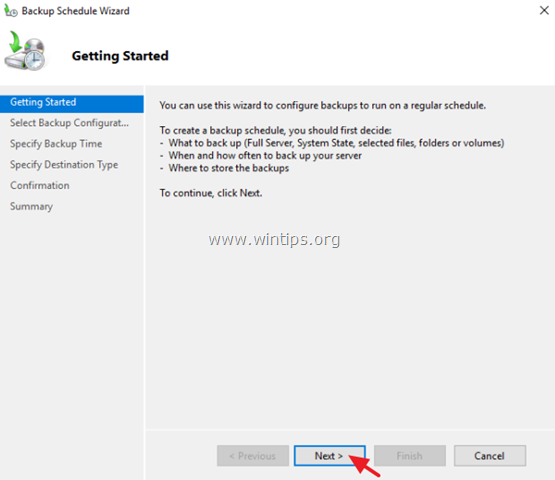
4. Wählen Sie im Bildschirm 'Backup-Konfiguration auswählen' die Option Benutzerdefiniert und klicken Sie Weiter .
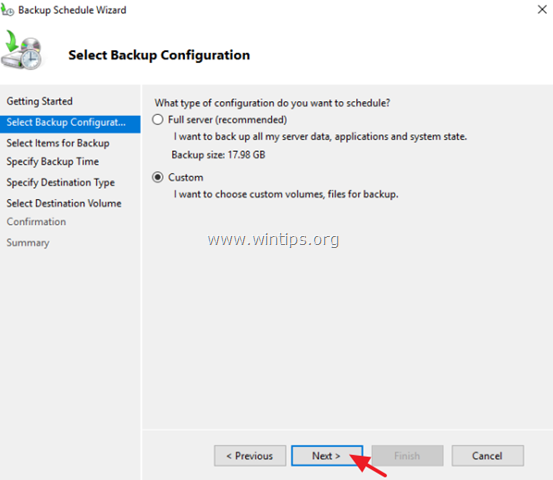
5. Klicken Sie im Bildschirm "Elemente für die Sicherung auswählen" auf Artikel hinzufügen .
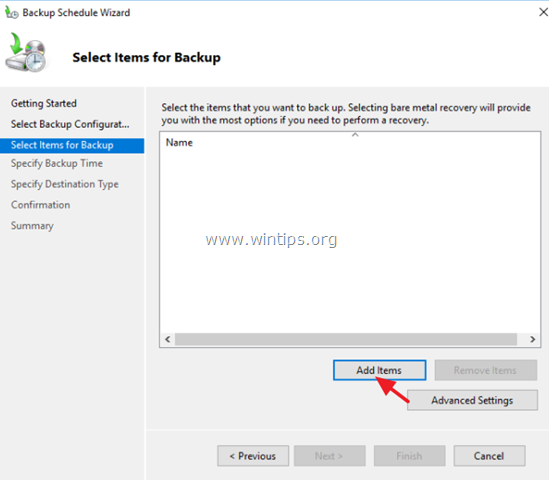
5a. Wählen Sie die Bare-Metal-Wiederherstellung * (dies umfasst den Systemstatus, die reservierte Systempartition und die lokale Festplatte C:) und klicken Sie auf OK .
Anmerkungen:
1. die Bare Metal Wiederherstellung (Definitionsgemäß umfasst ein BMR-Backup ein Systemstatus-Backup und bietet Schutz, wenn ein Rechner nicht mehr startet oder wenn die Festplatte des Betriebssystems ausfällt und Sie alles auf einer neuen Festplatte oder auf einem anderen Server wiederherstellen müssen.
Wenn Sie ein vollständiges Backup Ihres Servers (Betriebssystemeinstellungen und Benutzerdaten) erstellen möchten, schließen Sie auch die zusätzlichen Volumes ein, die die Daten enthalten (z. B. die Festplatte F:).
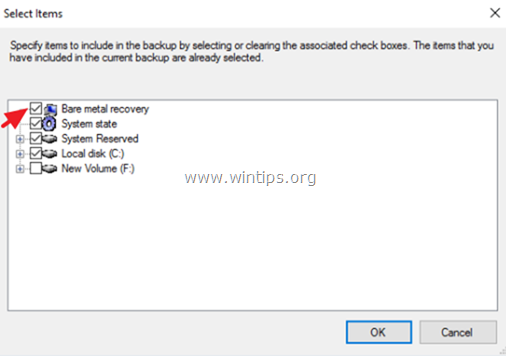
6. Dann, c lecken Erweiterte Einstellungen.
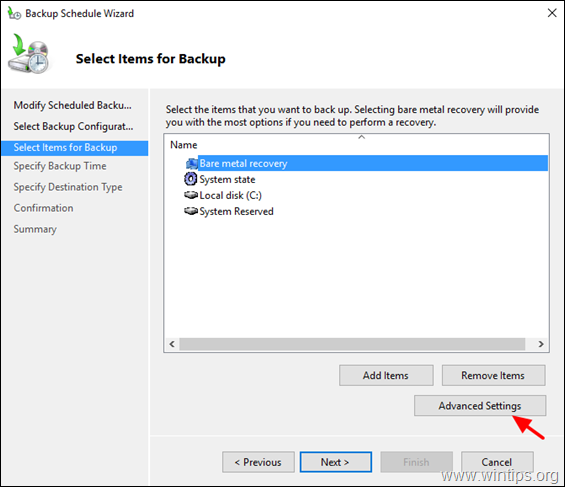
6a. Unter VSS-Einstellungen Registerkarte, wählen Sie VSS-Vollsicherung.
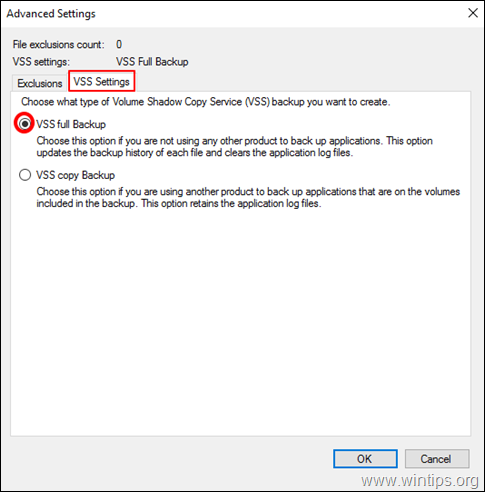
7. Klicken Sie dann auf Weiter um fortzufahren.
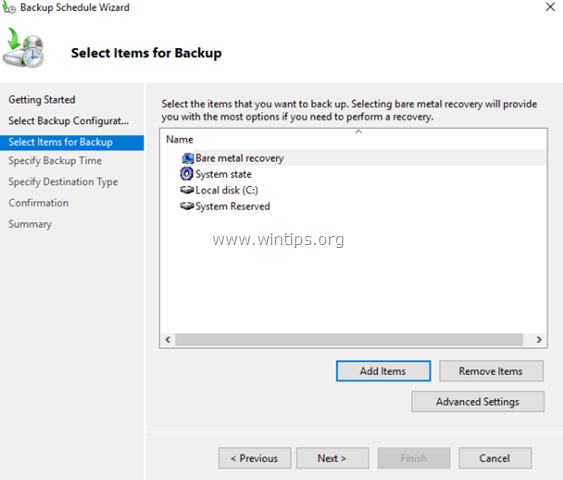
8. Wählen Sie im Bildschirm 'Sicherungszeit festlegen' aus, wie oft Sie die Sicherung durchführen möchten, und klicken Sie auf Weiter wieder. *
TIPP: Wenn Sie die Sicherung zu einem anderen Zeitpunkt planen möchten (z. B. einmal pro Woche oder einmal pro Monat) oder den geplanten Auftrag löschen möchten, öffnen Sie das Fenster Aufgabenplaner und gehen Sie zu Aufgabenplanerbibliothek > Microsoft > Windows > Sicherung Klicken Sie im rechten Fensterbereich mit der rechten Maustaste auf den Sicherungsauftrag, um dessen Eigenschaften zu ändern oder eine der anderen Optionen zu wählen (z. B. Ausführen, Beenden, Deaktivieren oder Löschen des Sicherungsauftrags).
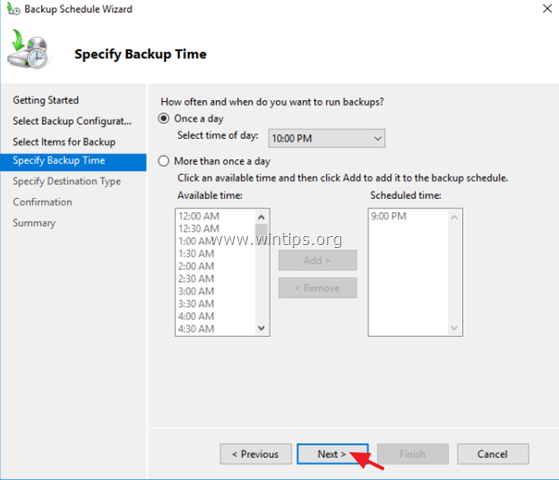
9. Geben Sie im Bildschirm "Ziel für die Sicherung angeben" an, wo die Sicherungen gespeichert werden sollen, und klicken Sie auf Weiter wieder. *
* Verfügbare Optionen für das Sicherungsziel:
- Sichern Sie auf einer Festplatte, die speziell für Sicherungen vorgesehen ist: Wenn Sie diese Option wählen, wird die Sicherung in einem speziellen leer Harddisk die wie folgt formatiert werden Dadurch wird der Datenträger im Windows-Explorer unzugänglich (unsichtbar) und ist nur bei Bedarf vom System aus zugänglich. Sicherung auf ein Volume: Verwenden Sie diese Option, wenn Sie nicht eine ganze Festplatte für die Speicherung der Backups verwenden möchten oder wenn Sie das Backup-Laufwerk zum Speichern zusätzlicher Daten verwenden möchten. Sichern Sie die Daten in einem freigegebenen Netzwerkordner: Verwenden Sie diese Option, wenn Sie die Sicherung an einem anderen Ort im Netzwerk speichern möchten (z. B. in einem freigegebenen Netzwerkordner, auf einem NAS-Gerät usw.). Beachten Sie, dass bei der Verwendung eines freigegebenen Ordners als Sicherungsziel bei jeder Sicherung die vorherige Sicherung gelöscht wird und nur die neueste Sicherung verfügbar ist.
Hinweis: In diesem Beispiel möchte ich die Backups auf einer externen USB-Festplatte speichern, daher habe ich die Option "Backup auf ein Volume" gewählt.
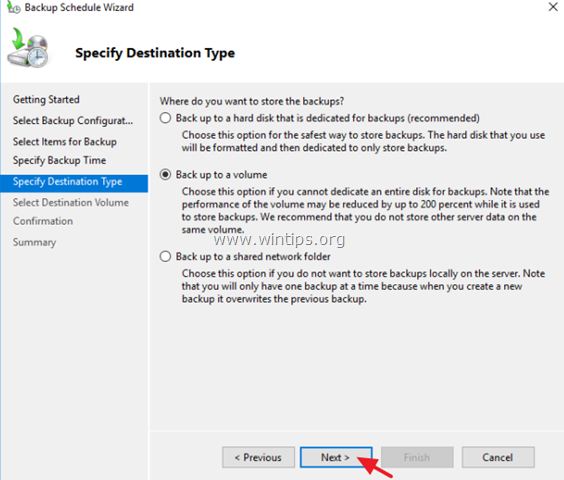
10. Klicken Sie im Bildschirm "Zielvolume auswählen" auf hinzufügen .
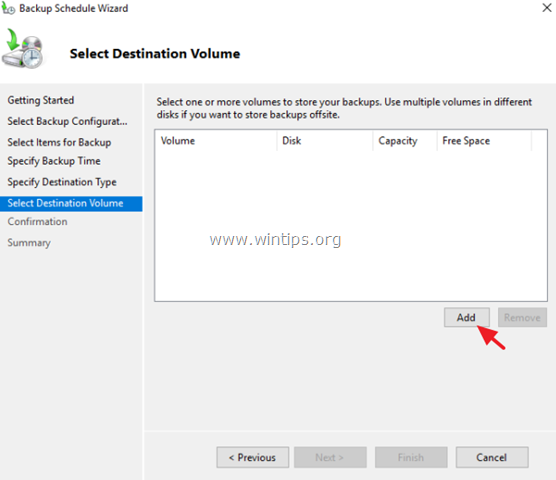
11. Wählen Sie das Volume (den Datenträger), auf dem Sie die Sicherung speichern möchten, und klicken Sie auf OK .
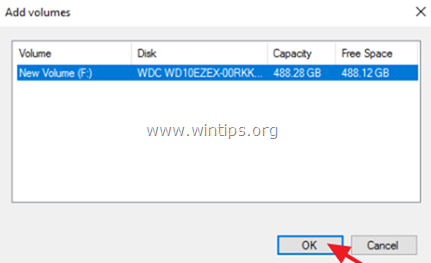
12. Dann klicken Sie auf Weiter .
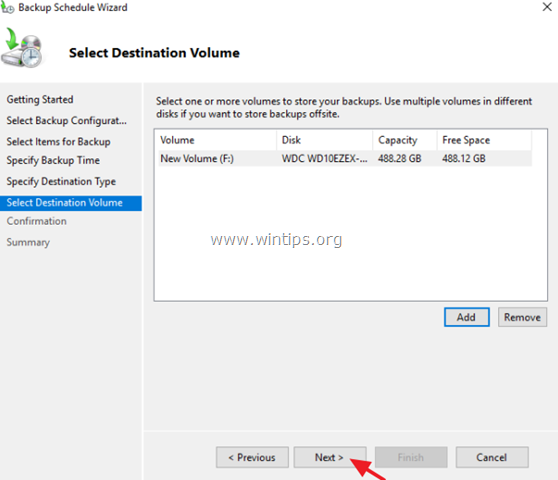
13. Klicken Sie im Bildschirm "Bestätigung" auf Oberfläche und dann schließen den Sicherungsassistenten.
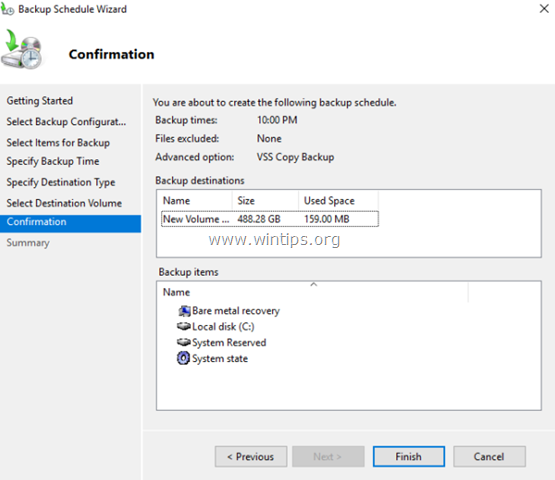
14. Um die erste vollständige Sicherung Ihres Servers manuell mit der Anwendung Windows Server Backup durchzuführen:
1. rechts auf die Option "Einmal sichern" klicken *.
Hinweis: Wenn Sie die Sicherungsoptionen ändern möchten (z. B. die geplante Zeit, den Sicherungsort oder den Sicherungstyp), klicken Sie auf den Link Sicherungsplan.
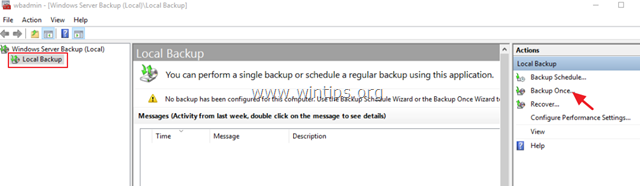
2. im Assistenten "Einmalige Sicherung" wählen Sie die "Optionen für geplante Sicherungen" und klicken auf Weiter .
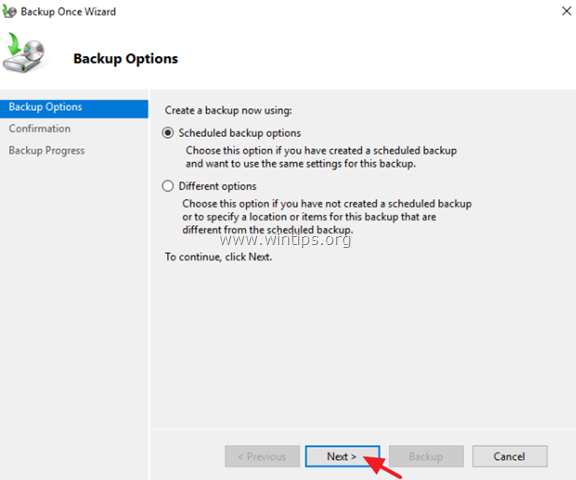
3. schließlich klicken Sie auf Sicherung um den Sicherungsvorgang zu starten.
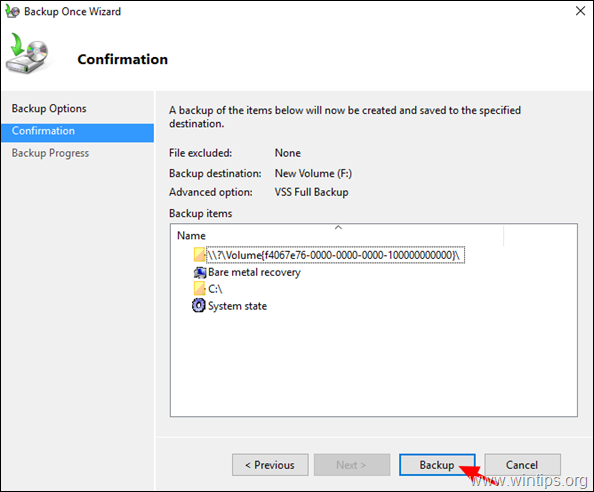
4. warten Sie, bis der Sicherungsvorgang abgeschlossen ist und Sie fertig sind.
Ähnliche Artikel:
- Wiederherstellen von Server 2016 oder 2012 in einem früheren Systemzustand, wenn Windows normal starten kann (Online-Methode)Wiederherstellen von Server 2016/2012 aus einer vollständigen Sicherung, wenn Windows nicht startet (Offline-Methode)Wiederherstellen von Dateien aus einer Windows Server-Sicherung in Server 2016/2012/2012R2.
Das war's! Lassen Sie mich wissen, ob dieser Leitfaden Ihnen geholfen hat, indem Sie einen Kommentar über Ihre Erfahrungen hinterlassen. Bitte mögen und teilen Sie diesen Leitfaden, um anderen zu helfen.

Andy Davis
Der Blog eines Systemadministrators über Windows





