Inhaltsverzeichnis
Unter Windows 10 sind die Windows Update-Optionen vom Standard-Speicherort (der alten und klassischen Systemsteuerung) zu einem neuen Speicherort in Einstellungen App und unter dem Abschnitt Update und Sicherheit Abgesehen von der Verlagerung des Standorts bringt die neue Windows Update-App eine wichtige Änderung mit sich: Im Gegensatz zu älteren Versionen von Windows Update gibt es keine Möglichkeit mehr, einzelne Updates auszuwählen, so dass alle verfügbaren Updates, ob wichtig, optional oder sicher, automatisch installiert werden.
In diesem Artikel erfahren Sie, wie Sie in Windows 10 nach Updates suchen und Windows Update-Optionen verwalten können.
So suchen Sie nach Updates und ändern die Windows Update-Optionen in Windows 10.
Schritt 1: Öffnen Sie das Windows Update-Applet.
Um das Windows Update Applet in Windows 10 zu öffnen, haben Sie zwei einfache Möglichkeiten:
1. Die erste Möglichkeit besteht darin, auf das Windows-Symbol (Start-Schaltfläche) in der linken unteren Ecke zu tippen oder zu klicken und dann auf Einstellungen .

Unter Einstellungen Paneel, tippen Update und Sicherheit .
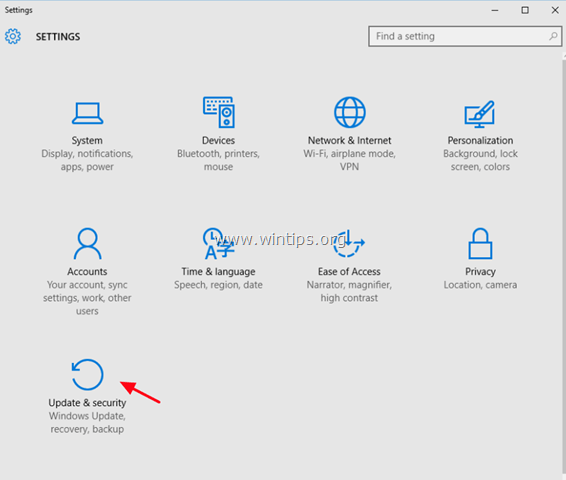
2. Die zweite Möglichkeit ist die Eingabe des Wortes " Update " (ohne Anführungszeichen) in das Suchfeld von Cortana und wählen Sie dann entweder Windows Update-Einstellungen oder Überprüfung auf Aktualisierung angezeigtes Ergebnis.
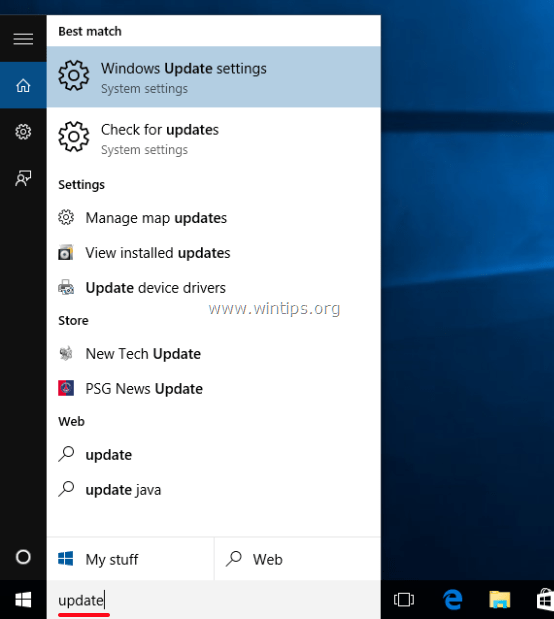
Schritt 2: Suchen Sie nach verfügbaren Windows 10 Updates und ändern Sie die Windows Update Einstellungen.
Im Bereich Update & Sicherheit stehen Ihnen im Abschnitt Windows Update die folgenden Optionen zur Verfügung:
a. Nach Updates suchen. Tippen (oder klicken) Sie darauf, um alle verfügbaren Updates sofort zu prüfen und zu installieren.
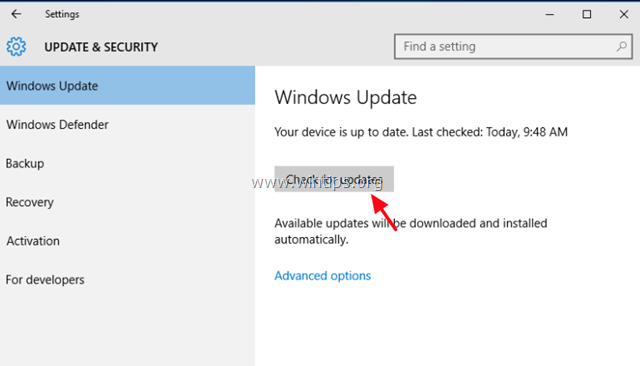
b. Erweiterte Optionen:
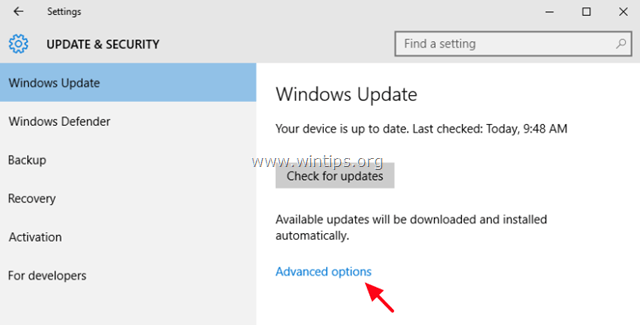
Unter Erweiterte Optionen können Sie nur die folgenden Optionen steuern:
1. um festzulegen, wie Updates installiert werden sollen.
- Wenn Sie wählen Automatisch installiert Windows die heruntergeladenen Updates, wenn Sie Ihren PC nicht benutzen. Wenn Sie Benachrichtigen, um Neustart zu planen Windows fordert Sie auf, einen Neustart zu einem bestimmten Zeitpunkt (wann immer Sie wollen) zu planen, um die heruntergeladenen Updates zu installieren, und verhindert den automatischen Neustart ohne Ihre Bestätigung.
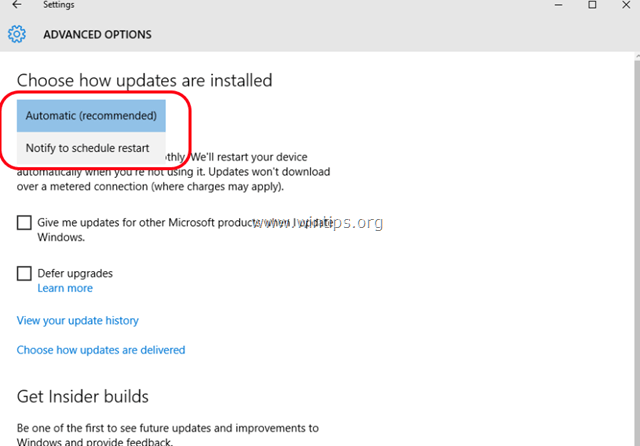
2. die zweite Option, die zur Verfügung steht, ist das Aktivieren oder Deaktivieren der Option " Updates für andere Microsoft-Produkte, wenn ich Windows aktualisiere "Deaktivieren Sie diese Option, wenn Sie keine Updates für andere Microsoft-Produkte wie Microsoft Office installieren möchten.
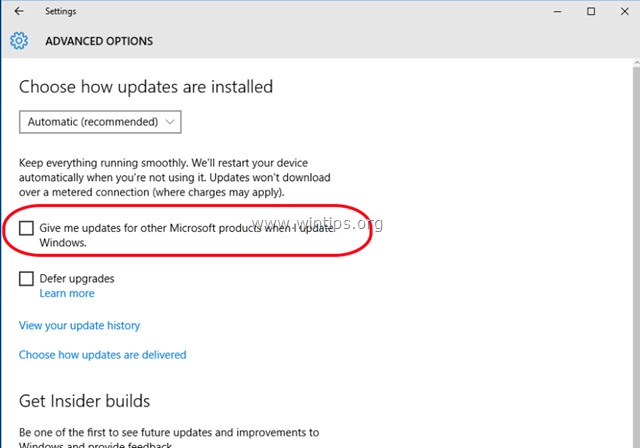
(3) Die dritte verfügbare Option ist die Upgrades aufschieben Wenn Sie diese Option aktivieren, lädt Windows nur alle wichtigen Updates herunter, aber keine Updates, die neue Funktionen für Windows enthalten. Wenn Sie sich dafür entscheiden, Upgrades aufzuschieben, verzögern Sie die Bereitstellung und Installation von Upgrades mit bestimmten Funktionen um mehrere Monate. Dies ist eine nützliche Option für Geschäftsanwender, die eine Weile warten möchten, bevor sie neue Funktionen auf ihren PCs erhalten.
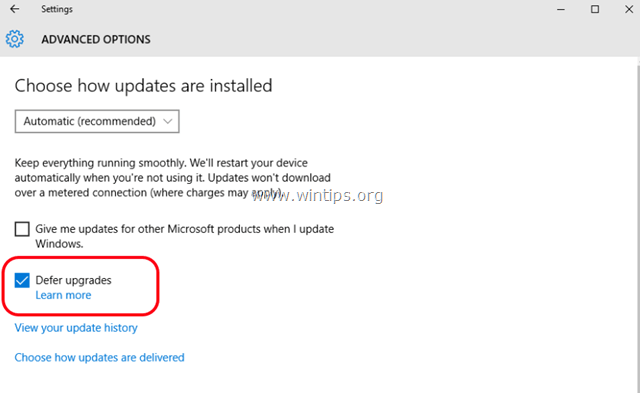

Andy Davis
Der Blog eines Systemadministrators über Windows





