Inhaltsverzeichnis
Gestern meldete einer meiner Kunden, dass er plötzlich keine PDF-Dateien mehr drucken kann, nachdem er Acrobat Reader auf die neueste Version aktualisiert hatte. Das Seltsame an diesem Problem ist, dass der Drucker nur dann nicht druckt, wenn er Adobe Acrobat Reader zum Drucken von PDF-Dateien verwendet, nicht aber mit Microsoft Edge oder Foxit Reader.
Acrobat Reader DC Druckproblem im Detail: Wenn Sie versuchen, eine PDF-Datei aus Acrobat Reader in Windows 10 zu drucken, passiert nichts (der Druckvorgang wird nicht gestartet und die Druckwarteschlange ist leer), während der Drucker aus anderen Programmen (Word, Excel, etc.) normal druckt.
Wenn Sie in Acrobat Reader DC keine PDF-Dokumente drucken können, befolgen Sie die nachstehenden Anweisungen, um das Problem zu beheben.
Problembehebung: Acrobat Reader kann keine PDF-Dateien unter Windows 10 2004 drucken.
Methode 1: Deaktivieren Sie den geschützten Modus in Acrobat Reader.
Aus einem unbekannten Grund kann das Druckproblem in Acrobat Reader auftreten, wenn die Einstellung "Geschützter Modus beim Starten" aktiviert ist. So deaktivieren Sie den "Geschützten Modus beim Starten":
1. Öffnen Sie das Programm Acrobat Reader DC und wählen Sie im Menü bearbeiten Menü wählen Vorlieben.

2. Wählen Sie Sicherheit (Erweitert) im linken Fensterbereich und dann abhaken. die Geschützten Modus beim Starten aktivieren Kontrollkästchen auf der rechten Seite.
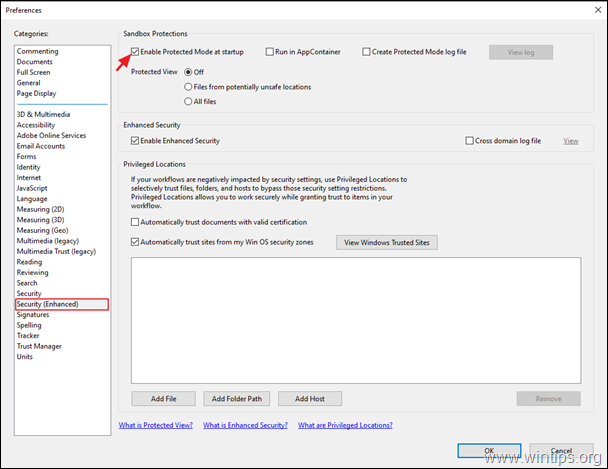
3. Fragen Sie im Pop-up-Fenster Ja .
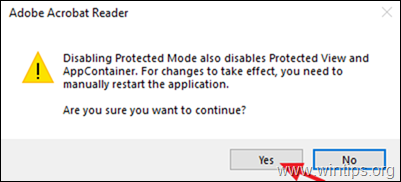
4. Klicken Sie auf OK um die Voreinstellungen zu schließen.
5. schließen und re- öffnen die Anwendung Acrobat Reader und versuchen Sie, eine PDF-Datei zu drucken. Das Problem sollte gelöst sein. Wenn nicht, fahren Sie mit Methode 2 fort.
Methode 2: PDF-Datei als Bild drucken.
Die nächste Möglichkeit, das Druckproblem in Acrobat Reader zu beheben, besteht darin, die Datei als Bild zu drucken:
1. Unter Drucken Optionen, klicken Sie auf die Schaltfläche Fortgeschrittene Taste.
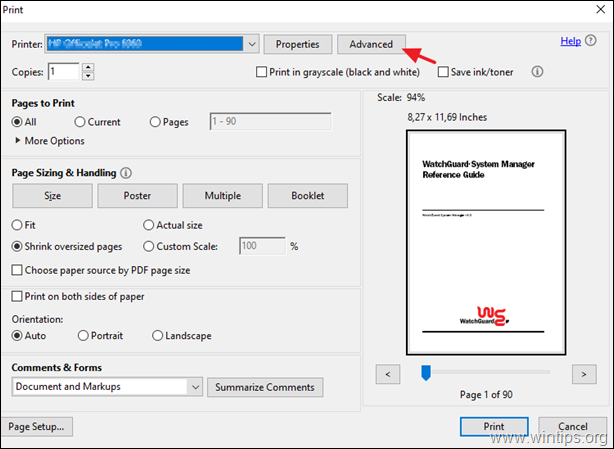
2. Wählen Sie die Als Bild drucken Einstellung eines Klicks GUT.
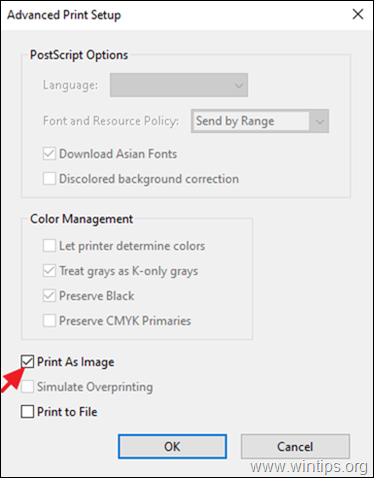
3. Klicken Sie auf Drucken um Ihre PDF-Datei zu drucken. Wenn Sie die PDF-Datei in Acrobat Reader immer noch nicht drucken können, fahren Sie mit der nächsten Methode fort.
Methode 3: Aktualisieren Sie die Druckertreiber.
Eine andere Möglichkeit, das Acrobat Reader PDF-Druckproblem zu lösen, besteht darin, die neueste Version der Treiber für Ihren Drucker zu installieren:
Schritt 1: Deinstallieren Sie Ihren Drucker.
1. Gehe zu Start  -> Einstellungen
-> Einstellungen  -> Geräte .
-> Geräte .
2. Wählen Sie Ihren Drucker und klicken Sie auf Gerät entfernen.
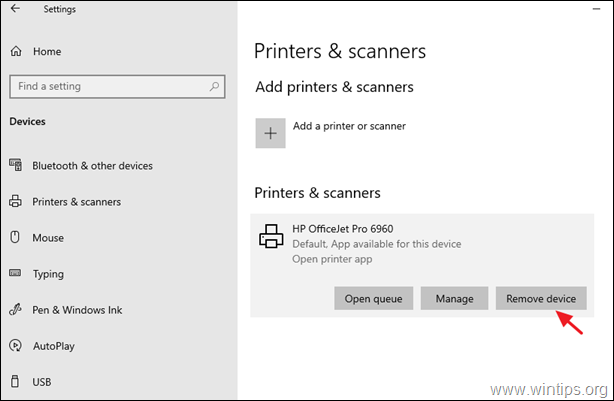
3. Wenn die Entfernung des Druckers abgeschlossen ist, fahren Sie fort und deinstallieren Sie auch alle Anwendungen, die mit Ihrem Drucker in Verbindung stehen, unter "Programme und Funktionen" in der Systemsteuerung.
4 Wenn Sie fertig sind, trennen Sie den Drucker von Ihrem PC und dann Neustart Ihr PC.
Schritt 2: Installieren Sie die neuesten Druckertreiber.
1. Laden Sie (von der Website des Druckerherstellers) die neuesten Treiber für Ihren Drucker herunter *.
Vorschlag: Wenn der Hersteller einen "Universal Printing Driver" anbietet, empfehle ich, diesen Treiber herunterzuladen und zu installieren.
2. Wenn der Download abgeschlossen ist, schließen Sie Ihren Drucker wieder an und installieren Sie den neuen Druckertreiber.
Methode 4: Drucken Sie die PDF-Datei von Microsoft Edge aus.
Die letzte Möglichkeit, die Druckprobleme des Acrobat Reader zu beheben, besteht darin, Ihr PDF-Dokument mit Microsoft Edge (oder Ihrem bevorzugten Webbrowser) oder mit einer anderen PDF-Reader-Anwendung wie Foxit Reader zu drucken.
z.B. um eine PDF-Datei mit Microsoft Edge zu drucken, Rechtsklick auf auf die PDF-Datei und wählen Sie Öffnen mit > Microsoft Edge Klicken Sie dann auf die Option "Drucken", um Ihre Datei zu drucken.
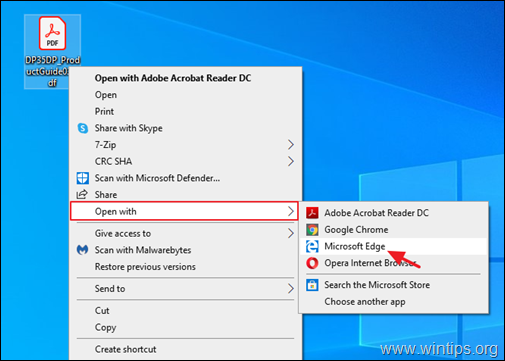
Methode 5: Aktualisieren Sie Adobe Acrobat DC auf die neueste Version.
1. Deinstallieren Sie Adobe Acrobat Reader DC von Ihrem PC.
2. Laden Sie die neueste Version von Adobe Acrobat Reader DC herunter und installieren Sie sie.
Das war's! Welche Methode hat bei Ihnen funktioniert?
Lassen Sie mich wissen, ob dieser Leitfaden Ihnen geholfen hat, indem Sie einen Kommentar über Ihre Erfahrungen hinterlassen. Bitte liken und teilen Sie diesen Leitfaden, um anderen zu helfen.

Andy Davis
Der Blog eines Systemadministrators über Windows





