Inhaltsverzeichnis
In einem früheren Artikel habe ich erwähnt, wie man Microsoft Edge unter Windows 10 neu installieren kann, wenn man Probleme mit dem Browser hat. Microsoft Edge ist eine Kernkomponente in Windows 10 und aus diesem Grund ist es nicht möglich, die App mit den üblichen Methoden vollständig zu entfernen.
In diesem Tutorial finden Sie eine Anleitung, wie Sie den Microsoft Edge-Browser vollständig von Windows 10 entfernen können.
Anmerkungen:
Wenn Sie daran interessiert sind, Microsoft Edge zu deinstallieren und neu zu installieren, lesen Sie diese Anleitung: Deinstallation und Neuinstallation von Microsoft Edge.
2. die folgenden Anweisungen wurden unter Windows 10 Version 1709 (Build: 16299.125) getestet
Um die installierte Windows 10 Version & Build zu sehen:
1. Drücken Sie gleichzeitig die Gewinnen Sie  + R Tasten, um das Befehlsfeld Ausführen zu öffnen.
+ R Tasten, um das Befehlsfeld Ausführen zu öffnen.
2. Typ winver und drücken Sie Eingabe .
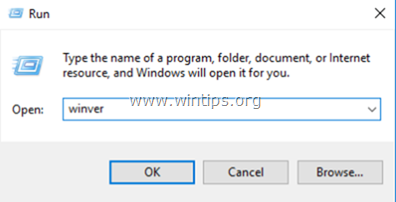
3. In der zweiten Zeile können Sie die installierte Version und den Build von Windows 10 sehen.
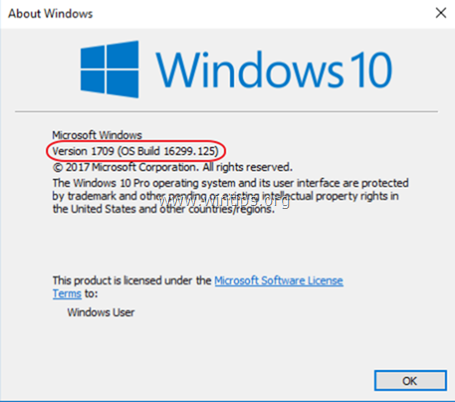
Wie Sie Edge in Windows 10 vollständig entfernen.
Schritt 1: Starten Sie Windows 10 im abgesicherten Modus.
- Ähnlicher Artikel Wie man die F8-Taste in Windows 10/8 OS aktiviert.
1. Um Windows im abgesicherten Modus zu starten, drücken Sie gleichzeitig die Gewinnen Sie  + R Tasten, um das Befehlsfeld Ausführen zu öffnen.
+ R Tasten, um das Befehlsfeld Ausführen zu öffnen.
2. Typ msconfig und drücken Sie Eingabe .
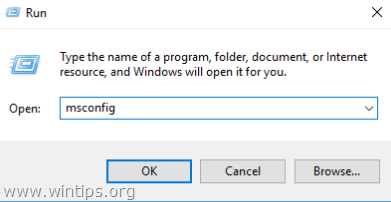
3. Klicken Sie auf die Boot und markieren Sie dann das Feld " Sicherer Start Option ".
4. Klicken Sie auf OK und Neustart Ihren Computer.
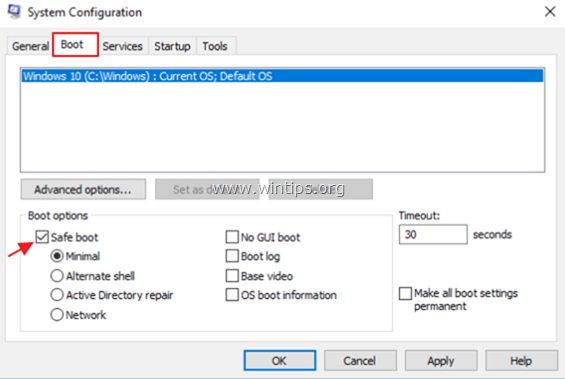
Schritt 2: Aktivieren Sie Versteckte Dateien.
1. Öffnen Sie den Windows-Explorer.
2. Klicken Sie auf die Siehe Registerkarte und gehen Sie zu Optionen > Ordner- und Suchoptionen ändern .
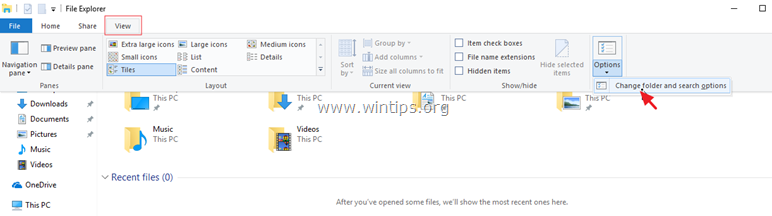
3. Wählen Sie unter "Ordneroptionen" die Option Siehe tab:
a. Prüfung die Versteckte Dateien, Ordner und Laufwerke anzeigen Kontrollkästchen.
b. Klar die Ausblenden geschützter Betriebssystemdateien Kontrollkästchen (Klicken Sie auf Ja zur Bestätigung) c. Klicken Sie auf Auf Ordner anwenden und klicken Sie dann auf OK .
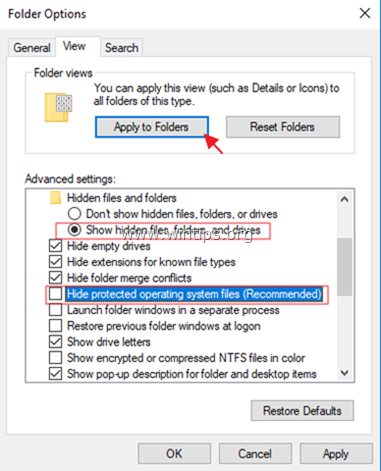
Schritt 3: Benennen Sie Microsoft Edge-Ordner um.
1. Navigieren Sie zu folgendem Ort:
- C:\Benutzer\%Benutzername%\AppData\Local\Packages
2. umbenennen die " Microsoft.MicrosoftEdge_8wekyb3d8bbwe " in den Ordner "Microsoft.MicrosoftEdge_8wekyb3d8bbwe .BAK "
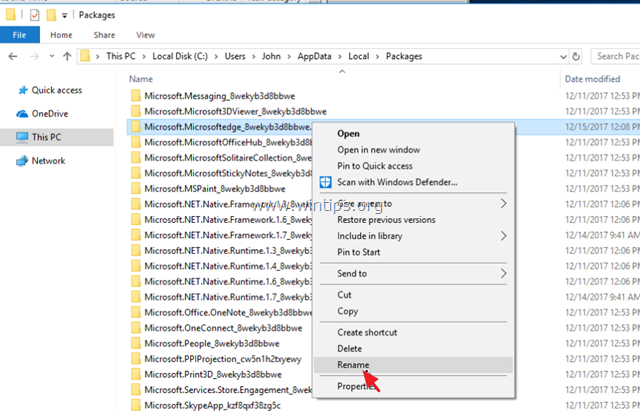
4. Navigieren Sie dann zu folgendem Ort:
- C:\Windows\SystemApps
5. umbenennen die " Microsoft.MicrosoftEdge_8wekyb3d8bbwe " in den Ordner "Microsoft.MicrosoftEdge_8wekyb3d8bbwe .BAK ". *
- Hinweis: Wenn Sie den Ordner nicht umbenennen können, "weil der Ordner in einem anderen Programm geöffnet ist..."
a. Drücken CTRL + ALT + DEL und öffnen Aufgabe Verwalten r.
b. Auf der Registerkarte "Prozesse", Rechtsklick auf unter Microsoft Edge und wählen Sie Aufgabe beenden .
c. Fahren Sie fort, den Ordner umzubenennen.
Schritt 4: Starten Sie Windows 10 normal neu.
1. Drücken Sie gleichzeitig die Gewinnen Sie  + R Tasten, um das Befehlsfeld Ausführen zu öffnen.
+ R Tasten, um das Befehlsfeld Ausführen zu öffnen.
2. Typ msconfig und drücken Sie Eingabe .
3. Unter Allgemein überprüfen Sie die Registerkarte Normales Starten .
4. Klicken Sie auf OK und Neustart Ihren Computer.
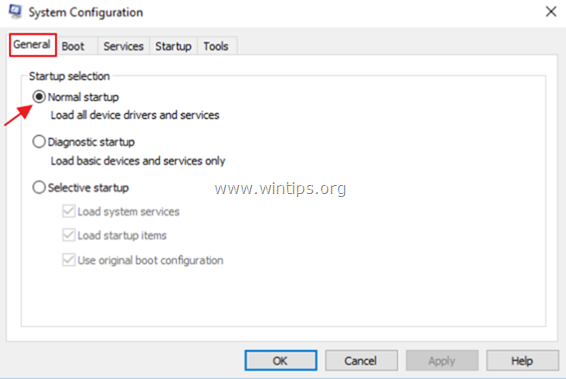
Schritt 5: Microsoft Edge-Verknüpfungen entfernen.
1. Nach dem Neustart sehen Sie, dass die Edge-Verknüpfung in der Taskleiste leer ist. Klicken Sie mit der rechten Maustaste darauf und wählen Sie Anheftung aus der Taskleiste lösen .
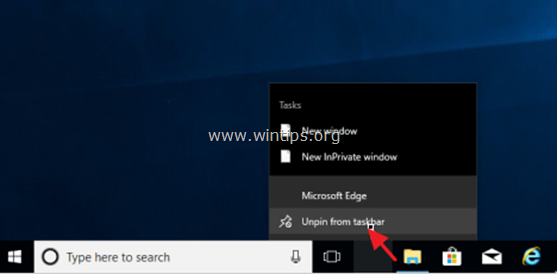
2. Klicken Sie dann mit der rechten Maustaste auf die Verknüpfung "Microsoft Edge" unter Start Bildschirm und wählen Sie Von Start abkoppeln .
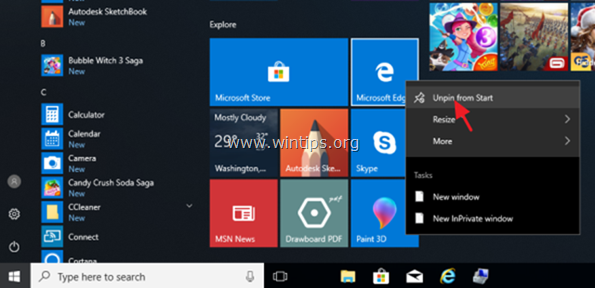
Wenn Sie Ihre Entscheidung für den EDGE-Browser in Zukunft ändern möchten, folgen Sie einfach denselben Schritten und entfernen Sie die ".BAK"-Erweiterung aus den oben genannten Microsoft Edge-Ordnern.
Das war's! Lassen Sie mich wissen, ob dieser Leitfaden Ihnen geholfen hat, indem Sie einen Kommentar über Ihre Erfahrungen hinterlassen. Bitte mögen und teilen Sie diesen Leitfaden, um anderen zu helfen.

Andy Davis
Der Blog eines Systemadministrators über Windows





