Inhaltsverzeichnis
In diesem Tutorial finden Sie alle verfügbaren Möglichkeiten, CMD (Eingabeaufforderung) als Administrator in Windows 10 oder Windows 11 auszuführen. Wie Sie vielleicht wissen, können Sie die Eingabeaufforderung als Administrator öffnen, um Befehle auszuführen, die Administratorrechte erfordern.
Es gibt mehrere Möglichkeiten, cmd als Administrator unter Windows 10 auszuführen, und in dieser Anleitung zeigen wir Ihnen alle davon.
So führen Sie die Eingabeaufforderung als Administrator in Windows 11/10 aus.
Methode 1: Öffnen Sie CMD als Administrator über die Suche.
Eine einfache Möglichkeit, cmd als Administrator in Windows 10 auszuführen, ist, die Eingabeaufforderung als Administrator zu starten, indem Sie das Suchmenü verwenden:
1. Auf der Suche  Feld, geben Sie cmd
Feld, geben Sie cmd
2. Führen Sie nun eine der folgenden Aktionen durch:
a. Rechtsklick in der Eingabeaufforderung und wählen Sie Als Administrator ausführen .
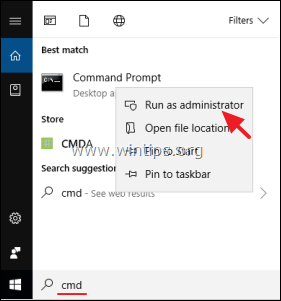
b. Wählen Sie Als Administrator ausführen
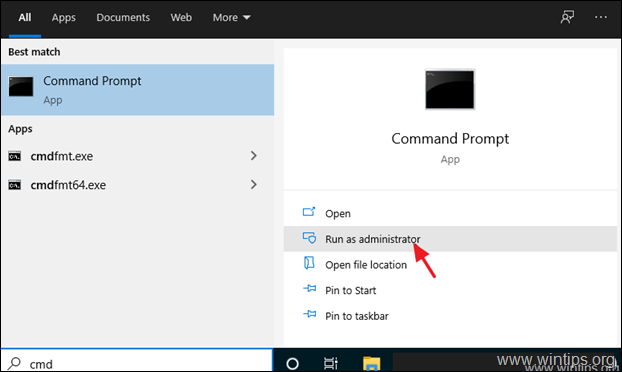
Methode 2: Befehl als Administrator ausführen Verwenden Sie das Feld RUN.
Eine der schnellsten Methoden zum Öffnen einer Administrator-Eingabeaufforderung unter Windows 10 ist die folgende:
1. Drücken Sie gleichzeitig die Gewinnen Sie  + R Tasten, um das Befehlsfeld Ausführen zu öffnen.
+ R Tasten, um das Befehlsfeld Ausführen zu öffnen.
2. Typ cmd und drücken Sie STRG+UMSCHALT+EINGABE Tasten, um die Eingabeaufforderung als Administrator zu öffnen.
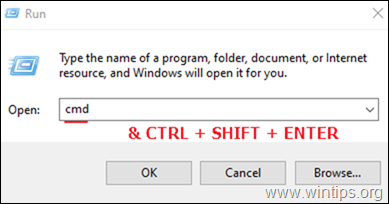
Methode 3: Führen Sie CMD als Administrator im Hauptbenutzermenü aus.
Eine andere Methode, die Eingabeaufforderung als Administrator in Windows 10 zu öffnen, ist die Verwendung des Hauptbenutzermenüs.
1. Drücken Sie die Gewinnen Sie  + X Tasten, oder Rechtsklick auf am Start
+ X Tasten, oder Rechtsklick auf am Start  Menü.
Menü.
2. Klicken Sie auf Eingabeaufforderung (Admin) um cmd als Administrator auszuführen. *
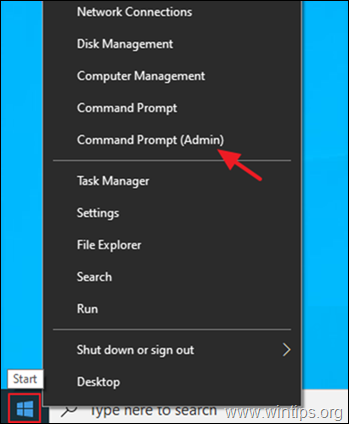
Hinweis: Beachten Sie, ob die Eingabeaufforderung (admin) fehlt, dann navigieren Sie zu Start > Einstellungen > Personalisierung > Taskleiste und setzen auf AUS den Schalter "Eingabeaufforderung durch Windows PowerShell im Menü ersetzen, wenn ich mit der rechten Maustaste auf die Startschaltfläche klicke oder die Windows-Taste +X drücke".
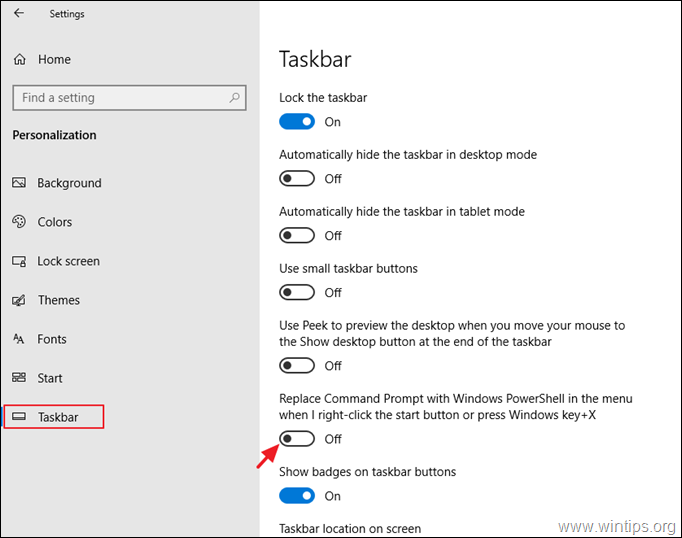
Methode 4: Führen Sie die Eingabeaufforderung als Administrator über das Startmenü aus.
So öffnen Sie die Eingabeaufforderung mit erweiterten Rechten unter Windows 10 über das Startmenü:
1. Klicken Sie auf die Start und erweitern Sie das Menü Windows-System Ordner/Menü.
2. mit der rechten Maustaste klicken unter Eingabeaufforderung und wählen Sie Mehr > Als Administrator ausführen .
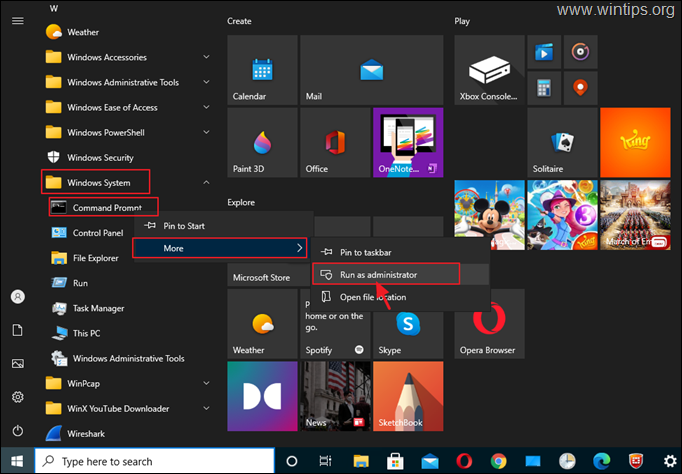
Methode 5: Öffnen Sie CMD als Administrator mit dem Task-Manager.
Die letzte Methode, die Eingabeaufforderung als Administrator unter Windows zu starten, ist die Verwendung des Task-Managers:
1. Presse CTRL + SHIFT + ESCAPE um den Task-Manager zu öffnen.
2. Klicken Sie auf die Datei Menü und wählen Sie Neue Aufgabe ausführen.
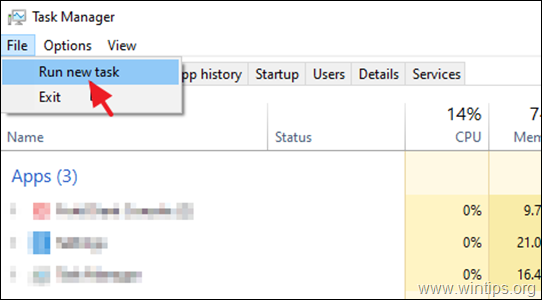
3. Typ cmd und siehe das Kontrollkästchen "Diese Aufgabe mit administrativen Rechten erstellen". Drücken Sie schließlich Eingabe oder klicken Sie OK .
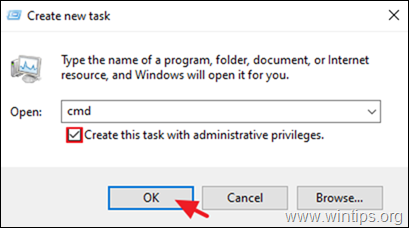
Das war's! Lassen Sie mich wissen, ob dieser Leitfaden Ihnen geholfen hat, indem Sie einen Kommentar über Ihre Erfahrungen hinterlassen. Bitte mögen und teilen Sie diesen Leitfaden, um anderen zu helfen.

Andy Davis
Der Blog eines Systemadministrators über Windows





