Inhaltsverzeichnis
Microsoft hat am Dienstag (13.11.2018) das neueste Feature-Update auf Windows 10 Version 1809, bekannt als "Windows 10 Oktober 2018 Update", erneut veröffentlicht. Einige Nutzer berichteten jedoch, dass sich das Update 1809 nicht installieren lässt, weil das System einfriert oder ohne die Aktualisierung auf die vorherige Windows 10 Version zurückfällt.
Wenn die Installation des Windows 10 v1809-Updates fehlgeschlagen ist, haben die Benutzer eines der folgenden Symptome auf ihren Systemen:
Symptom Nr. 1: Während der Installation des Feature-Updates auf Windows 10 v1809 friert das System ein oder bleibt beim Windows-Logo hängen und die einzige Möglichkeit, den PC wieder zu starten, ist das erzwungene Herunterfahren des Geräts über den Netzschalter.
Symptom Nr. 2: Während der Installation des Windows 10 Oktober 1809-Updates startet der Computer neu und wechselt dann - nach "Änderungen rückgängig machen" - zur vorherigen Version von Windows 10 (v1803). Wenn die vorherige Version wiederhergestellt ist, beginnt das System erneut, das neueste Update für Windows 10 v1809 herunterzuladen, aber die Installation des Updates schlägt immer mit denselben Symptomen fehl oder gibt den Fehler 0x800F081F: DieDie Installation ist in der SAFE_OS-Phase mit einem Fehler während des Vorgangs INSTALL_UPDATES fehlgeschlagen.

Dieses Tutorial enthält Anweisungen zur Behebung des folgenden Problems: Das Feature-Update auf Windows 10 v1809 lässt sich nicht installieren.
So beheben Sie Folgendes: Windows 10 Oktober 2018 Update 1809 konnte nicht installiert werden.
Wichtige Vorschläge: Bevor Sie mit dem Update von Windows 10 auf Version 1809 fortfahren:
1. Vorübergehend deinstallieren jedes Antiviren- oder Sicherheitsprogramm eines Drittanbieters (nicht von Microsoft) von Ihrem System, bevor Sie das Update installieren.
2. Trennen Sie alle über USB angeschlossenen Geräte, die Sie nicht benötigen (z. B. USB-Festplatten, drahtlose USB-Maus oder -Tastatur, drahtlose USB-Netzwerkkarte usw.).
3. Vergewissern Sie sich, dass Sie über genügend freien Speicherplatz verfügen (mindestens 20 GB), bevor Sie das Update installieren. So geben Sie mit der Festplattenbereinigung Speicherplatz frei.
4. Wenn Sie den Entwicklermodus auf Ihrem System aktiviert haben, fahren Sie fort und deinstallieren Sie den Windows-Entwicklermodus:
- Gehe zu Einstellungen -> Aktualisierung und Sicherheit -> Für Entwickler -> Auswählen Sideload-Anwendungen und klicken Sie dann auf Ja Navigieren Sie dann zu Einstellungen -> Apps -> Verwalten optionaler Funktionen -> Windows-Entwicklermodus -> anklicken Deinstallieren Sie .
Neustart Ihren PC und versuchen Sie zu aktualisieren.
5. Bevor Sie die unten genannten Methoden anwenden, führen Sie die "Windows Update-Problembehandlung" unter Einstellungen > Update & Sicherheit y > Fehlerbehebung > Windows Update.
Methode 1. zwingen Sie Windows 10, das Update v1809 von Grund auf herunterzuladen.Methode 2. laden Sie das neueste Service-Stack-Update (SSU) für Ihr Betriebssystem herunter.Methode 3. laden Sie das Windows 10 Oktober 2018 Update manuell herunter und installieren Sie es.Methode 4. beheben Sie Windows-Korruptionsfehler mit DISM- und SFC-Tools.Methode 5. installieren Sie das Windows 10 v1809 Update mit einem IN-Place-Upgrade.Methode 6. stoppen Sie die automatische Windows 10Allgemeiner Leitfaden zur Fehlerbehebung bei Windows 10-Updates. Methode 1: Zwingen Sie Windows 10, das Update v1809 von Grund auf herunterzuladen.
Schritt 1: Löschen Sie den Ordner Windows Update.
Der Windows Update-Ordner (C:\Windows\SoftwareDistribution) ist der Ort, an dem Windows die neuen Updates nach dem Herunterladen speichert. In vielen Fällen wird der Inhalt des "SoftwareDistribution"-Ordners beschädigt und verursacht Probleme beim Herunterladen oder Installieren von Updates. In diesen Fällen können alle diese Probleme leicht umgangen werden, wenn Sie den "SoftwareDistribution"-Ordner und seinen Inhalt inum Windows zu zwingen, das/die Update(s) erneut herunterzuladen.
So löschen Sie den Windows Update-Ordner:
1. Drücken Sie gleichzeitig die Gewinnen Sie  + R Tasten, um das Befehlsfeld Ausführen zu öffnen.
+ R Tasten, um das Befehlsfeld Ausführen zu öffnen.
2. Geben Sie den folgenden Befehl ein und drücken Sie GUT.
- services.msc
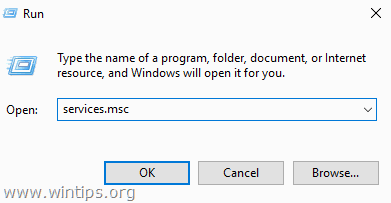
3. Suchen Sie in der Liste der Dienste auf der rechten Seite die Option Windows Update Dienstleistung.
4. Klicken Sie mit der rechten Maustaste auf den Dienst "Windows Update" und wählen Sie Stopp . *
5. schließen Fenster "Dienste".
Hinweis: Wenn Sie den Windows Update-Dienst nicht anhalten können, dann:
a. Doppelklicken Sie darauf, um die Eigenschaften .
b. Stellen Sie die Startup-Typ zu Behinderte und klicken Sie OK .
c. Neustart Ihren Computer.
d. Nach dem Neustart fahren Sie unten fort.
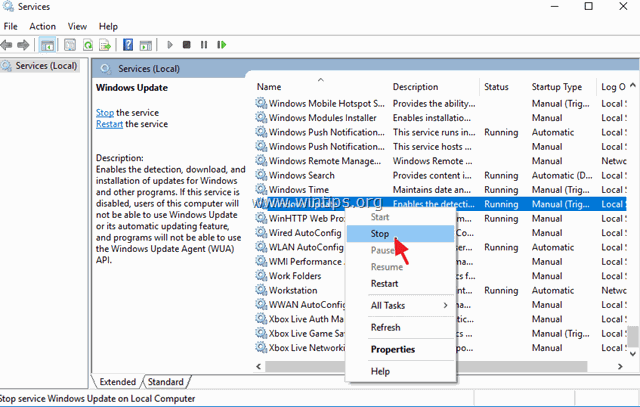
6. Öffnen Sie den Windows Explorer und navigieren Sie zu C:\Windows Ordner.
7. Suchen Sie und dann Löschen die SoftwareVertrieb Ordner *
* Anmerkungen:
Wenn Sie den Ordner mit der Fehlermeldung "Folder in use - try again" nicht löschen können, starten Sie Windows im "Abgesicherten Modus" neu und wiederholen Sie den Vorgang.
2. nach dem Löschen des Ordners "SoftwareDistribution", gehen Sie wieder zu Dienste und Start den Windows Update-Dienst oder setzen Sie den "Starttyp" auf Automatisch .
8. neu starten Ihren Computer.
Schritt 2: Laden Sie das Update v1809 herunter und versuchen Sie, es zu installieren.
1. Nach dem Neustart gehen Sie zu Start  > Einstellungen > Update und Sicherheit .
> Einstellungen > Update und Sicherheit .
2. Klicken Sie auf Prüfen Sie auf Aktualisierungen.
3. Lassen Sie Windows schließlich das Update erneut herunterladen und installieren.
Methode 2: Herunterladen und Installieren des neuesten Servicing Stack Update (SSU).
1. Herunterladen und installieren das neueste Wartungsstapel-Update für Windows 10 Version 1803.
2. Führen Sie die heruntergeladene Datei aus, um die SSU zu installieren.
3. Wenn die Installation abgeschlossen ist, versuchen Sie erneut, das Update zu installieren.
Methode 3: Manuelles Herunterladen und Installieren des Windows 10 v1809 Updates.
Die dritte Methode, um die Installationsprobleme von Windows 10 Update v1809 zu beheben, ist das Herunterladen und Installieren des Updates mit dem "Windows Update Assistant": Um das zu tun:
1. Folgen Sie den Anweisungen in Schritt 1 von Methode 2 und löschen Sie den Ordner "SoftwareDistribution".
2. Navigieren Sie zur Windows 10-Downloadseite und klicken Sie auf die Schaltfläche Jetzt aktualisieren Taste.
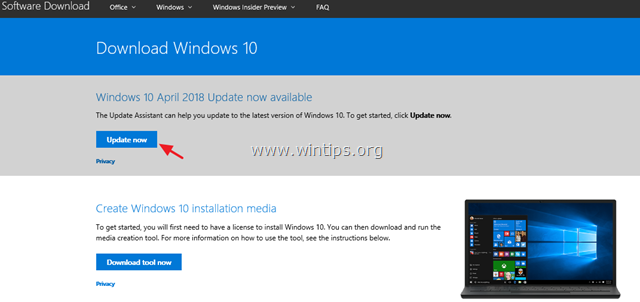
3. Wenn Sie gefragt werden, klicken Sie auf ausführen. die Datei "Windows10Upgrade9252.exe", um die Installation sofort zu starten, oder klicken Sie auf die Schaltfläche Speichern, um das Installationsprogramm später auszuführen.

4. Klicken Sie schließlich auf die Schaltfläche Jetzt aktualisieren und folgen Sie den Anweisungen auf dem Bildschirm, um das Update zu installieren.
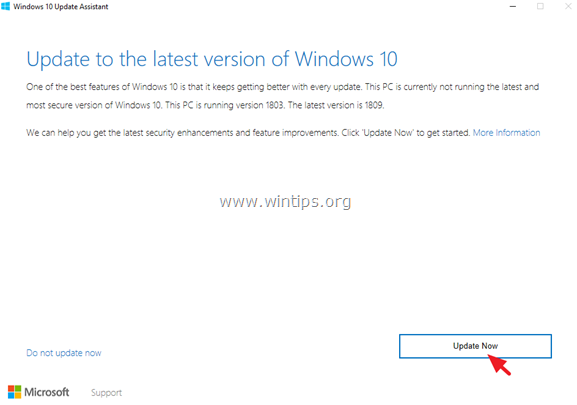
Methode 4: Beheben Sie Windows-Korruptionsfehler mit DISM- und SFC-Tools.
1. Öffnen Sie die Eingabeaufforderung als Administrator, um dies zu tun:
1. in das Suchfeld eingeben: cmd or Eingabeaufforderung
2. rechtsklicken Sie auf das Eingabeaufforderung (Ergebnis) und wählen Sie Als Administrator ausführen .
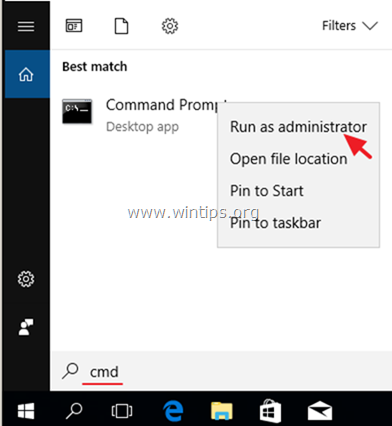
2. Geben Sie in der Eingabeaufforderung den folgenden Befehl ein und drücken Sie Eintreten:
- Dism.exe /Online /Aufräumen-Bilder /Gesundheit wiederherstellen
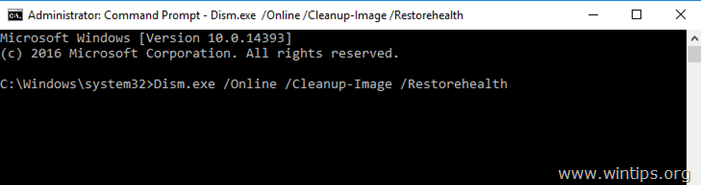
3. Warten Sie, bis DISM den Komponentenspeicher repariert hat. Wenn der Vorgang abgeschlossen ist (Sie sollten darüber informiert werden, dass die Beschädigung des Komponentenspeichers repariert wurde), geben Sie diesen Befehl ein und drücken Sie Eingabe :
- SFC /SCANNOW
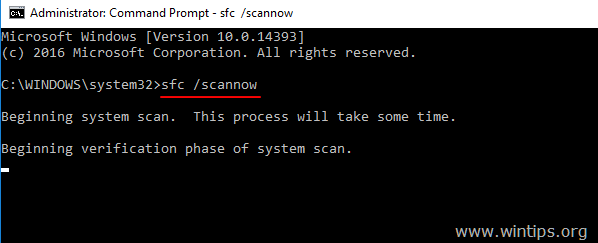
4. Wenn der SFC-Scan abgeschlossen ist, Neustart Ihren Computer.
5. Versuchen Sie, Ihr System erneut zu aktualisieren.
Methode 5: Installieren Sie das Windows 10 v1809 Update mit einem In-Place-Upgrade.
Eine andere Methode, die in der Regel funktioniert, um Windows 10-Update-Probleme zu beheben, ist die Durchführung eines Windows 10-Reparatur-Upgrades, indem Sie mit dem Tool zur Medienerstellung ein ISO- oder USB-Windows 10-Installationsmedium erstellen. Folgen Sie dazu den detaillierten Anweisungen in diesem Artikel: So reparieren Sie Windows 10.
Das war's! Welche Methode hat bei Ihnen funktioniert?
Lassen Sie mich wissen, ob dieser Leitfaden Ihnen geholfen hat, indem Sie einen Kommentar über Ihre Erfahrungen hinterlassen. Bitte liken und teilen Sie diesen Leitfaden, um anderen zu helfen.

Andy Davis
Der Blog eines Systemadministrators über Windows





