Inhaltsverzeichnis
Nach der Installation von VirtualBox auf einem Windows 10- oder 11-Hostcomputer stellen Sie vielleicht fest, dass die Gast-VM-Maschine ohne ersichtlichen Grund sehr langsam läuft. Wenn Sie ein solches Problem haben und VirtualBox schneller laufen lassen möchten, lesen Sie weiter unten.
Dieses Tutorial enthält mehrere Methoden zur Optimierung der Leistung von VirtualBox unter Windows 10 und Windows 11.
FIX: VirtualBox-Maschine läuft unter Windows 11/10 nur langsam.
- Deaktivieren Sie Hyper-V und Hypervisor.Entfernen und installieren Sie Guest Additions.Weisen Sie der VM mehr Systemressourcen zu.Stellen Sie den Energieplan auf hohe Leistung ein.Deaktivieren Sie die 3D-Beschleunigung in VirtualBox.Ändern Sie den Grafikcontroller in VirtualBox.Deaktivieren Sie den Host-I/O-Cache in Virtual Box.
Methode 1: Deaktivieren Sie Hyper-V und den Windows-Hypervisor.
Hyper-V ist ein Hardware-Virtualisierungsprodukt, das in Windows 11/10/8.1 Professional und Enterprise Editions sowie in Windows Server 2012 und späteren Versionen integriert ist. Wenn die Hyper-V-Funktion aktiviert ist, läuft VirtualBox VM jedoch sehr langsam und muss deaktiviert werden.
1. Navigieren Sie zu Bedienfeld > Programme und Funktionen > Windows-Funktionen ein- oder ausschalten

2. abwählen die folgenden Merkmale:
- Container * Hyper-V * Plattform für virtuelle Maschinen Windows Hypervisor Plattform Windows Sandbox
Hinweis: Die Funktionen "Container" und "Hyper-V" gibt es nur in Windows 10 PRO.
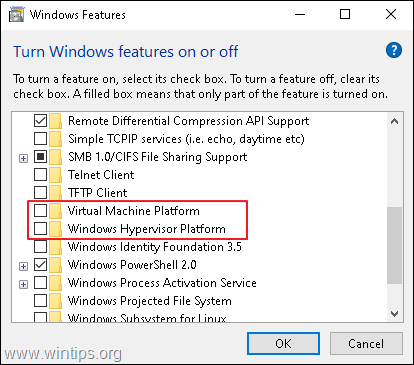
3. neu starten den Computer nach der Deinstallation.
4. Öffnen Sie Eingabeaufforderung als Administrator .
5. Geben Sie den folgenden Befehl ein und drücken Sie Eingabe :
- bcdedit /set hypervisorlaunchtype aus
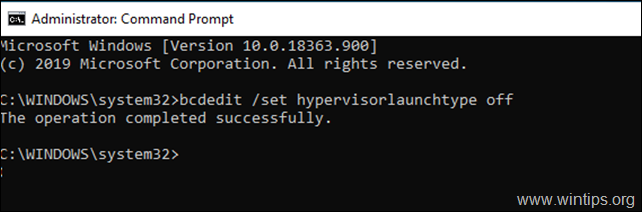
6. neu starten Ihrem PC.
7. Starten Sie nach dem Neustart die VirtualBox-VM-Maschine, und normalerweise ist das Problem behoben. Wenn nicht, fahren Sie mit den anderen Methoden fort.
Methode 2: Entfernen und Neuinstallieren von VirtualBox Guest Additions.
Die VirtualBox Guest Additions bestehen aus Gerätetreibern und Systemanwendungen, die das Betriebssystem für eine bessere Leistung und Benutzerfreundlichkeit optimieren. Manchmal, insbesondere nach einem Windows-Update der Gastmaschine, müssen sie jedoch neu installiert werden, um Leistungsprobleme zu beheben.
1. Navigieren Sie zu Bedienfeld > Programme und Funktionen und deinstallieren Sie die VirtualBox-Gasterweiterungen.
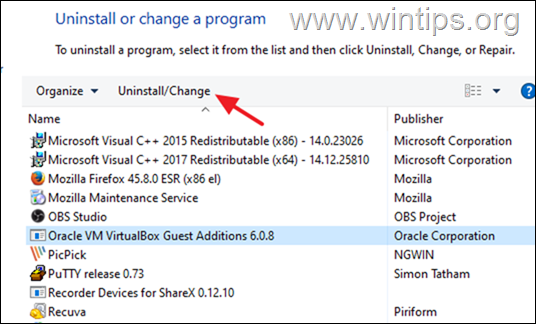
2. Nach der Deinstallation Neustart Ihrem PC.
3. Installieren Sie abschließend erneut die Gasterweiterungen und prüfen Sie, ob das Problem behoben ist. Wenn nicht, fahren Sie mit dem nächsten Schritt fort:
Methode 3: Zuweisung von mehr CPU- und Speicherressourcen.
Eine weitere Ursache für die langsame Leistung von VirtualBox sind die geringen Ressourcen, die Sie der virtuellen Maschine zugewiesen haben. Windows 10 benötigt beispielsweise mindestens 4 GB RAM, um reibungslos zu funktionieren. Um der VM-Maschine mehr CPU und Arbeitsspeicher zuzuweisen:
1. Öffnen Sie die VM-Einstellungen und wählen Sie System auf der linken Seite.
2. Unter Hauptplatine ziehen Sie den Schieberegler nach rechts und maximieren Sie den zugewiesenen Speicher für die VM-Maschine.
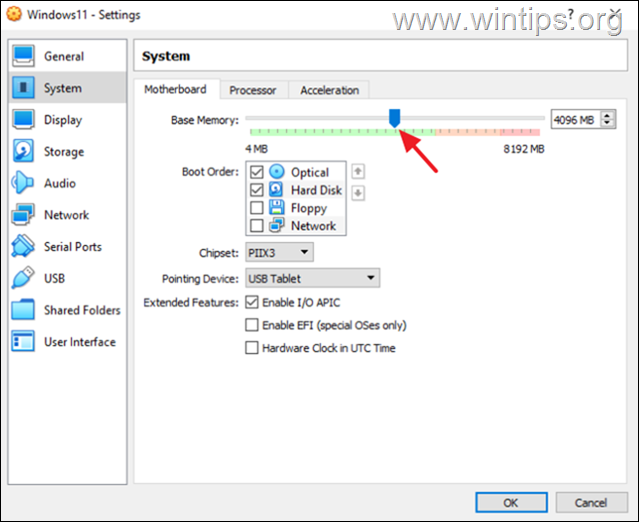
3. Unter Prozessor ziehen Sie den Schieberegler nach rechts und weisen Sie der VM-Maschine mehr CPUs zu.
4. Stellen Sie außerdem sicher, dass der Prozessor Ausführungsobergrenze wird eingestellt auf 100%
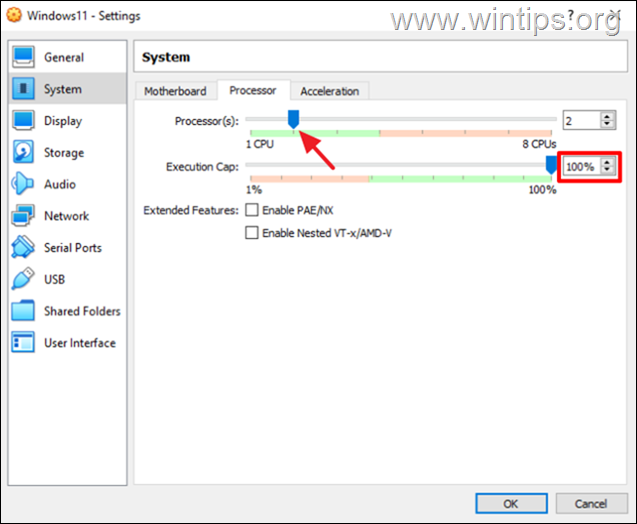
Methode 4: Ändern Sie den Energieplan auf Hochleistung.
Ein weiterer Grund für die langsame Leistung von VirtualBox, insbesondere wenn Sie einen Laptop verwenden, ist der Energieplan, den Sie für den Stromverbrauch und die Stromeinsparung Ihres Geräts verwenden. Damit VirtualBox reibungslos und ohne Verzögerungen läuft, muss der Energieplan auf Hochleistung eingestellt sein.
1. Navigieren Sie zu Bedienfeld > Strom-Optionen.
2. Wählen Sie Planeinstellungen ändern.
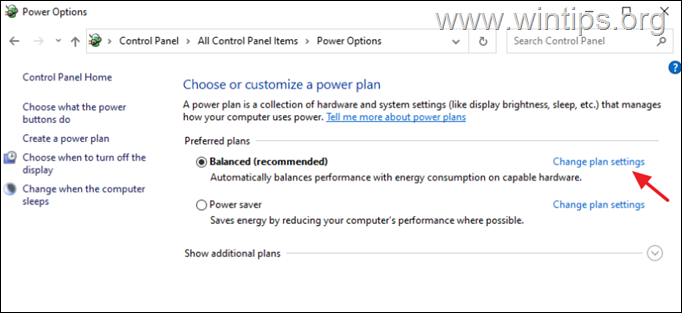
3. Klicken Sie auf Ändern Sie die erweiterten Energieeinstellungen.
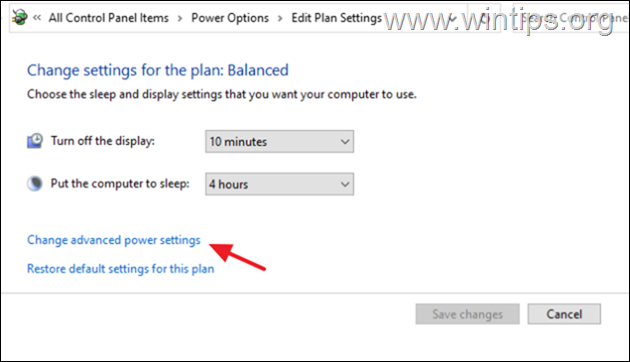
4. Ändern Sie den Energieplan in Hohe Leistung und klicken Sie GUT.

5. Starten Sie die VirtualBox-Maschine und prüfen Sie, ob sie weiterhin langsam läuft.
Methode 5: Deaktivieren Sie die 3D-Beschleunigung in den VM-Einstellungen.
Ein weiterer Grund, warum VirtualBox sehr langsam läuft, ist die aktivierte 3D-Beschleunigung.
1. Öffnen Sie die VM-Einstellungen und wählen Sie Anzeige auf der linken Seite.
2. abwählen die 3D-Beschleunigung einschalten Kontrollkästchen und klicken Sie auf GUT.
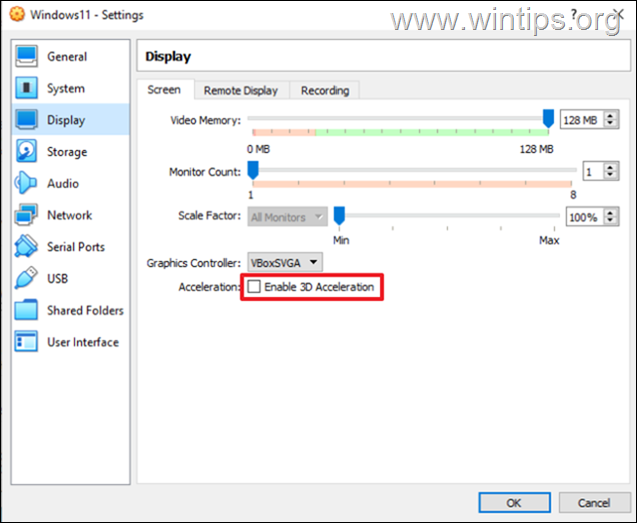
3. Starten Sie nun die VM-Maschine und prüfen Sie, ob sie schneller läuft.
Methode 6: Ändern Sie den Grafik-Controller in den VM-Einstellungen.
Eine andere Methode, die Leistung von VirtualBox unter Windows 10/11 zu optimieren, ist die Verwendung eines abschreckenden Grafikcontrollers auf der VirtualBox-Maschine. Gehen Sie also wie folgt vor:
1. Öffnen Sie die VM-Einstellungen und unter Anzeige Optionen ändern Sie den Grafik-Controller von VboxSVGA oder VboxVGA . *
Hinweis: Wenn es bereits VboxVGA ist, ändern Sie es in VboxSVGA und sehen Sie, ob das einen Unterschied macht.
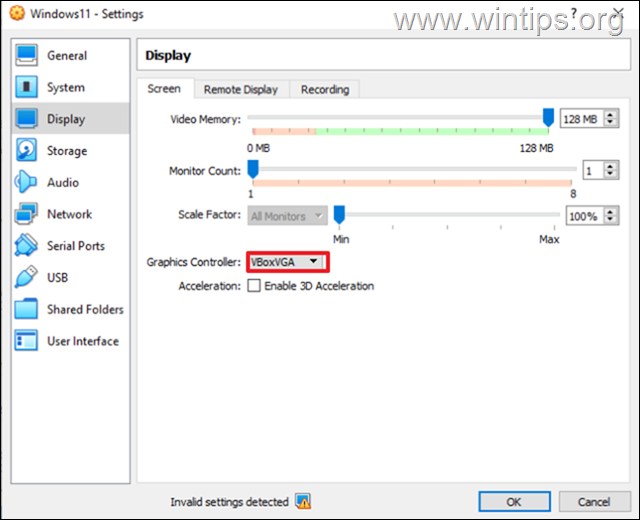
Methode 7: Deaktivieren Sie den Host-I/O-Cache im SATA-Controller.
Obwohl der Host-I/O-Cache des Festplattencontrollers dazu beiträgt, dass VirtualBox schneller läuft, ist dies in einigen Fällen nicht der Fall.
1. Öffnen Sie die VM-Einstellungen und wählen Sie Lagerung auf der linken Seite.
2. abwählen die Host-I/O-Cache verwenden Kontrollkästchen und klicken Sie auf OK. *
Hinweis: Wenn sie bereits deaktiviert ist, aktivieren Sie sie.
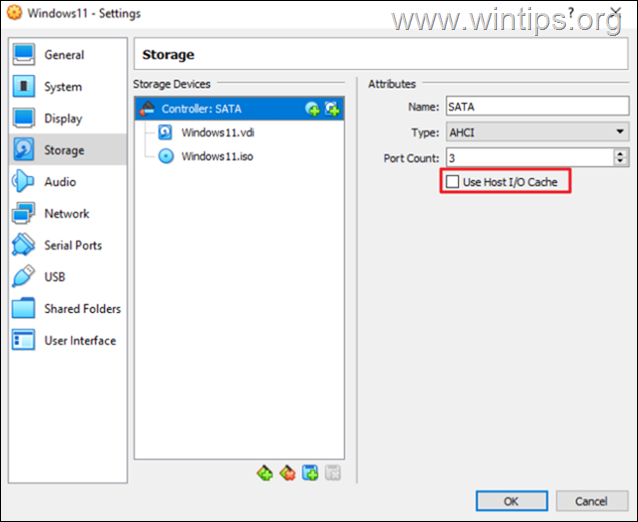
3. Starten Sie die VM und sehen Sie, ob sie jetzt besser läuft.
Das war's! Welche Methode hat bei Ihnen funktioniert?
Lassen Sie mich wissen, ob dieser Leitfaden Ihnen geholfen hat, indem Sie einen Kommentar über Ihre Erfahrungen hinterlassen. Bitte liken und teilen Sie diesen Leitfaden, um anderen zu helfen.

Andy Davis
Der Blog eines Systemadministrators über Windows





