Inhaltsverzeichnis
Da die Anzahl der Malware-Programme in den letzten Jahren extrem schnell gewachsen ist, ist es für Antiviren-Programme schwierig, mit ihnen fertig zu werden, da jedes Antiviren-Programm seine Datenbank (zuerst) mit der neuen Virensignatur aktualisieren muss, um ein infiziertes System zu desinfizieren oder zu verhindern, dass ein System infiziert wird.
Abgesehen davon gibt es ein weiteres Problem, das im letzten Jahr aufgetaucht ist: das Auftauchen von Ransomware-Software, die, sobald sie einen Computer infiziert hat, den Benutzer daran hindert, ihn in allen Windows-Modi (Normal, Abgesicherter Modus, Abgesicherter Modus mit Netzwerk) zu verwenden, und als Folge davon kann der Benutzer seinen PC nicht desinfizieren. Ein bekanntes Beispiel für diese Art von Ransomware ist der FBI Moneypack Virus oder FBI Virus oderAus all diesen Gründen habe ich beschlossen, eine Entfernungsanleitung zu schreiben, um Ihren Computer von fast allen bösartigen Programmen (Viren, Trojanern, Rootkits usw.) oder Ransomware-Programmen zu befreien, die Sie daran hindern, Ihren Computer zu benutzen.
Um Ihr infiziertes System zu säubern, benötigen Sie zunächst ein sauberes bootfähiges CD- (oder USB-) Image, um Ihren Computer in einer sauberen Umgebung zu starten und ihn dann von Malware zu desinfizieren. Aus diesem Grund verwende ich in dieser Anleitung das Hirens BootCD-Medium, da es ein sauberes bootfähiges Image enthält, das mit einigen erstaunlichen kostenlosen Antimalware- und Reinigungsprogrammen integriert ist, die Ihnen helfen könnenDesinfizieren Sie Ihren Computer von jeglicher Malware.
In dieser Anleitung finden Sie Hinweise zur Verwendung von Hirens BootCD zur Desinfektion eines beliebigen Computersystems.
So desinfizieren Sie einen infizierten Computer mit Hiren's BootCD.
Schritt 1: Hiren's BootCD herunterladen
1. Herunterladen Hiren's BootCD auf Ihren Computer übertragen.*
Hiren's BootCD Offizielle Download-Seite: http://www.hirensbootcd.org/download/
Scrollen Sie die Seite nach unten und klicken Sie auf " Hirens.BootCD.15.2.zip " )

2. Wenn der Download abgeschlossen ist, Rechtsklick auf auf " Hirens.BootCD.15.2.zip "Datei, um sie zu extrahieren.
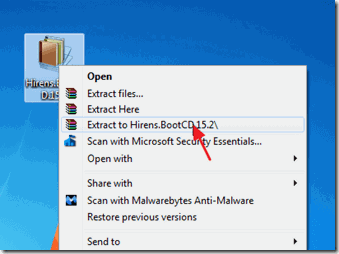
Schritt 2: Verbrennung Hirens BootCD in eine optische Platte.
Anmerkung: Wenn Sie kein CD/DVD-Laufwerk in Ihrem Computer haben (z.B. wenn Sie ein Netbook besitzen), dann folgen Sie dieser Anleitung: Wie man Hirens BootCD auf einen USB-Stick legt.
1. In " Hirens.BootCD.15.2 "Suchen Sie die Image-Datei "Hiren's.BootCD.15.2.ISO" und brennen Sie sie auf eine CD.
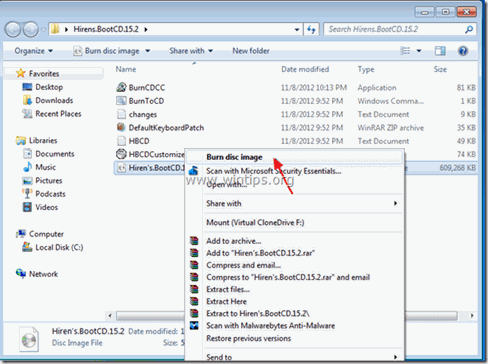
Schritt 3: Booten Sie den infizierten Computer mit Hirens.BootCD.
1. Vergewissern Sie sich zunächst, dass Ihr DVD-/CDROM-Laufwerk im BIOS (CMOS) als erstes Boot-Gerät ausgewählt ist, um dies zu erreichen:
- Einschalten Ihren Computer und drücken Sie " DEL " oder " F1 " oder " F2 " oder " F10 " zur Eingabe BIOS (CMOS) Setup-Dienstprogramm.
(Die Art und Weise, wie Sie in die BIOS-Einstellungen gelangen, hängt vom jeweiligen Computerhersteller ab). Suchen Sie im BIOS-Menü den Punkt " Boot-Bestellung Einstellung".
(Diese Einstellung findet sich in der Regel in " Erweiterte BIOS-Funktionen " Menü). bei " Boot-Bestellung "Einstellung, setzen Sie den CD-ROM fahren als erstes Boot-Gerät. speichern und Ausgang aus den BIOS-Einstellungen.
2. Legen Sie die Hirens Boot CD in das CD/DVD-Laufwerk des infizierten Computers ein, um von ihr zu booten.
3. Wenn die " Hiren's BootCD Auf Ihrem Bildschirm erscheint das Menü " ", markieren Sie mit den Pfeiltasten Ihrer Tastatur das Feld " Mini Windows Xp" und drücken Sie dann " EINGEBEN "
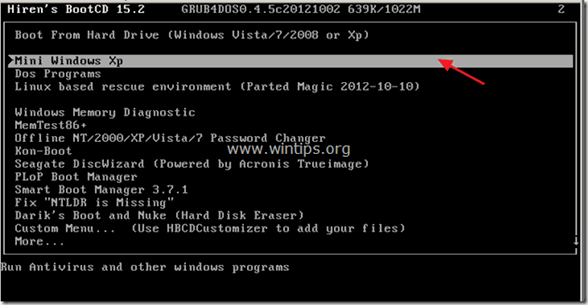
Schritt 4: Löschen Sie temporäre Dateien.
In diesem Schritt löschen wir alle Inhalte aus den temporären Ordnern des infizierten Systems: " Temperatur " & " Temporäre Internetdateien ”.
* Anmerkung: “ Temperatur " & " Temporäre Internetdateien "Diese Ordner werden von Windows erstellt und verwendet, um temporäre Dateien zu speichern, die von Windows-Diensten oder anderen Softwareprogrammen (z. B. "Internet Explorer") erstellt werden. Diese Ordner werden auch von Malware-Programmen (Viren, Trojanern, Adware, Rootkits usw.) verwendet, um ihre schädlichen Dateien zu speichern und auszuführen. Wenn wir also den Inhalt dieser Ordner löschen, entfernen wir alle Schrottdateien und auch alle potenziellenbösartige Dateien, ohne den Computerbetrieb zu beeinträchtigen!
Zuerst müssen wir den Laufwerksbuchstaben des lokalen Hauptlaufwerks herausfinden. Das lokale Hauptlaufwerk ist das Laufwerk, auf dem Windows installiert ist:
1. Von " Mini-Windows XP Desktop", Doppelklicken Sie auf unter Windows Explorer Symbol.

Wenn sich der Windows-Explorer öffnet, sollten Sie alle Laufwerke sehen, die auf Ihrem System installiert sind. Die Liste enthält die Hirens BootCD-Laufwerke (" RamDrive ", " HBCD 15.2 " & " Mini Xp ") und Ihr lokales Laufwerk (oder Laufwerke).
In einem Windows XP-basierten System mit einer installierten Festplatte sollten Sie beispielsweise die folgenden Laufwerke sehen:
- (B:) RamDrive (C:) Lokale Festplatte (D:) HBCD 15.2 (X:) MIni Xp

2. Im obigen Beispiel ist die lokale Hauptfestplatte mit dem Buchstaben " C "Wenn Sie mehr als einen sehen "Lokale Festplatte " auf Ihrem Computer, dann müssen Sie alle " Lokale Festplatten "bis Sie den "Lokalen Datenträger (Laufwerksbuchstabe)" finden, auf dem Windows installiert ist.
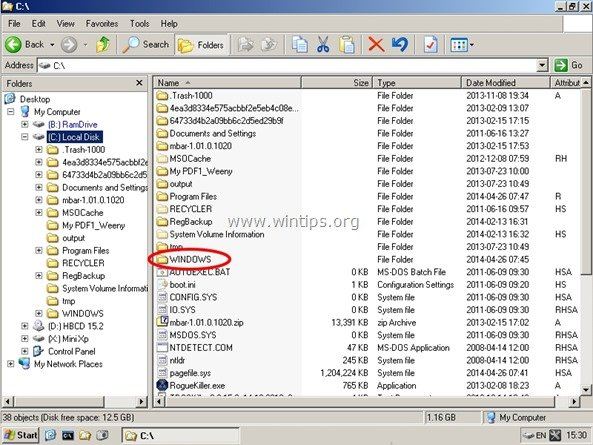
3. Wenn Sie den Buchstaben des lokalen Hauptlaufwerks herausgefunden haben, navigieren Sie zu den folgenden Speicherorten und löschen Sie alle Inhalte, die sich innerhalb der " TEMP " und " Ordner "Temporäre Internetdateien .
Windows XP:
C:\ Temperatur \
C:\Windows\ Temperatur \
C:\Dokumente und Einstellungen\\Lokale Einstellungen\ Temperatur \
C:\Dokumente und Einstellungen\\Lokale Einstellungen\ Temporäre Internetdateien \
C:\Dokumente und Einstellungen\Standardbenutzer\Lokale Einstellungen\ Temperatur \
C:\Dokumente und Einstellungen\Standardbenutzer\Lokale Einstellungen\ Temporäre Internetdateien \
Windows 8, 7 und Vista
C:\ Temp.
C:\Windows\ Temp.
C:\Users\\AppData\Local\ Temp.
C:\Benutzer\\AppData\Local\Microsoft\Windows\ Temporäre Internetdateien \
C:\Benutzer\Standard\AppDaten\Lokal\ Temp.
C:\Benutzer\Standard\AppDaten\Lokal\Microsoft\Windows \Permanente Internetdateien \
C:\Users\Alle Benutzer\ TEMP \
4. Löschen Sie auch den Inhalt von " Temperatur " & " Temporäre Internetdateien "Ordner für alle anderen Benutzer, die den infizierten Computer verwenden.
5. Schließen Sie den Windows Explorer.
Schritt 5: Aktivieren Sie die Mini Windows XP Netzwerkverbindung.
Jetzt werden wir die Netzwerkverbindung aktivieren, um eine Verbindung herzustellen und Dateien aus dem Internet herunterzuladen.
Achtung! Wenn Sie mit einem Laptop arbeiten, schließen Sie Ihren Laptop mit einem Ethernet-Kabel an das Netzwerk an, bevor Sie mit diesem Schritt fortfahren." Netzwerk-Einrichtung "Das Dienstprogramm erkennt die Wi-Fi-Karten nicht richtig,
1. Von " Mini-Windows XP "Schreibtisch Doppelklicken Sie auf bei " Netzwerk-Einrichtung Symbol ".

2. Wann " PE-Netzwerk-Manager " startet, ziehen Sie und lassen Sie Ihre Maus auf " Staat "um zu prüfen, ob Ihr Computer (mit dem Netzwerk) verbunden ist.
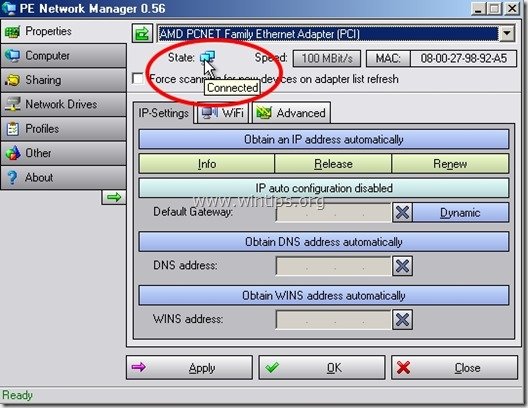
3. Vergewissern Sie sich anschließend, dass Ihre Netzwerkkarte eine gültige IP-Adresse erhalten hat. Klicken Sie dazu auf die Schaltfläche " Infos Schaltfläche ".
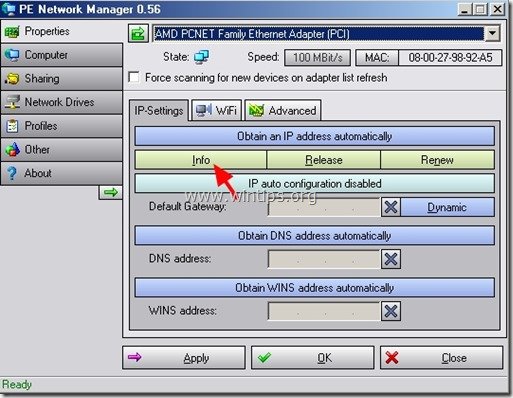
4. Bei " Netzwerk DHCP-Informationen "Fenster müssen Sie einen ähnlichen Bildschirm sehen:*
* Anmerkung: Die " IP-Adresse ", " Subnetz-Maske ", " Standard-Gateway " und " DNS-Server "Die Nummern der Felder können auf Ihrem Computer unterschiedlich sein.
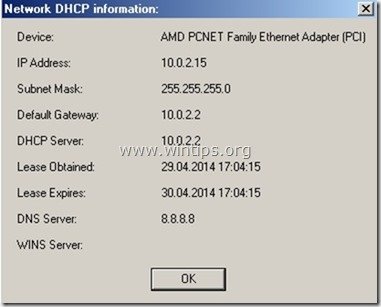
Wenn die " IP-Adresse ", " Subnetz-Maske ", " Standard-Gateway " und " DNS-Server Wenn das Feld "Netzwerkadresse" leer ist, können Sie keine Verbindung zum Netzwerk herstellen. Überprüfen Sie in diesem Fall Ihre Kabel oder geben Sie die Einstellungen für die Netzwerkadresse manuell ein. **
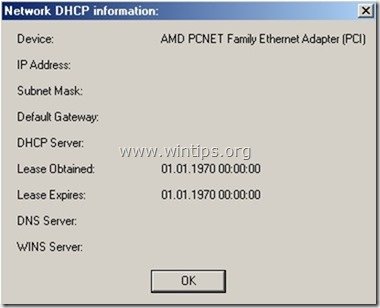
**Um Ihre Netzwerkeinstellungen manuell festzulegen, wählen Sie im Hauptmenü " PE-Netzwerk-Manager "Fenster, klicken Sie auf " Automatisch eine IP-Adresse abrufen ”.
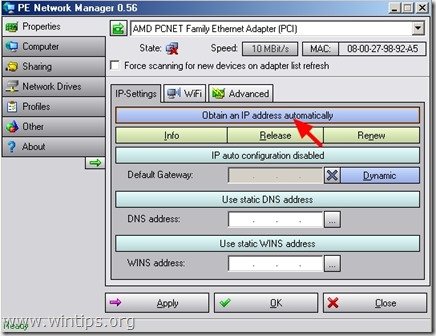
Geben Sie manuell Ihr " IP" , " Subnetz-Maske ", " Standard-Gateway " und " DNS-Server "Adressen und klicken Sie auf "Übernehmen".
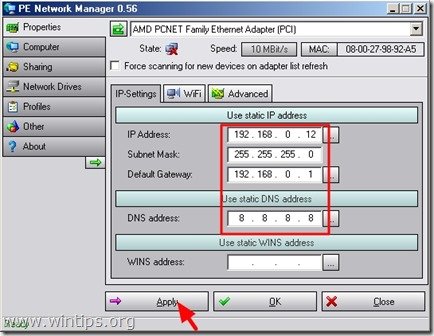
5. Schließen " PE-Netzwerk-Manager Dienstprogramm".
Schritt 5: Desinfizieren Sie den infizierten Computer mit RogueKiller.
1. Doppelklicken Sie auf dem Desktop von Mini Windows XP auf " Internet Browser-Symbol".
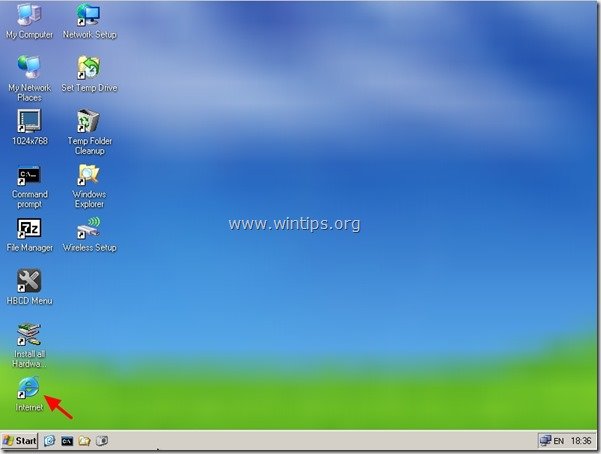
2. Navigieren Sie zu "https://www.adlice.com/softwares/roguekiller/" und scrollen Sie auf der Seite nach unten, bis Sie die Schaltfläche " RogueKiller " Download-Link. *
* Anmerkung: Sie finden die Download-Seite von "RogueKiller" auch auf der Website "www.wintips.org" (unter " Werkzeuge und Ressourcen "Abschnitt).
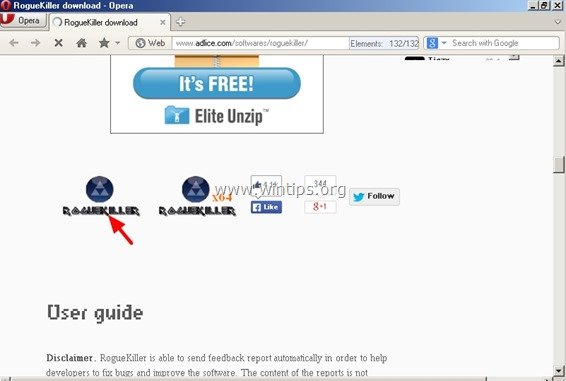
3. Klicken Sie im Pop-up-Fenster auf " ausführen. " zu laufen " RogueKiller.exe Datei".
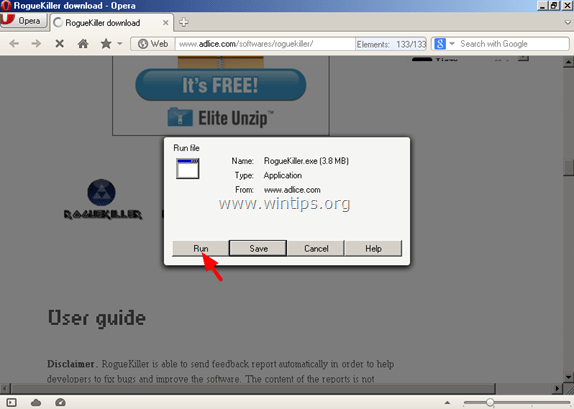
4. Wenn der Vorab-Scan abgeschlossen ist, lesen und " Akzeptieren " die Lizenzbedingungen.
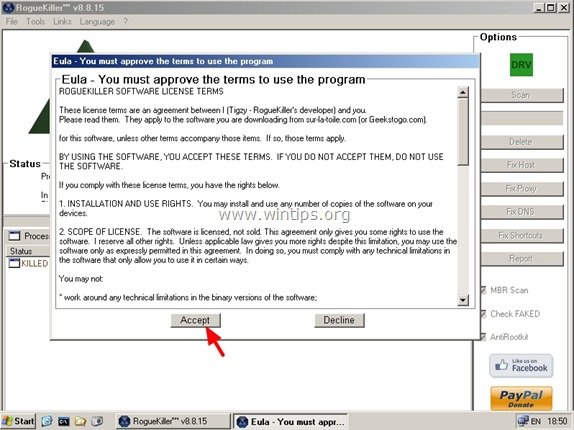
5. Drücken Sie die " Scannen ", um Ihren Computer auf bösartige Bedrohungen und bösartige Starteinträge zu scannen.
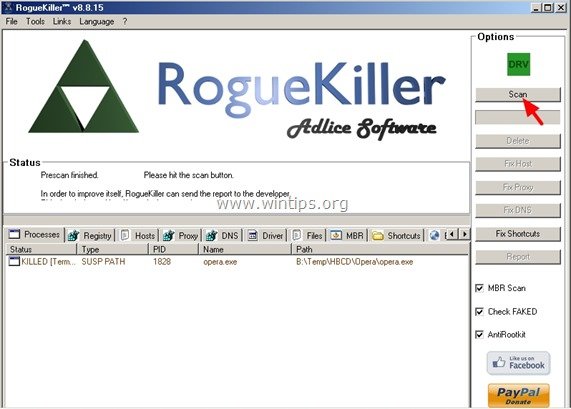
6. Wenn der vollständige Scan abgeschlossen ist, drücken Sie die "Löschen" um alle gefundenen bösartigen Objekte zu entfernen.
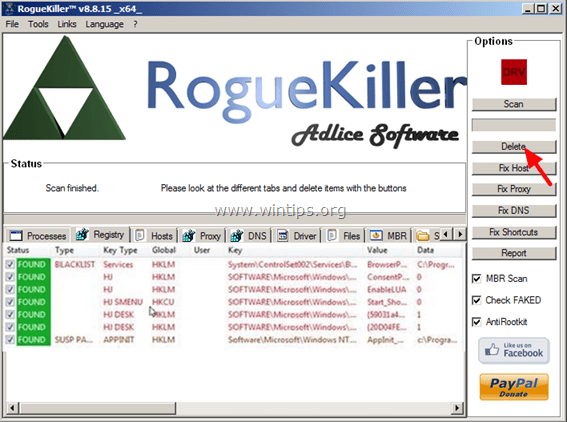
7. schließen “ RogueKiller " und fahren Sie mit dem nächsten Schritt fort.
Schritt 6: Entfernen Sie Malware mit Malwarebytes Anti-Malware.
1. Doppelklicken Sie auf dem Desktop von Mini Windows XP auf " HBCD Symbol "Menü".

2. Unter Hiren's BootCD 15.7 - Programm-Startprogramm Fenster, gehen Sie zu " Programme " > " Antivirus/Spyware " und klicken Sie auf " Malwarebytes' AntiMalware ”.
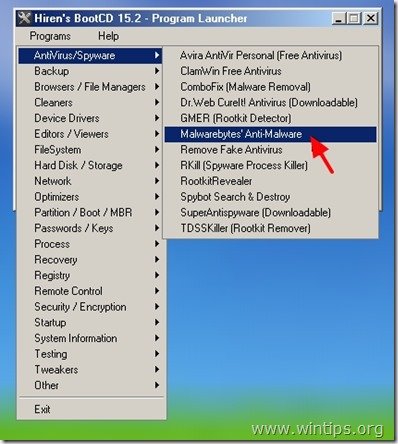
3. Drücken Sie eine beliebige Taste, wenn der folgende Bildschirm erscheint.
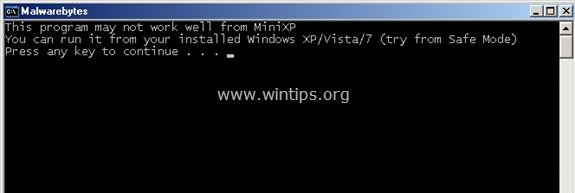
4. wenn " Malwarebytes' Anti-Malware " auf Ihrem Bildschirm erscheint, wählen Sie die Option " Update " und klicken Sie auf " Nach Updates suchen ”.
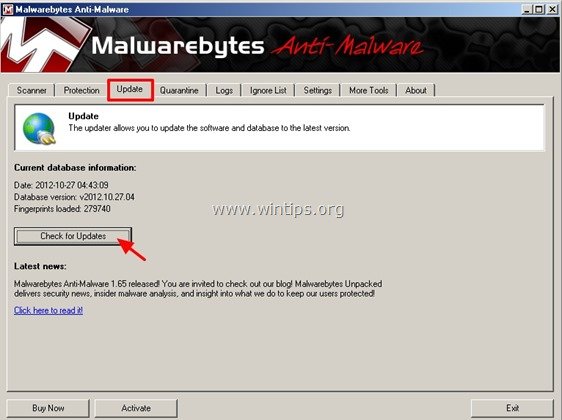
5. Wenn die Aktualisierung abgeschlossen ist, drücken Sie " OK ", um das Informations-Pop-up-Fenster zu schließen.
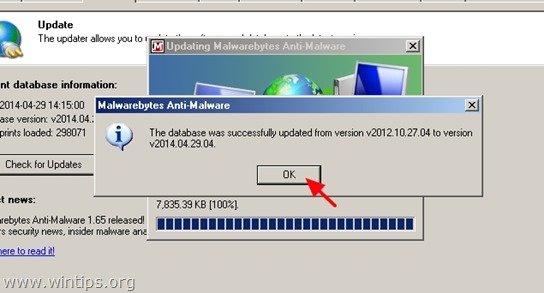
6. Klicken Sie nun auf die Schaltfläche " Scanner Registerkarte ".
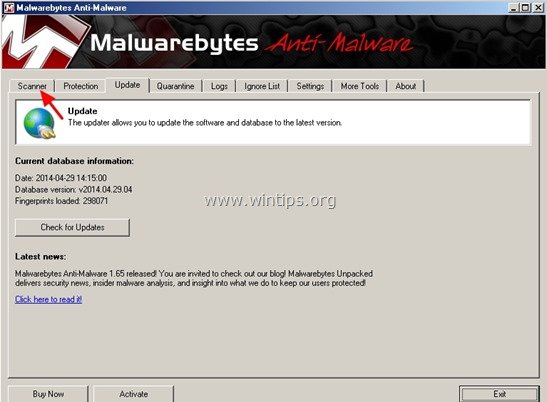
7. Klicken Sie auf , um die " Vollständigen Scan durchführen " und drücken Sie dann die Taste " Scannen Schaltfläche ".
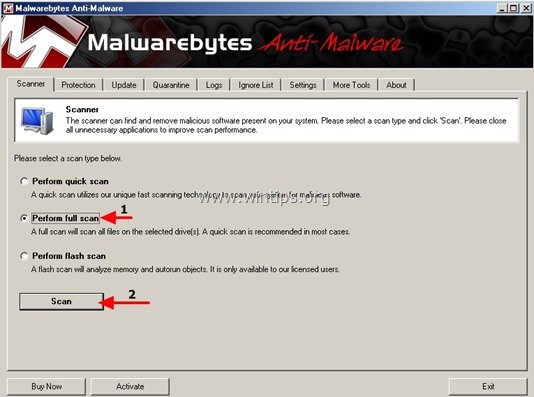
8. Auf dem nächsten Bildschirm lassen Sie nur den Buchstaben Ihres lokalen Hauptlaufwerks ausgewählt (z. B. "C" in diesem Beispiel) und heben die Auswahl aller anderen aufgeführten Laufwerke auf. Drücken Sie dann die Taste " Scannen Schaltfläche ".
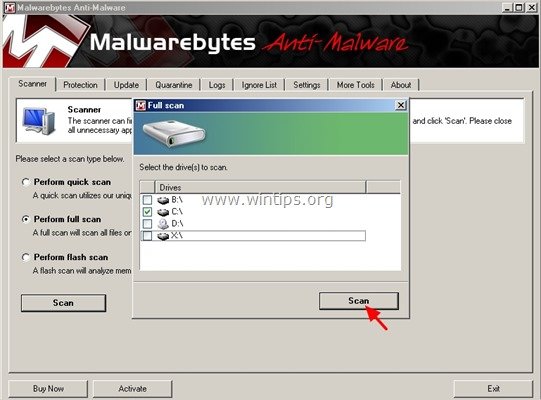
9. Warten Sie, bis Malwarebytes Anti-Malware Ihren Computer auf Malware untersucht hat.
* Anmerkung: Wenn das Programm Bedrohungsobjekte findet, werden Sie sehen, dass " Objekt erkannt " Feld wird rot Zählen der infizierten Objekte, während der Scanvorgang fortgesetzt wird.
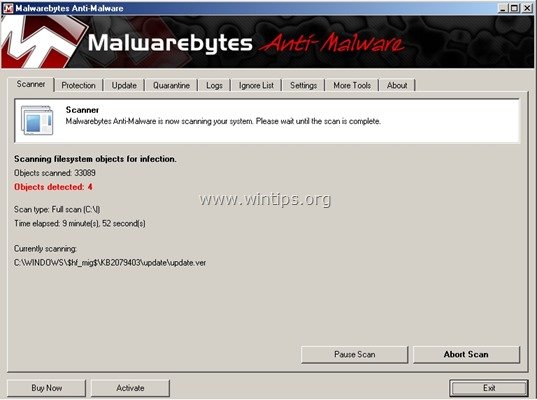
10. Wenn der Scanvorgang abgeschlossen ist, drücken Sie die " OK ", um das Informationsfenster zu schließen, und drücken Sie dann die " Ergebnisse anzeigen ", um die bösartigen Bedrohungen anzuzeigen und zu entfernen.
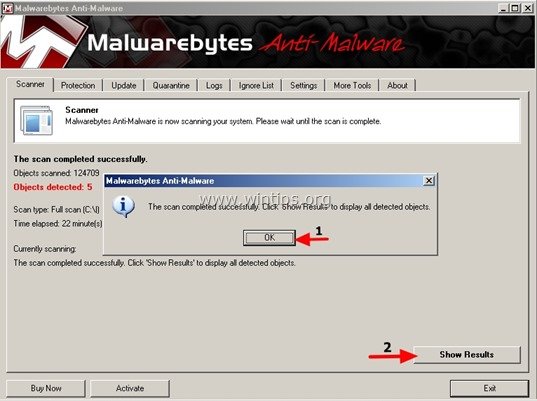
11 Im " Ergebnisse anzeigen " Fenster prüfen - mit der linken Maustaste- alle infizierten Objekte gefunden EXCEPT die folgenden drei (3) Gegenstände:
- Malware.Packer.Gen
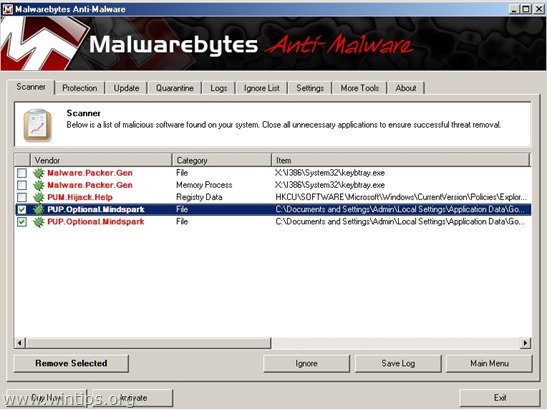
12. Drücken Sie schließlich die Taste " Ausgewählte entfernen ", um Ihren Computer zu desinfizieren.
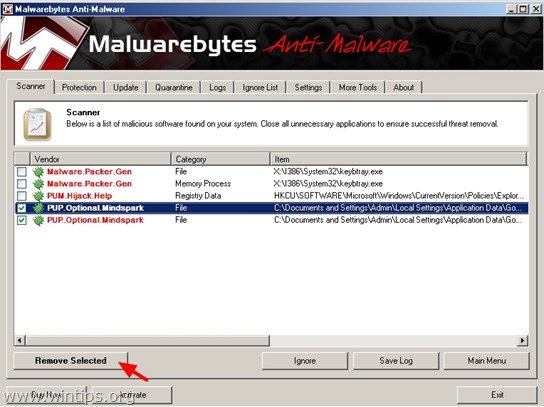
13. Wenn der Prozess der Entfernung infizierter Objekte abgeschlossen ist , Antwort " Ja " zu " Starten Sie Ihr System neu und entfernen Sie alle aktiven Bedrohungen ordnungsgemäß " und dann entfernen die "Hirens BootCD" aus dem CD/DVD-Laufwerk, um normal von Windows zu booten.
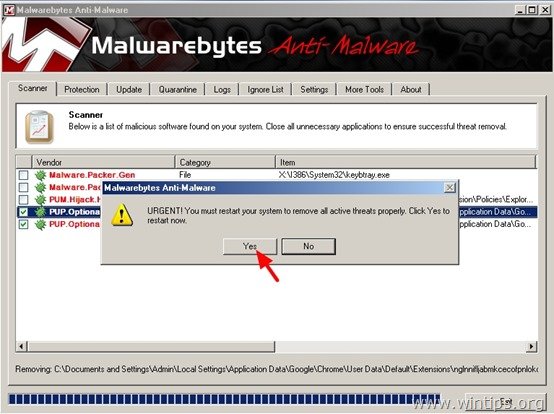
14 Wenn Windows geladen ist, stellen Sie sicher, dass Ihr Computer vollständig von bösartigen Programmen desinfiziert ist, indem Sie die Schritte in dieser Anleitung befolgen: Anleitung zum Entfernen von Malware, um Ihren infizierten Computer zu reinigen.

Andy Davis
Der Blog eines Systemadministrators über Windows





