目次
近年、マルウェアの数が非常に増加しているため、ウイルス対策ソフトがマルウェアに対処することが難しくなっています。 これは、ウイルス対策ソフトが感染したシステムを駆除するため、あるいは感染からシステムを保護するために、新しいウイルスシグネチャでデータベースを更新(最初に)しなければならないためです。
それとは別に、昨年から発生している問題として、一度感染するとWindowsのすべてのモード(通常モード、セーフモード、ネットワーク付きセーフモード)で使用できなくなり、その結果、ユーザーがPCを駆除できなくなるというランサムウェアの出現があります。 このタイプのランサムウェアの例として、FBI Moneypackウイルス、FBIウイルス、または、MoneyPackウイルスが良く知られています。警察ウイルス これらの理由から、私はあなたのコンピュータを使用することを妨げるほとんどすべての悪意のあるプログラム(ウイルス、トロイの木馬、ルートキットなど)またはランサムウェアプログラムからコンピュータを消毒する除去ガイドを書くことにしました。
感染したシステムをクリーンアップするには、まずクリーンな環境でコンピュータを起動し、マルウェアを駆除するためのクリーンな起動メディアCD(またはUSB)イメージが必要です。 このガイドでは、クリーンな起動イメージと無料のアンチマルウェアおよびクリーニングユーティリティを含むHirens BootCDメディアを使って、以下のことを簡単に実行できます。コンピュータをマルウェアから守る
このチュートリアルでは、Hirens BootCD を使ってあらゆるコンピュータシステムを駆除する方法について説明します。
Hiren's BootCDを使用して感染したコンピュータを駆除する方法。
ステップ1.HIRENのBootCDをダウンロードする
1. ダウンロード HirenのBootCD をパソコンに転送します。
Hiren's BootCD 公式ダウンロードページ: http://www.hirensbootcd.org/download/
ページを下にスクロールして、" "をクリックします。 Hirens.BootCD.15.2.zip " )

2. ダウンロードが完了したら 右クリック について " Hirens.BootCD.15.2.zip " ファイルを解凍してください。
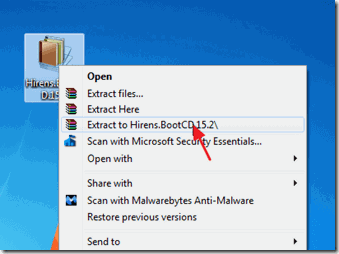
ステップ2. バーン Hirens BootCD を光ディスクに変換する。
注 CD/DVDドライブがない場合(ネットブックなど)、こちらのガイドに従ってください:Hirens BootCDをUSBメモリに入れる方法。
1. で " Hirens.BootCD.15.2 " フォルダから "Hiren's.BootCD.15.2.ISO" ディスクイメージファイルを探し、CDに焼く。
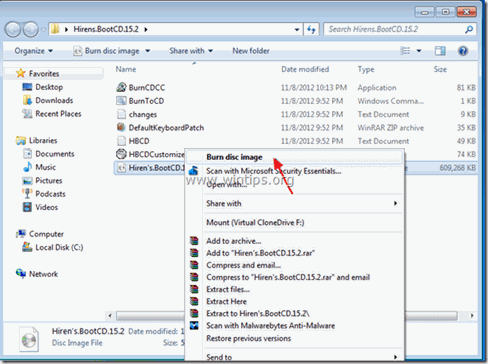
ステップ3:Hirens.BootCDで感染したコンピュータを起動します。
1. まず、BIOS(CMOS)セットアップで、DVD/CDROMドライブが最初の起動デバイスとして選択されていることを確認します。 そのためには、以下のようにします。
- パワーオン をクリックし、" "キーを押してください。 DEL " または " F1 " または " F2 " または " F10 " を入力します。 バイオス (CMOS)セットアップユーティリティを使用します。
(BIOS設定への入り方はメーカーによって異なります)。 BIOSメニューの中で、""ボタンをクリックします。 ブートオーダー " を設定します。
(この設定は、一般的に " アドバンストBIOS機能 " メニュー)にて。 " ブートオーダー " の設定をしてください。 CD-ROM 駆逐する 最初のブートデバイスを保存します。 と 出口 をBIOS設定から削除します。
2. Hirens Boot CDを感染したコンピュータのCD/DVDドライブに入れ、そこから起動するようにします。
3. のときは、" HirenのBootCD " メニューが表示されたら、キーボードの矢印キーを使って " をハイライトします。 ミニウィンドウズXp" オプションを選択し、" エンタメ "
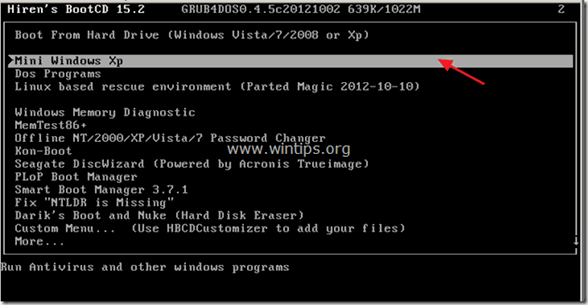
ステップ4.一時ファイルを削除する。
このステップでは、感染したシステムの一時フォルダからすべてのコンテンツを削除します: " 温度 " & " インターネット一時ファイル ”.
* 注 “ 温度 " & " インターネット一時ファイル 「これらのフォルダは、マルウェアプログラム(ウイルス、トロイの木馬、アドウェア、ルートキットなど)が悪意のあるファイルを保存し実行するために使用されます。 したがって、これらのフォルダの内容を削除すると、すべてのスクラップファイルおよび潜在的なすべてのファイルを削除します。コンピュータの動作に全く影響を与えることなく、悪意のあるファイルを削除できます。
まず、メインのローカルディスクのドライブレターを確認します。 メインのローカルディスクとは、Windowsがインストールされているディスクのことです。
1. から " ミニウィンドウズXP " デスクトップ ダブルクリック で Windowsエクスプローラ アイコンを表示します。

Windowsエクスプローラを開くと、システムにインストールされているすべてのドライブが表示されます。 このリストには、Hirens BootCDドライブ("")が含まれています。 ラムドライブ ", " HBCD 15.2 " & " ミニXp ") とローカル・ディスク・ドライブ(またはドライブ)を使用します。
例えば、Windows XPベースのシステムで、1つのハードディスクがインストールされている場合、以下のようなドライブが表示されるはずです。
- (B:) ラムドライブ (C:) ローカルディスク (D:) HBCD 15.2 (X:) MIni Xp

2. 上記の例では、メインのローカルディスクに""の文字が表示されています。 C ". 複数表示された場合 「ローカルディスク 「を検索する必要があります。 ローカルディスク 「の内容を確認し、どの「ローカルディスク(ドライブレター)」にWindowsがインストールされているかを確認します。
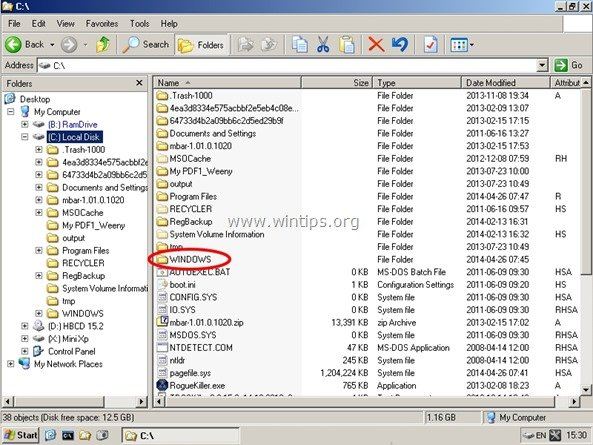
3. メインローカルディスクドライブの文字がわかったら、以下の場所に移動し、" "内にあるコンテンツをすべて削除してください。 テンペスト " と " Temporary Internet Files」フォルダ .
Windows XPです。
C:\ 温度 \
C:\Windows 温度 \
C:\Documents and Settings Local Settings 温度 \
C:\Documents and Settings Local Settings インターネット一時ファイル \
C:\Documents and SettingsDefault User Local Settings 温度 \
C:\Documents and SettingsDefault User Local Settings インターネット一時ファイル \
Windows 8、7、Vista
C:\ テンペスト
C:\Windows テンペスト
C:\UsersersAppDataLocal テンペスト
C:\Users³³AppData³³Local³³Microsoft³³Windows³³... インターネット一時ファイル \
C:\UsersDefault</AppData テンペスト
C:\UsersDefault﹑AppData﹑Local﹑Microsoft﹑Windows \⑭インターネット一時ファイル \
C:\UsersAll Users テンペスト \
4. の内容も消去してください。 温度 " & " インターネット一時ファイル 「フォルダを作成します。
5. Windowsエクスプローラを終了します。
ステップ5.ミニWindows XPのネットワーク接続を有効にする。
ここで、インターネットに接続してファイルをダウンロードできるようにするために、ネットワーク接続を有効にします。
注目です。 ノートパソコンで作業している場合は、このステップに進む前に、イーサネットケーブルを使ってノートパソコンをネットワークに接続してください。 " ネットワーク設定 " ユーティリティでWi-Fiカードが正しく認識されない。
1. から " ミニウィンドウズXP " デスクトップ ダブルクリック で、" ネットワーク設定 " のアイコンを表示します。

2. いつ " PEネットワークマネージャー が起動したら、" "の上でマウスをドラッグして離します。 状態 「の記号で、コンピューターが(ネットワークに)接続されているかどうかを確認します。
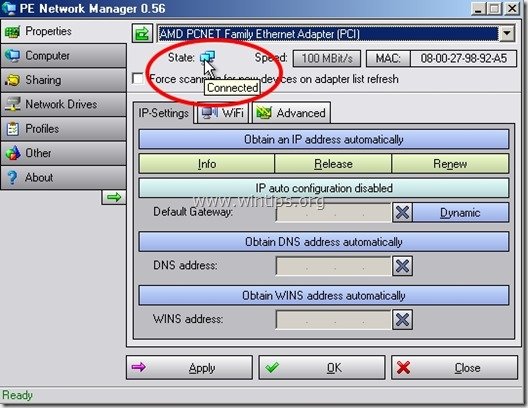
3. その後、ネットワークカードが有効なIPアドレスを取得していることを確認するために、" 情報 " ボタンをクリックします。
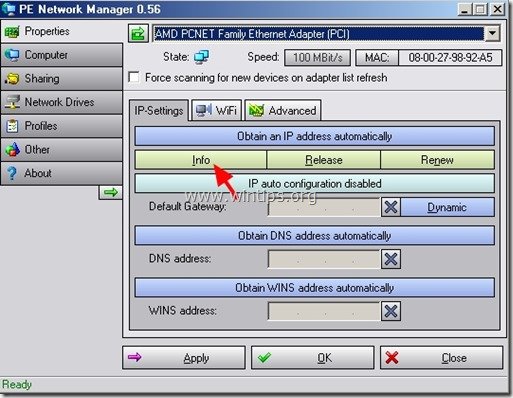
4. で " ネットワークDHCP情報 「のような画面が表示されるはずです。
* 注 は、" IPアドレス ", " サブネットマスク ", " デフォルトゲートウェイ " と " DNSサーバー " のフィールド番号は、お使いのコンピュータによって異なる場合があります。
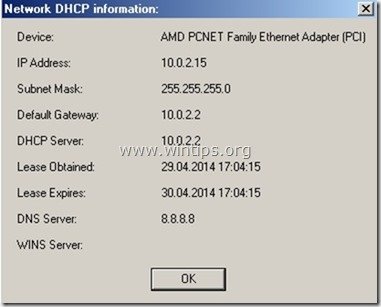
もし、" IPアドレス ", " サブネットマスク ", " デフォルトゲートウェイ " と " DNSサーバー 「この場合は、ケーブルを確認するか、ネットワークアドレスの設定を手動で行ってください。
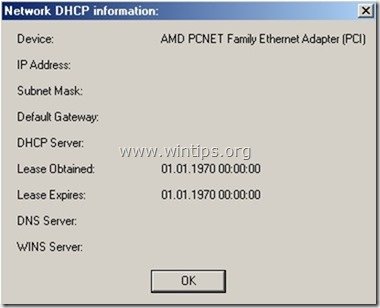
**ネットワーク設定を手動で行うには、メイン画面の" "ボタンから行います。 PEネットワークマネージャー " ウィンドウで、" "をクリックします。 IPアドレスの自動取得 ”.
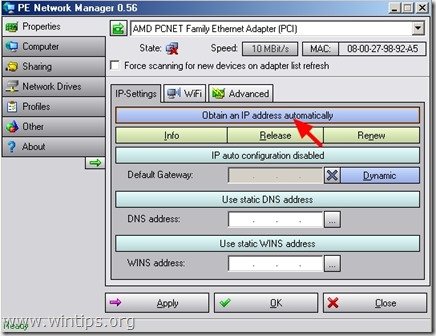
を手動で入力します。 IP" , " サブネットマスク ", " デフォルトゲートウェイ " と " DNSサーバー " のアドレスを入力し、"Apply" をクリックします。
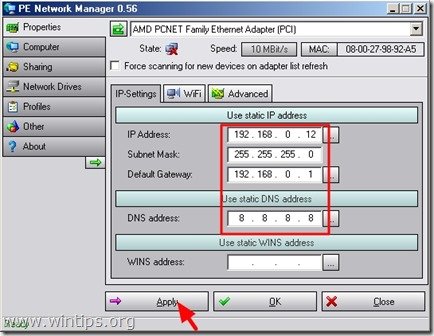
5. 閉じる " PEネットワークマネージャー " ユーティリティです。
ステップ5.RogueKillerで感染したコンピュータを駆除する。
1. Windows XPのデスクトップから、" "をダブルクリックします。 インターネット " ブラウザーのアイコンを表示します。
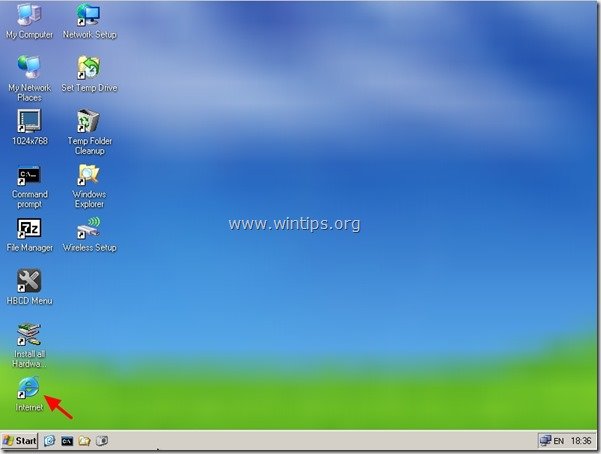
2. https://www.adlice.com/softwares/roguekiller/"に移動し、ページを下にスクロールして、""を見つけるまでクリックします。 RogueKiller " ダウンロードリンク *.
* 注 また、"RogueKiller "のダウンロードページは、"www.wintips.org "のウェブサイト(下" ツール&リソース " の項を参照)。
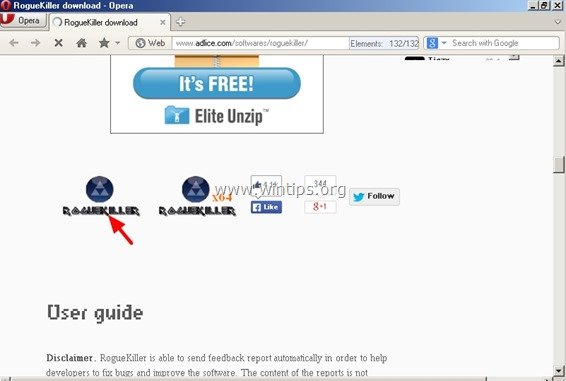
3. ポップアップウィンドウで、" 実行 " を実行する。 RogueKiller.exe " ファイルを作成します。
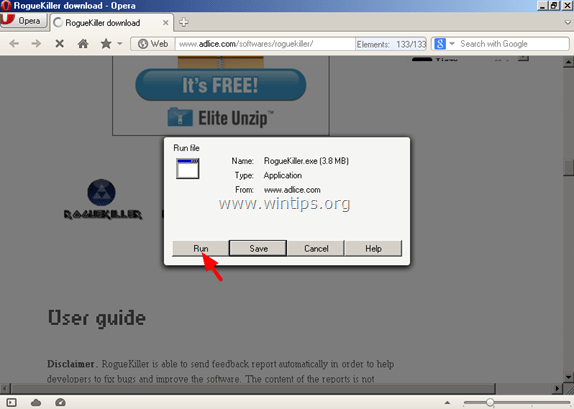
4. プリスキャンが完了したら、読み取りと" 受入 " ライセンス条項をご覧ください。
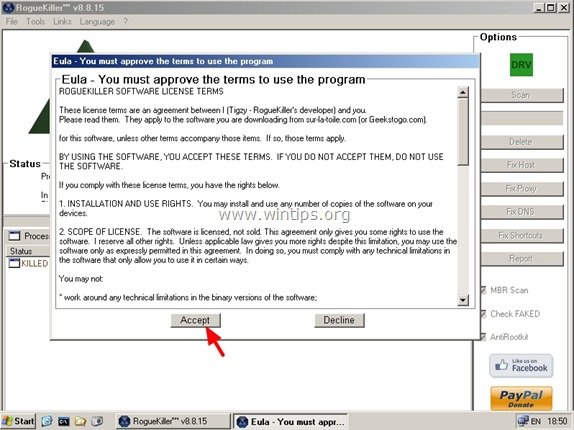
5. を押してください。 スキャン " ボタンをクリックすると、悪意のある脅威や悪意のあるスタートアップエントリーがないか、コンピュータをスキャンします。
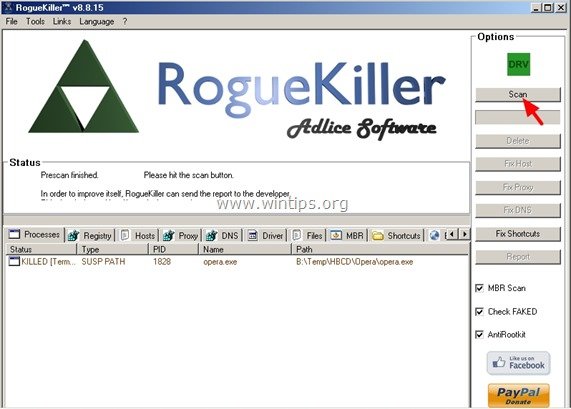
6. 最後に、フルスキャンが完了した時点で "削除" ボタンをクリックすると、見つかったすべての悪質なアイテムが削除されます。
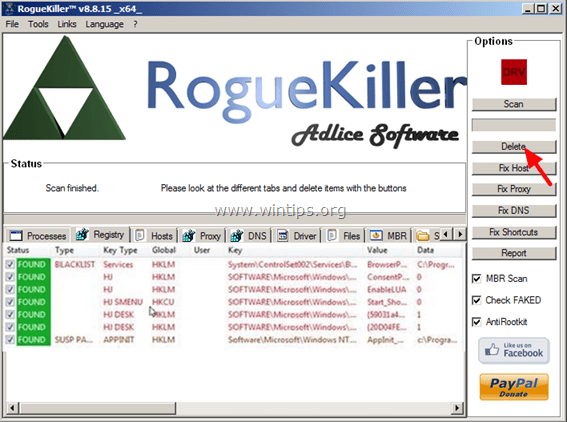
7.閉じる “ RogueKiller "と入力し、次のステップに進みます。
ステップ6.Malwarebytes Anti-Malwareでマルウェアを除去する。
1. Windows XPのデスクトップから、" "をダブルクリックします。 エッチビーシーディー メニュー」アイコンです。

2. で Hiren's BootCD 15.7 - プログラムランチャー ウィンドウで、" プログラム " > " アンチウイルス/スパイウェア " をクリックし、" マルウェアバイトのアンチマルウェア ”.
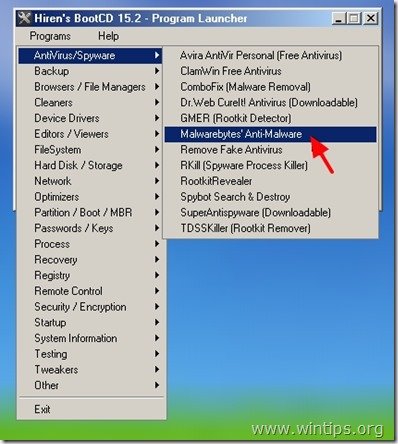
3. 以下の画面が表示されたら、いずれかのキーを押してください。
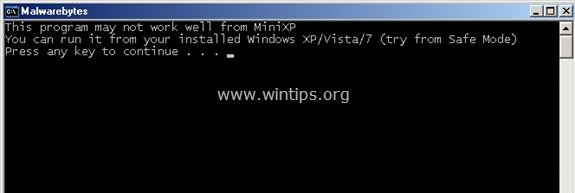
4.いつ " マルウェアバイトのアンチマルウェア が表示されたら、" "を選択します。 更新情報 " タブをクリックし、 " アップデートを確認する ”.
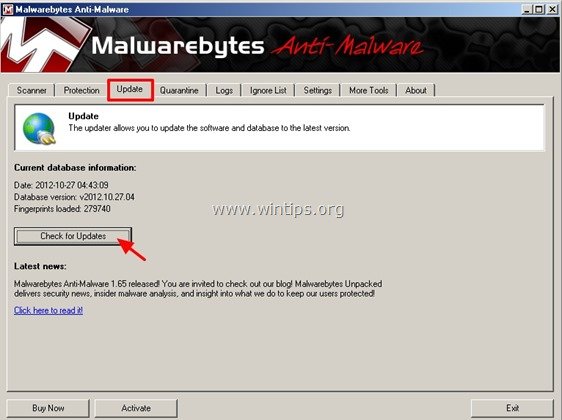
5. アップデートが完了したら、" OK " をクリックして、情報ポップアップウィンドウを閉じます。
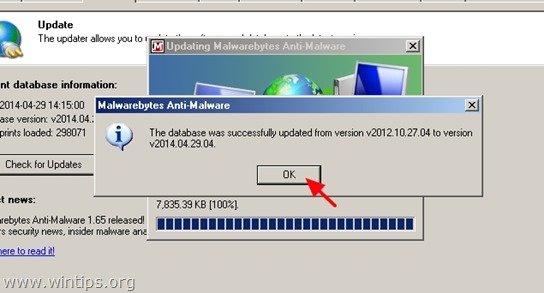
6. ここで、" スキャナ " タブをクリックします。
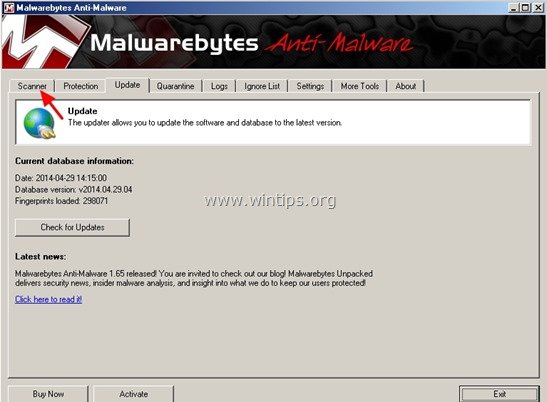
7. をクリックして起動します。 フルスキャンを実行する " オプションを選択し、" スキャン " ボタンをクリックします。
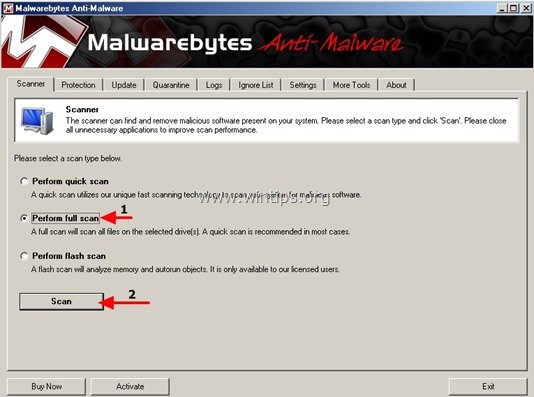
8. 次の画面では、メインローカルディスクドライブの文字(この例では「C」)だけを選択し、その他のドライブはすべて非選択にします。 次に、""キーを押します。 スキャン " ボタンをクリックします。
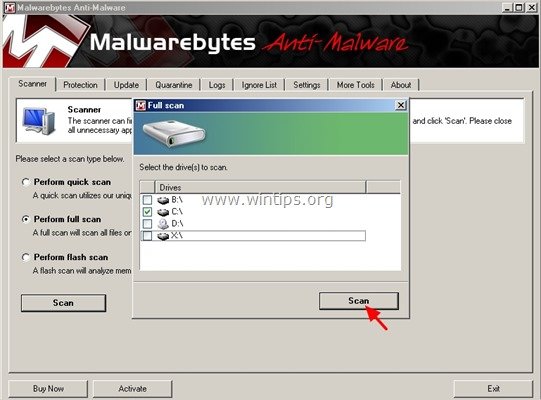
9. Malwarebytes Anti-Malware があなたのコンピュータにマルウェアをスキャンするまで待ちます。
* 注 プログラムが脅威オブジェクトを見つけると、". 検出された物体 " フィールド 赤らむ は、感染した項目をカウントしながらスキャンを続けます。
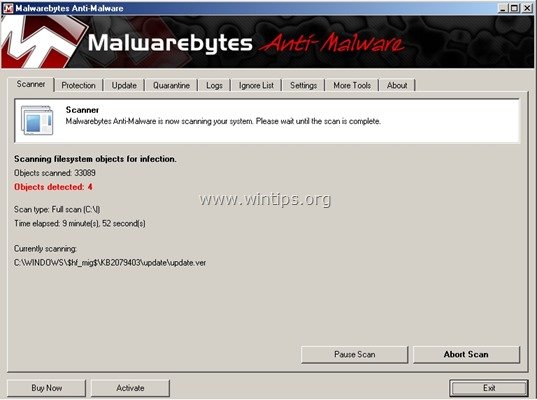
10. スキャンが完了したら、" "キーを押します。 OK " を押して情報ウィンドウを閉じ、" "を押します。 表示結果 " ボタンをクリックして、悪質な脅威を表示し、削除します。
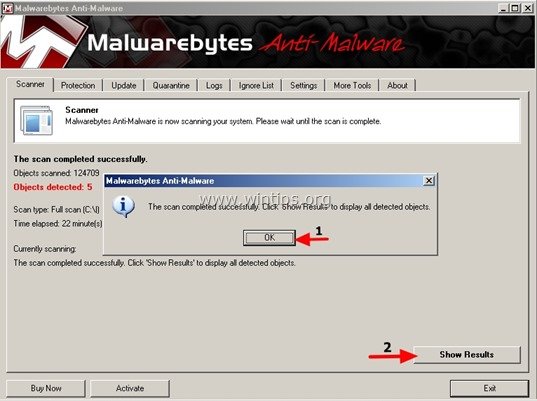
11 .で、" ショーの結果 " 窓 チェック - マウスの左ボタンで 感染したすべてのオブジェクト 造る エクセプト 以下の3つのオブジェクト。
- マルウェア.パッカー.ジェン
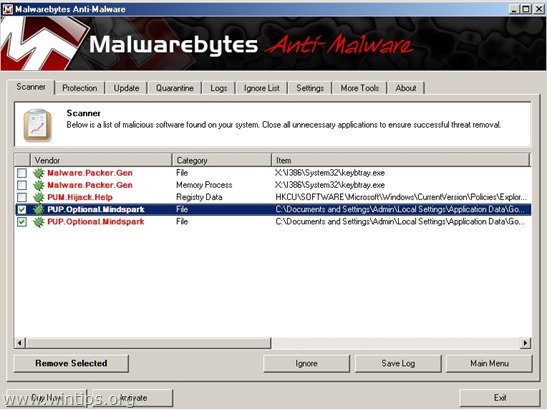
12. 最後に" 選択したものを削除 " ボタンを押して、コンピュータを駆除します。
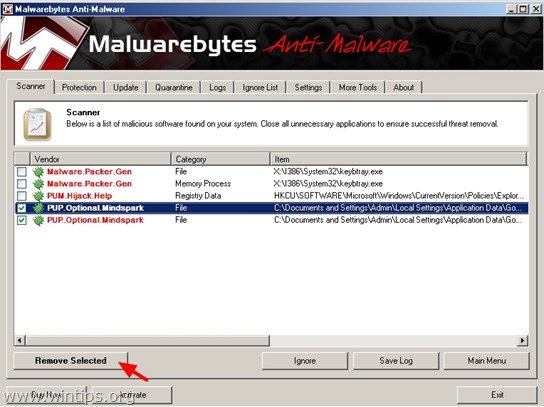
13. 感染したオブジェクトの削除処理が完了したら , 回答 " はい " から " システムを再起動し、すべてのアクティブな脅威を適切に削除します。 " といった具合に 取り除く CD/DVDドライブから "Hirens BootCD "を起動し、Windowsを正常に起動することができます。
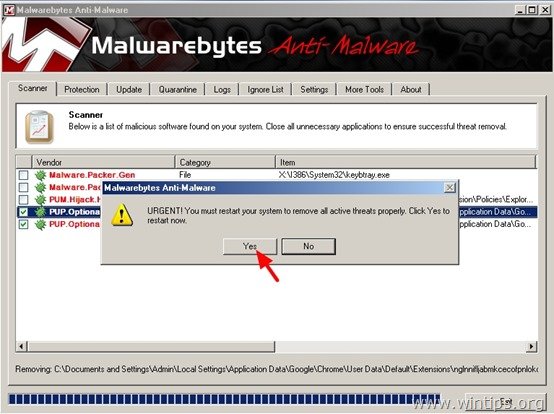
14 Windowsが起動したら、「マルウェア駆除ガイド」の手順に従って、悪意のあるプログラムからコンピュータを完全に駆除し、感染したコンピュータをクリーンにしてください。

アンディ・デイビス
Windows に関するシステム管理者のブログ





