Inhoudsopgave
Aangezien het aantal malwareprogramma's de laatste jaren extreem snel toeneemt, is het voor antivirusprogramma's moeilijk om hiermee om te gaan. Dit gebeurt omdat elk antivirusprogramma zijn database (eerst) moet bijwerken met de nieuwe virushandtekening om een geïnfecteerd systeem te desinfecteren of te voorkomen dat een systeem wordt geïnfecteerd.
Daarnaast is er nog een ander probleem dat het afgelopen jaar is opgedoken: het verschijnen van ransomware-software die, zodra zij een computer infecteert, de gebruiker verhindert deze in alle Windows-modi te gebruiken (Normaal, Veilige modus, Veilige modus met netwerken) en als gevolg daarvan kan de gebruiker zijn pc niet desinfecteren. Een bekend voorbeeld van dit type ransomware is het FBI Moneypack Virus of FBI Virus ofOm al deze redenen heb ik besloten een verwijderingsgids te schrijven om uw computer te desinfecteren van bijna elk kwaadaardig programma (Virus, Trojan, Rootkit, enz.) of ransomware-programma dat u verhindert uw computer te gebruiken.
Om uw geïnfecteerde systeem schoon te maken, hebt u eerst een schoon opstartbaar CD (of USB) image nodig om uw computer in een schone omgeving op te starten en vervolgens te desinfecteren van malware. Om die reden gebruik ik in deze gids het Hirens BootCD medium, omdat het een schoon opstartbaar image bevat geïntegreerd met enkele geweldige gratis antimalware en schoonmaak programma's die u gemakkelijk kunnen helpenuw computer desinfecteren van malware.
In deze handleiding vindt u instructies over hoe u Hirens BootCD kunt gebruiken om elk computersysteem te desinfecteren.
Hoe ontsmet je een geïnfecteerde computer met Hiren's BootCD.
Stap 1. Download Hiren's BootCD
1. Download Hiren's BootCD naar uw computer.*
Hiren's BootCD officiële downloadpagina: http://www.hirensbootcd.org/download/
Scroll de pagina naar beneden en klik op " Hirens.BootCD.15.2.zip " )

2. Wanneer het downloaden is voltooid, klik met de rechtermuisknop op op " Hirens.BootCD.15.2.zip " bestand om het uit te pakken.
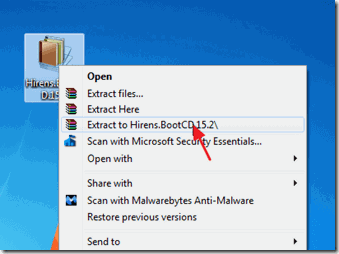
Stap 2: Brand Hirens BootCD in een optische schijf.
Let op: Als je geen CD/DVD drive op je computer hebt (bv. als je een netbook hebt) volg dan deze gids: Hoe zet ik Hirens BootCD op een USB stick.
1. In " Hirens.BootCD.15.2 " map, zoek het "Hiren's.BootCD.15.2.ISO" disk Image bestand en brand het op een CD.
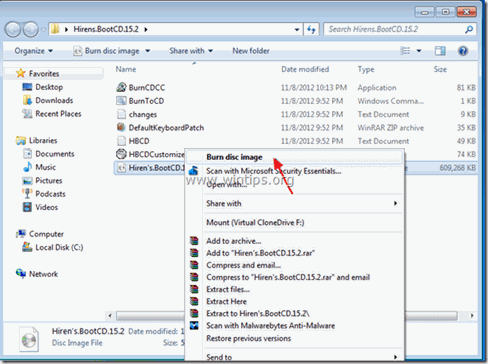
Stap 3: Start de geïnfecteerde computer op met Hirens.BootCD.
1. Zorg er eerst voor dat uw DVD/CDROM Drive als eerste opstartapparaat is geselecteerd in de BIOS (CMOS) Setup. Om dat te doen:
- Stroom aan uw computer en druk op " DEL " of " F1 " of " F2 " of " F10 " om binnen te komen BIOS (CMOS) setup utility.
(De manier om naar de BIOS-instellingen te gaan hangt af van de computerfabrikant). In het BIOS-menu vindt u de " Laars bestelling " instelling.
(Deze instelling wordt gewoonlijk gevonden in " Geavanceerde BIOS-functies " menu). Op " Laars bestelling " instelling, stel de CD-ROM rijden als eerste bootapparaat. Opslaan en verlaat van de BIOS instellingen.
2. Plaats de Hirens Boot CD op het CD/DVD-station van de geïnfecteerde computer om ervan op te starten.
3. Wanneer de " Hiren's BootCD " menu op uw scherm verschijnt, gebruik de pijltjestoetsen van uw toetsenbord om de " Mini Windows Xp" optie en druk vervolgens op " ENTER "
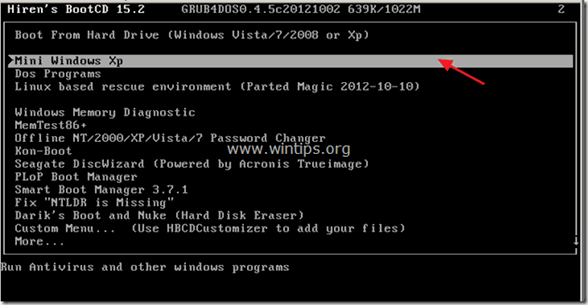
Stap 4. Verwijder tijdelijke bestanden.
In deze stap verwijderen we alle inhoud van de tijdelijke mappen van het geïnfecteerde systeem: " Temp " & " Tijdelijke Internet Bestanden ”.
* Let op: “ Temp " & " Tijdelijke internetbestanden "Deze mappen worden gemaakt en gebruikt door Windows om tijdelijke bestanden op te slaan die zijn gemaakt door Windows-services of andere softwareprogramma's (bijv. "Internet Explorer"). Deze mappen worden ook gebruikt door malwareprogramma's (virussen, Trojaanse paarden, adware, rootkits, enz.) om hun schadelijke bestanden op te slaan en uit te voeren. Dus, als we de inhoud van deze mappen verwijderen, verwijderen we alle afvalbestanden en ook alle mogelijkschadelijke bestanden, zonder de werking van de computer te beïnvloeden!
Laten we eerst de stationsletter van de lokale hoofdschijf uitzoeken. De lokale hoofdschijf is de schijf waarop Windows is geïnstalleerd. Om dat te doen:
1. Van " Mini Windows XP "Bureaublad, dubbelklik op op Windows Verkenner icoon.

Wanneer Windows Explorer wordt geopend, ziet u alle stations die op uw systeem zijn geïnstalleerd. De lijst bevat de Hirens BootCD-stations (" RamDrive ", " HBCD 15,2 " & " Mini Xp ") en uw lokale schijfstation (of schijven).
Bijvoorbeeld in een systeem met Windows XP waarop één harde schijf is geïnstalleerd, zou u de volgende schijven moeten zien:
- (B:) RamDrive (C:) Lokale schijf (D:) HBCD 15.2 (X:) MIni Xp

2. In het bovenstaande voorbeeld is de belangrijkste lokale schijf gemarkeerd met de letter " C ". Als u meer dan één "Lokale schijf " vermeld op uw computer, dan moet u alle " Lokale schijven " inhoud, totdat u vindt in welke "Local Disk (Drive Letter)" Windows is geïnstalleerd.
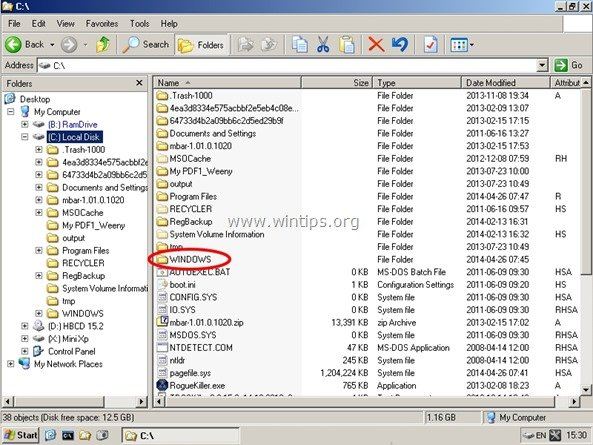
3. Wanneer u de hoofdletter van het lokale schijfstation te weten komt, navigeert u naar de volgende locaties en verwijdert u alle inhoud in de " TEMP " en " Tijdelijke Internet Bestanden" mappen .
Windows XP:
C:\ Temp \
C:\Windows Temp \
C:½Documenten en instellingenâ Temp \
C:½Documenten en instellingenâ Tijdelijke Internet Bestanden \
C:½Documenten en Instellingenâ Temp \
C:½Documenten en Instellingenâ Tijdelijke Internet Bestanden \
Windows 8, 7 & Vista
C:\ Temp.
C:\Windows Temp.
C:\UsersAppAppData. Temp.
C:\UsersAppData\Local\MicrosoftWindows. Tijdelijke Internet Bestanden \
C:\Gebruikers, Standaardgegevens, Lokaal. Temp.
C:\UsersDefaultAppData\Local\MicrosoftWindows \tijdelijke internetbestanden \
C:\UsersAll Users. TEMP \
4. Wis ook de inhoud van " Temp " & " Tijdelijke internetbestanden " mappen voor elke andere gebruiker die de geïnfecteerde computer gebruikt.
5. Sluit Windows Verkenner.
Stap 5. Activeer Mini Windows XP Netwerk verbinding.
Nu gaan we de netwerkverbinding activeren om verbinding te kunnen maken en bestanden te downloaden van het Internet.
Attentie: Als u op een laptop werkt, sluit uw laptop dan aan op het netwerk met behulp van een Ethernet-kabel voordat u verder gaat met deze stap." Netwerk instellen "Het hulpprogramma herkent de Wi-Fi kaarten niet goed,
1. Van " Mini Windows XP "Desktop dubbelklik op op " Netwerk instellen " icoontje.

2. Wanneer " PE Netwerkbeheerder " begint, sleep en laat uw muis op " Staat " teken om te controleren of uw computer verbonden is (met het netwerk).
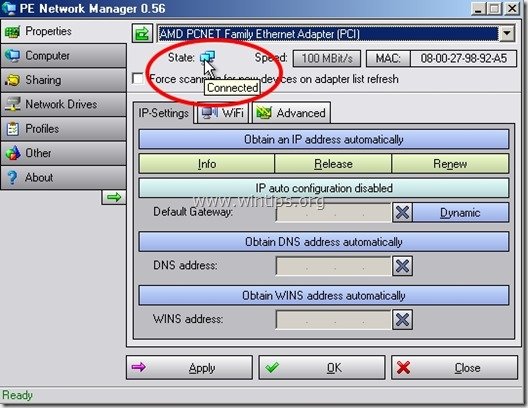
3. Zorg er daarna voor dat uw netwerkkaart een geldig IP-adres heeft gekregen. Klik daarvoor op de " Info " knop.
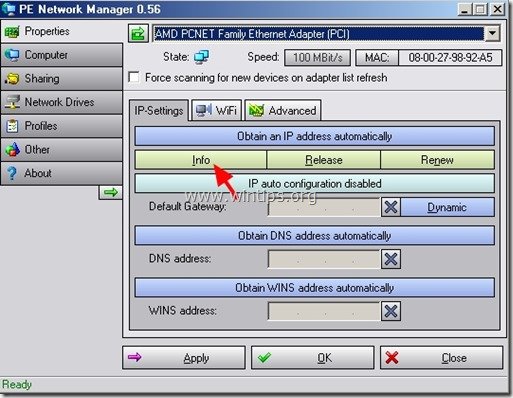
4. Op " Netwerk DHCP informatie " venster moet u een soortgelijk scherm te zien krijgen:*
* Let op: De " IP-adres ", " Subnetmasker ", " Standaard Gateway " en " DNS-server " veldnummers kunnen verschillen op uw computer.
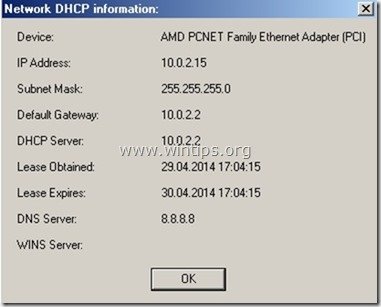
Als de " IP-adres ", " Subnetmasker ", " Standaard Gateway " en " DNS-server " velden leeg zijn, dan kunt u geen verbinding maken met het netwerk. Als dit gebeurt, controleer dan uw kabels of geef handmatig de netwerkadresinstellingen op. **
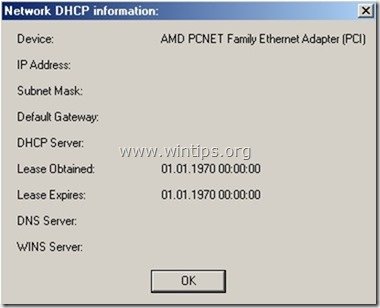
**Om handmatig uw netwerkinstellingen te specificeren, kunt u vanuit het hoofdmenu " PE Netwerkbeheerder " venster, klik op " Automatisch een IP-adres verkrijgen ”.
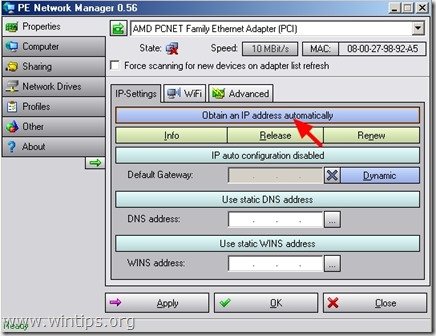
Typ handmatig uw " IP" , " Subnetmasker ", " Standaard Gateway " en " DNS-server " adressen en klik op "Toepassen".
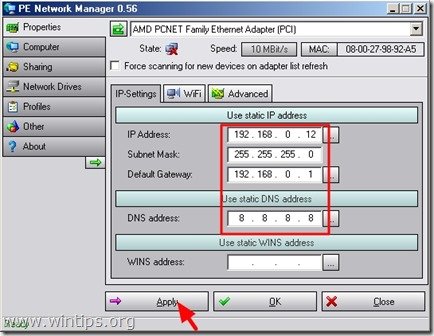
5. Sluiten " PE Netwerkbeheerder "nut.
Stap 5. Desinfecteer de geïnfecteerde computer met RogueKiller.
1. Dubbelklik vanaf het bureaublad van Mini Windows XP op " Internet " browser icon.
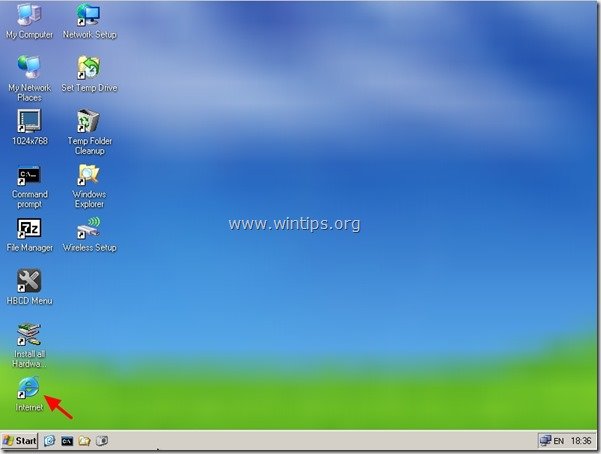
2. Navigeer naar "https://www.adlice.com/softwares/roguekiller/" en scroll de pagina naar beneden tot u de " RogueKiller "Download link.
* Let op: U kunt de "RogueKiller" downloadpagina ook vinden op de website "www.wintips.org" (onder " Hulpmiddelen " sectie).
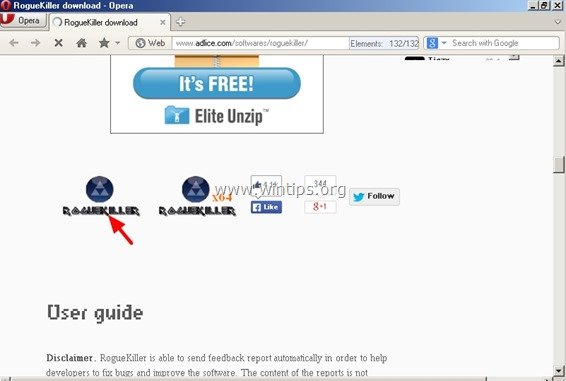
3. Klik in het pop-up venster op " Ren " om " RogueKiller.exe " bestand.
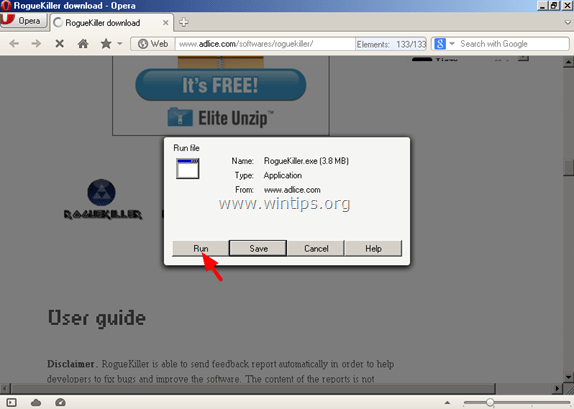
4. Wanneer de pre-scan voltooid is, lees en " Accepteer "de licentievoorwaarden.
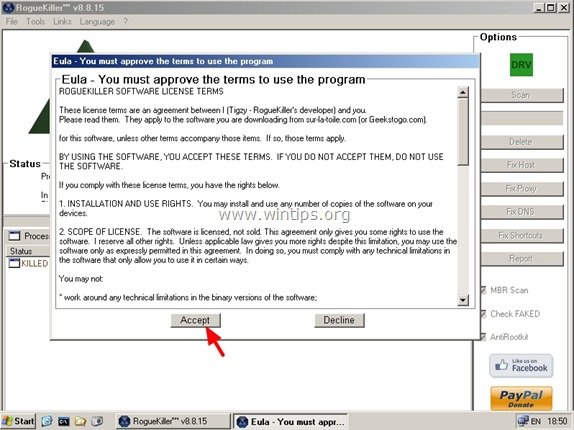
5. Druk op de " Scan " knop om uw computer te scannen op kwaadaardige bedreigingen en schadelijke opstartvermeldingen.
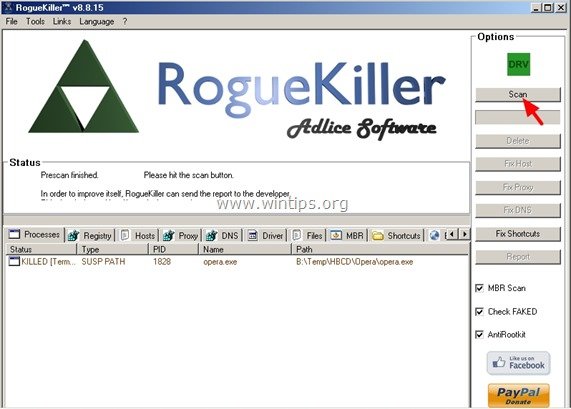
6. Als de volledige scan is voltooid, drukt u op de knop "Delete" knop om alle gevonden schadelijke items te verwijderen.
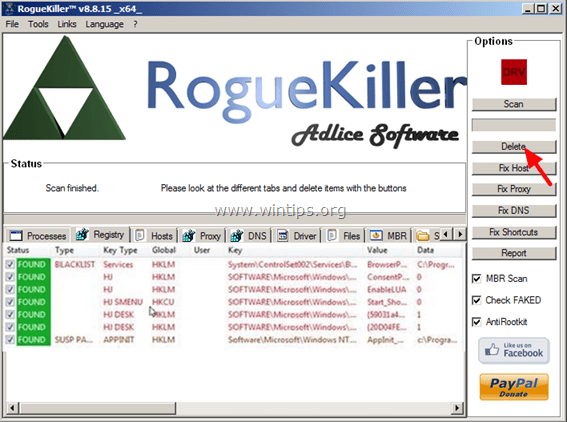
7. Sluiten “ RogueKiller " en ga door naar de volgende stap.
Stap 6. Malware verwijderen met Malwarebytes Anti-Malware.
1. Dubbelklik vanaf het bureaublad van Mini Windows XP op " HBCD Menu" icoon.

2. Op Hiren's BootCD 15.7 - Programma Launcher venster, ga naar " Programma's " > " Antivirus/Spyware " en klik op " Malwarebytes' AntiMalware ”.
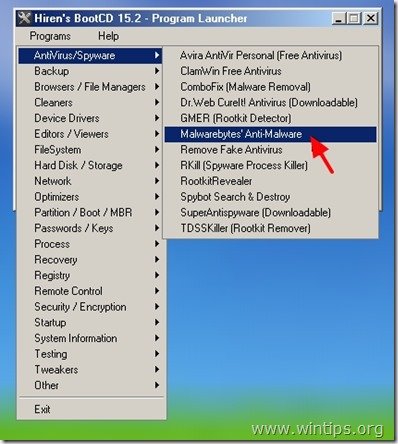
3. Druk op een willekeurige toets wanneer het volgende scherm verschijnt.
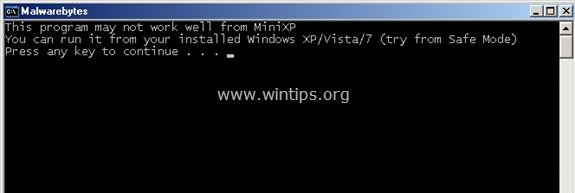
4. Wanneer " Malwarebytes' Anti-Malware " verschijnt op uw scherm, selecteer de " Update " tabblad en klik op " Controleren op updates ”.
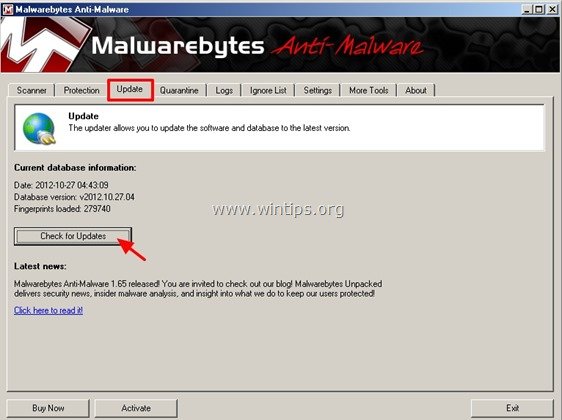
5. Wanneer de update is voltooid, drukt u op " OK " om het informatievenster te sluiten.
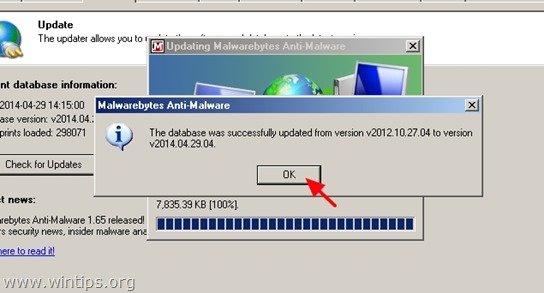
6. Klik nu op de " Scanner " tabblad.
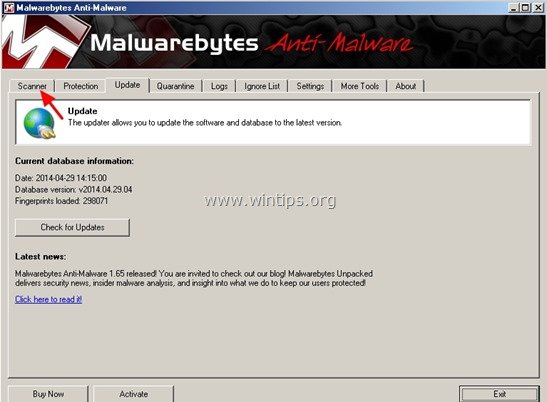
7. Klik om de " Volledige scan uitvoeren " optie en druk vervolgens op de " Scan " knop.
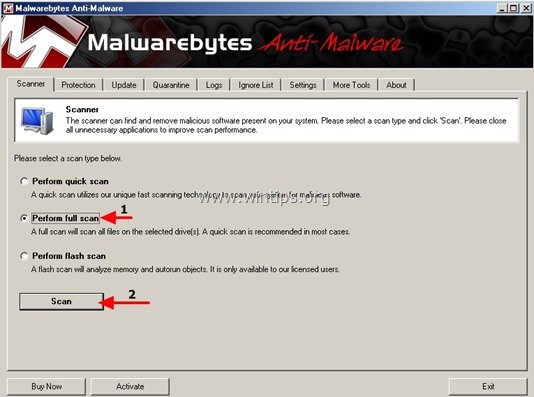
8. Laat in het volgende scherm alleen de letter van uw belangrijkste lokale schijf geselecteerd (bijvoorbeeld "C" in dit voorbeeld) en deselecteer alle andere vermelde schijven. Druk vervolgens op de " Scan " knop.
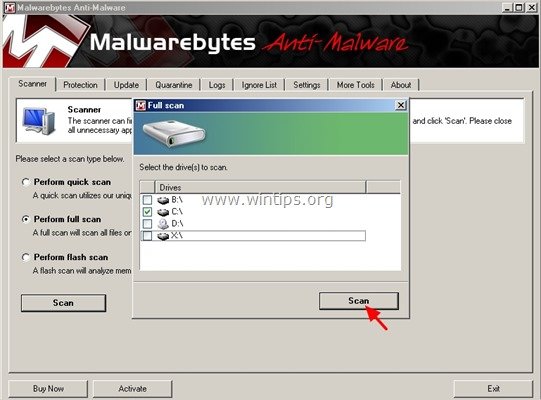
9. Wacht tot Malwarebytes Anti-Malware uw computer scant op malware.*
* Let op: Wanneer het programma bedreigende objecten vindt, zul je zien dat " Object gedetecteerd " veld wordt rood het tellen van de geïnfecteerde items terwijl de scanprocedure doorgaat.
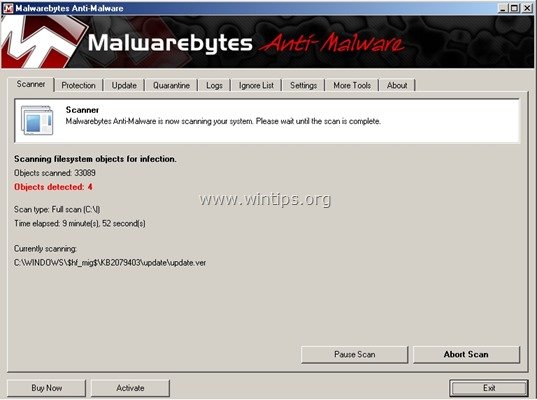
10. Wanneer het scannen is voltooid, drukt u op de " OK " om het informatievenster te sluiten en druk vervolgens op de " Toon resultaten " knop om de kwaadaardige bedreigingen te bekijken en te verwijderen.
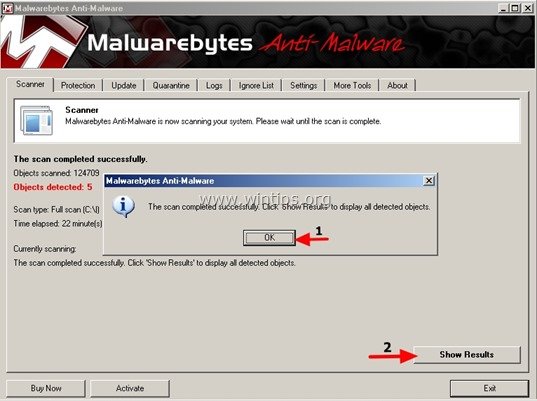
11 Bij de " Resultaten " venster check - met behulp van de linker muisknop. alle besmette objecten gevonden EXCEPT de volgende drie (3) objecten:
- Malware.Packer.Gen
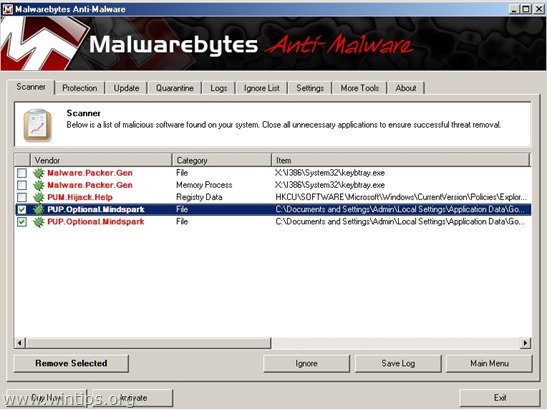
12. Druk tenslotte op de " Geselecteerde verwijderen " knop om uw computer te desinfecteren.
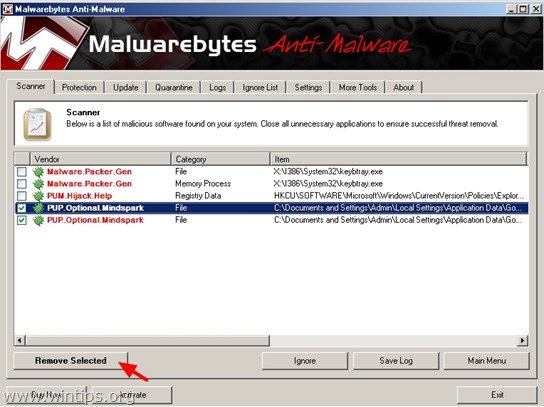
13. Wanneer de verwijdering van geïnfecteerde objecten is voltooid , antwoord " Ja " naar " Herstart uw systeem en verwijder alle actieve bedreigingen op de juiste manier " en dan verwijderen de "Hirens BootCD" uit het CD/DVD-station om normaal in Windows op te starten.
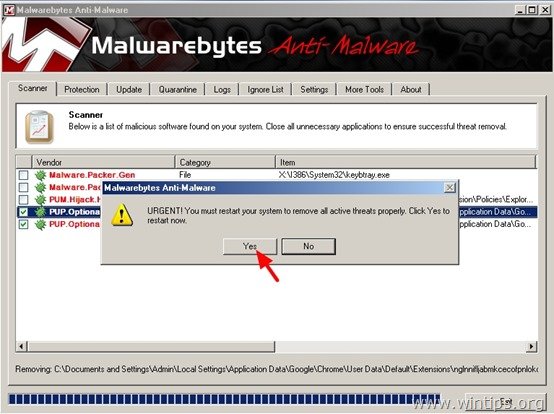
14 Wanneer Windows is geladen, zorg er dan voor dat uw computer volledig wordt ontsmet van kwaadaardige programma's door de stappen in deze gids te volgen: Malware Removal Guide om uw geïnfecteerde computer schoon te maken.

Andy Davis
De blog van een systeembeheerder over Windows





