Table des matières
Comme le volume des programmes malveillants augmente très rapidement ces dernières années, il est difficile pour les programmes antivirus d'y faire face, car chaque programme antivirus doit mettre à jour sa base de données avec la nouvelle signature virale (en premier lieu) afin de désinfecter un système infecté ou d'empêcher un système d'être infecté.
En dehors de cela, un autre problème est apparu l'année dernière : l'apparition de logiciels ransomware qui, une fois qu'ils ont infecté un ordinateur, empêchent l'utilisateur de l'utiliser dans tous les modes de Windows (Normal, Safe Mode, Safe Mode with Networking) et, par conséquent, l'utilisateur ne peut pas désinfecter son PC. Un exemple bien connu de ce type de ransomware est le FBI Moneypack Virus ou FBI Virus ouPour toutes ces raisons, j'ai décidé d'écrire un guide de suppression pour désinfecter votre ordinateur de presque tous les programmes malveillants (Virus, Trojan, Rootkit, etc.) ou ransomware qui vous empêchent d'utiliser votre ordinateur.
Pour pouvoir nettoyer votre système infecté, il vous faut tout d'abord une image CD (ou USB) bootable propre afin de démarrer votre ordinateur dans un environnement propre et de le désinfecter des logiciels malveillants. Pour cette raison, dans ce guide, j'utilise le média Hirens BootCD, car il contient une image bootable propre intégrée à des utilitaires gratuits de nettoyage et de lutte contre les logiciels malveillants qui peuvent vous aider facilement àdésinfecter votre ordinateur de tout logiciel malveillant.
Dans ce tutoriel, vous trouverez des instructions sur la façon d'utiliser Hirens BootCD pour désinfecter n'importe quel système informatique.
Comment désinfecter un ordinateur infecté en utilisant le BootCD de Hiren.
Étape 1. Téléchargez le BootCD de Hiren.
1. Télécharger BootCD d'Hiren sur votre ordinateur.*
Page de téléchargement officielle du BootCD de Hiren : http://www.hirensbootcd.org/download/
Faites défiler la page vers le bas et cliquez sur " Hirens.BootCD.15.2.zip " )

2. Lorsque le téléchargement est terminé, Cliquez à droite sur sur " Hirens.BootCD.15.2.zip "pour l'extraire.
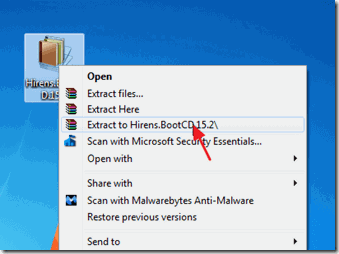
Étape 2 : Brûler Hirens BootCD sur un disque optique.
Note : Si vous n'avez pas de lecteur de CD/DVD sur votre ordinateur (par exemple, si vous avez un netbook), suivez ce guide : Comment mettre le CD de démarrage Hirens sur une clé USB.
1. En " Hirens.BootCD.15.2 "Trouvez le fichier image du disque "Hiren's.BootCD.15.2.ISO" et gravez-le sur un CD.
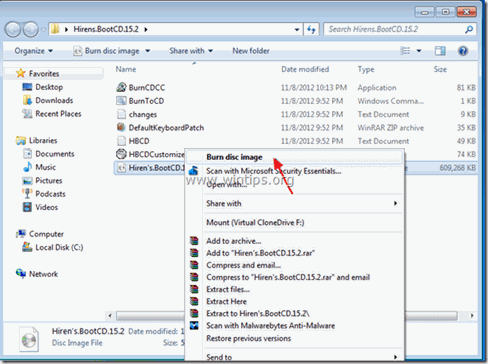
Étape 3 : Démarrez l'ordinateur infecté avec Hirens.BootCD.
1. Tout d'abord, assurez-vous que votre lecteur de DVD/CDROM est sélectionné comme premier périphérique de démarrage dans la configuration du BIOS (CMOS). Pour ce faire :
- Mise sous tension votre ordinateur et appuyez sur " DEL " ou " F1 " ou " F2 " ou " F10 " pour entrer BIOS (CMOS).
(La façon d'entrer dans les paramètres du BIOS dépend du fabricant de l'ordinateur). Dans le menu du BIOS, trouvez l'option " Commande de bottes ".
(Ce paramètre se trouve généralement dans " Fonctions avancées du BIOS "Dans le menu " Commande de bottes ", réglez le paramètre CD-ROM conduire comme premier périphérique de démarrage. Sauvegarder et quitter à partir des paramètres du BIOS.
2. Placez le CD de démarrage Hirens dans le lecteur de CD/DVD de l'ordinateur infecté afin de pouvoir démarrer à partir de celui-ci.
3. Lorsque le " BootCD d'Hiren "apparaît sur votre écran, utilisez les touches fléchées de votre clavier pour mettre en surbrillance le menu " Mini Windows Xp" puis appuyez sur " ENTER "
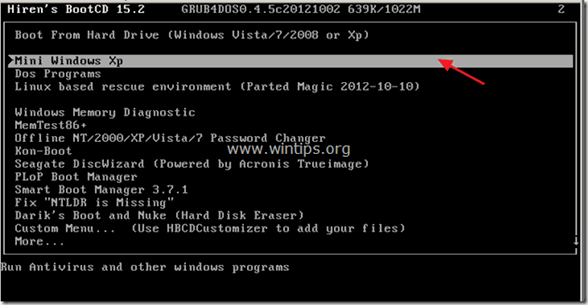
Étape 4. Supprimez les fichiers temporaires.
Dans cette étape, nous procédons à la suppression de tout le contenu des dossiers temporaires du système infecté : " Temp " & " Fichiers Internet temporaires ”.
* Note : “ Temp " & " Fichiers Internet temporaires "Ces dossiers sont également utilisés par les programmes malveillants (virus, chevaux de Troie, adwares, rootkits, etc.) pour stocker et exécuter leurs fichiers malveillants. Ainsi, lorsque nous supprimons le contenu de ces dossiers, nous supprimons tous les fichiers inutiles et également tous les fichiers potentiellement dangereux.les fichiers malveillants, sans affecter le fonctionnement de l'ordinateur !
Tout d'abord, trouvons la lettre de lecteur du disque local principal. Le disque local principal est le disque sur lequel Windows est installé. Pour ce faire, il est nécessaire de connaître la lettre de lecteur du disque local principal :
1. De " Mini Windows XP " bureau, double-cliquez sur à l'adresse Explorateur Windows icône.

Lorsque l'Explorateur Windows s'ouvre, vous devriez voir tous les lecteurs installés sur votre système. La liste inclut les lecteurs BootCD Hirens (" RamDrive ", " HBCD 15,2 " & " Mini Xp ") et votre (vos) lecteur(s) de disque local(aux).
Par exemple, dans un système basé sur Windows XP avec un disque dur installé dessus, vous devriez voir les lecteurs suivants :
- (B :) RamDrive (C :) Disque local (D :) HBCD 15.2 (X :) MIni Xp

2. Dans l'exemple ci-dessus, le disque local principal est marqué de la lettre " C "Si vous voyez plus d'une "Disque local " répertoriés sur votre ordinateur, vous devez alors explorer tous les " Disques locaux "jusqu'à ce que vous trouviez dans quel "Disque local (lettre de lecteur)" Windows est installé.
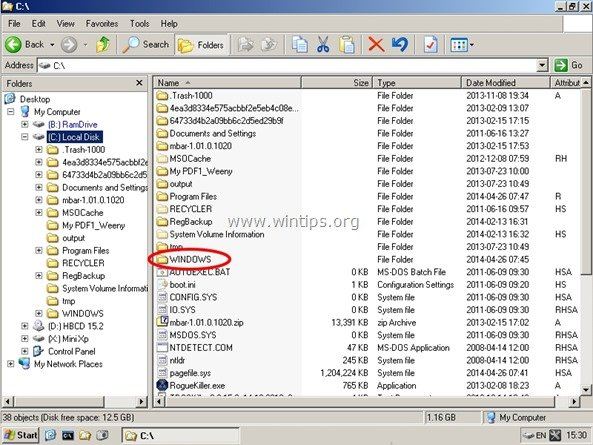
3. Lorsque vous découvrez la lettre du lecteur de disque local principal, naviguez jusqu'aux emplacements suivants et supprimez tout le contenu qui se trouve à l'intérieur de la zone " TEMP " et " Dossiers "Fichiers Internet temporaires .
Windows XP :
C:\ Temp \
C:\Windows\ Temp \
C:\Documents and Settings\\\NParamètres locaux Temp \
C:\N- Documents et paramètres\N- Paramètres locaux. Fichiers Internet temporaires \
C:\Documents et paramètres \N- Utilisateur par défaut \N- Paramètres locaux Temp \
C:\Documents et paramètres \N- Utilisateur par défaut \N- Paramètres locaux Fichiers Internet temporaires \
Windows 8, 7 et Vista
C:\ Tempête
C:\Windows\ Tempête
C:\Users\\NAppData\NLocal\N Tempête
C:\Users\AppData\Local\Microsoft\Windows\ Fichiers Internet temporaires \
C:\Users\Default\AppData\Local\ Tempête
C:\Users\Default\AppData\Local\Microsoft\Windows \N- Fichiers Internet temporaires \
C:\Utilisateurs\N- Tous les utilisateurs. TEMP \
4. Effacez également le contenu de " Temp " & " Fichiers Internet temporaires "pour tout autre utilisateur de l'ordinateur infecté.
5. Fermez l'Explorateur Windows.
Étape 5 : Activez la connexion réseau de Mini Windows XP.
Maintenant, nous allons activer la connexion réseau afin de pouvoir nous connecter et télécharger des fichiers depuis Internet.
Attention : Si vous travaillez sur un ordinateur portable, alors connectez votre ordinateur portable au réseau en utilisant un câble Ethernet avant de passer à cette étape. " Configuration du réseau L'utilitaire " ne reconnaît pas correctement les cartes Wi-Fi,
1. De " Mini Windows XP "Bureau double-cliquez sur à " Configuration du réseau icône ".

2. Quand " Responsable du réseau PE "commence, faites glisser et laissez votre souris sur " État Le signe " " permet de vérifier si votre ordinateur est connecté (au réseau).
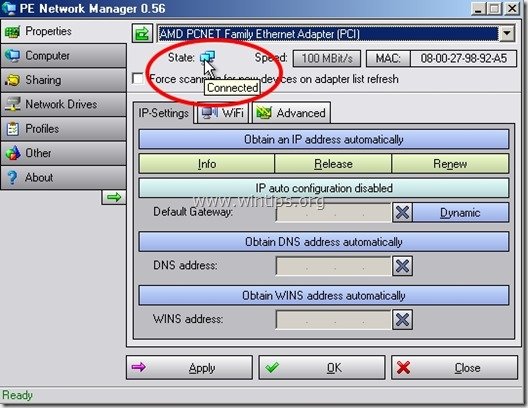
3. Après cela, assurez-vous que votre carte réseau a obtenu une adresse IP valide. Pour cela, cliquez sur le bouton " Info bouton ".
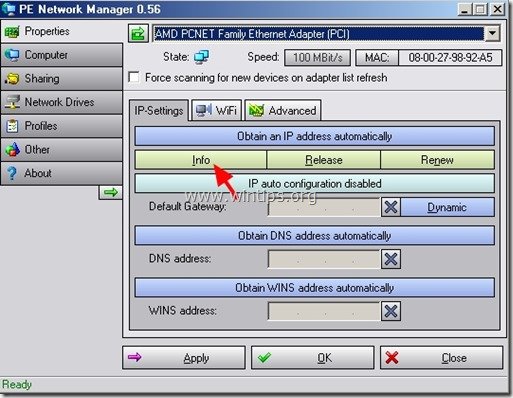
4. Chez " Informations sur le réseau DHCP "vous devez voir un écran similaire:*
* Note : Le " Adresse IP ", " Masque de sous-réseau ", " Passerelle par défaut " et " Serveur DNS "Les numéros de champs peuvent différer sur votre ordinateur.
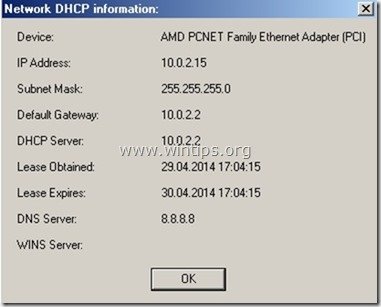
Si le " Adresse IP ", " Masque de sous-réseau ", " Passerelle par défaut " et " Serveur DNS "Si cela se produit, vérifiez vos câbles ou spécifiez manuellement les paramètres d'adresse réseau. **
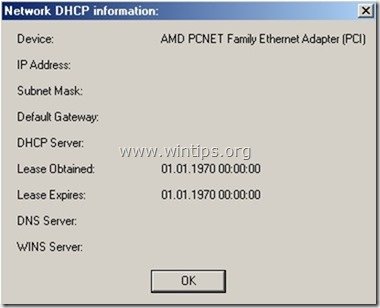
**Pour spécifier manuellement vos paramètres réseau, à partir de l'écran principal " Responsable du réseau PE "Cliquez sur " Obtenir une adresse IP automatiquement ”.
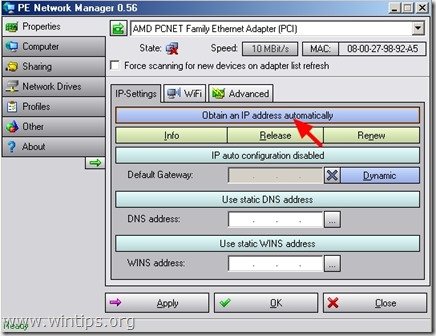
Tapez manuellement votre " IP" , " Masque de sous-réseau ", " Passerelle par défaut " et " Serveur DNS "et cliquez sur "Appliquer".
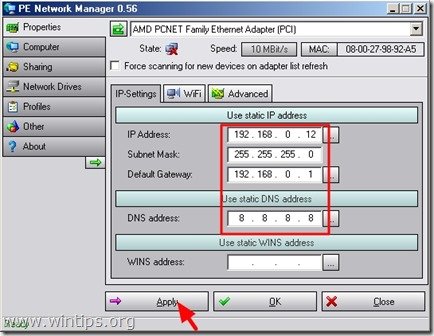
5. Fermer " Responsable du réseau PE " utilitaire.
Étape 5. Désinfectez l'ordinateur infecté avec RogueKiller.
1. Depuis le bureau du Mini Windows XP, double-cliquez sur " Internet L'icône du navigateur ".
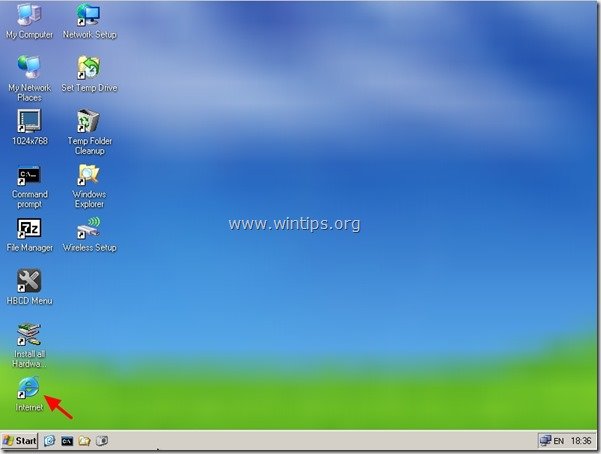
2. Allez sur "https://www.adlice.com/softwares/roguekiller/" et faites défiler la page vers le bas jusqu'à ce que vous trouviez et cliquiez sur le bouton "". RogueKiller "Lien de téléchargement.
* Note : Vous pouvez également trouver la page de téléchargement de "RogueKiller" sur le site web "www.wintips.org" (sous la rubrique " Outils et ressources section ").
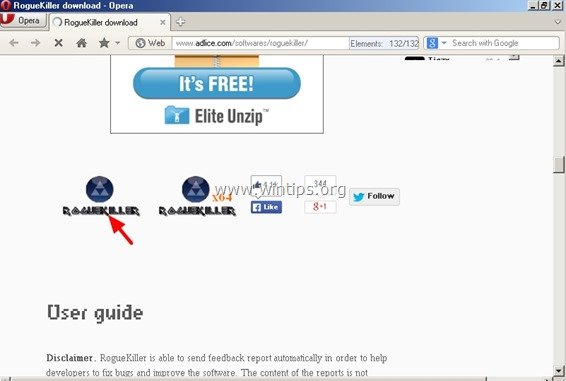
3. Dans la fenêtre pop-up, cliquez sur " Exécuter " pour exécuter " RogueKiller.exe " fichier.
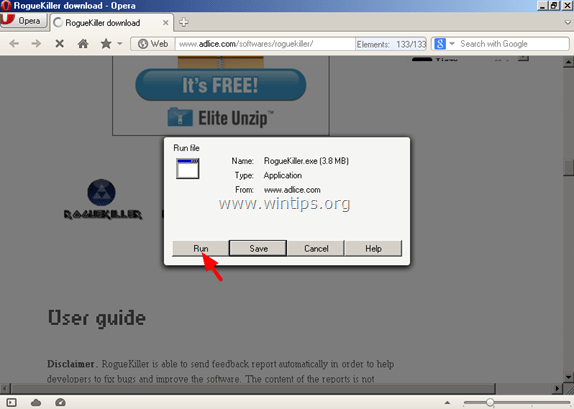
4. Lorsque le pré-balayage est terminé, lisez et " Accepter " les termes de la licence.
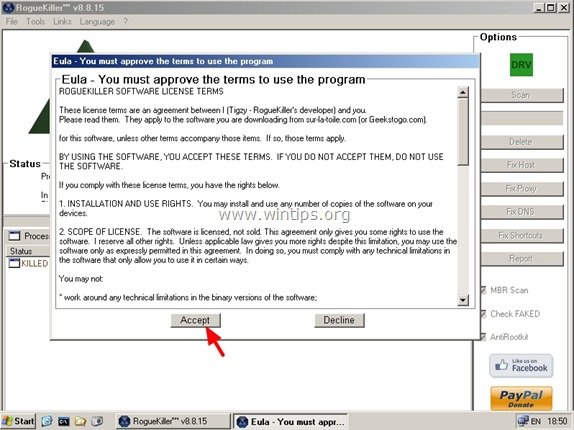
5. Appuyez sur la touche " Scanner Le bouton " " permet d'analyser votre ordinateur à la recherche de menaces malveillantes et d'entrées de démarrage malveillantes.
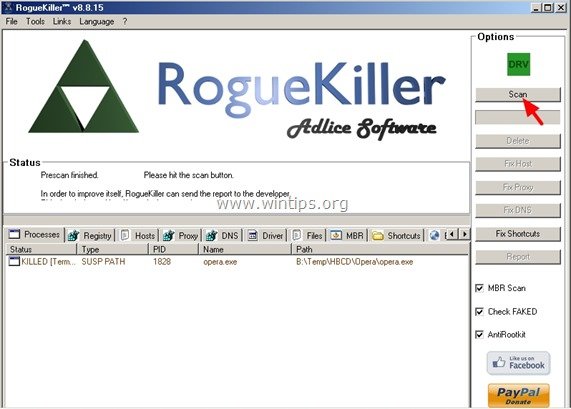
6. Enfin, lorsque le balayage complet est terminé, appuyez sur la touche "Supprimer" pour supprimer tous les éléments malveillants trouvés.
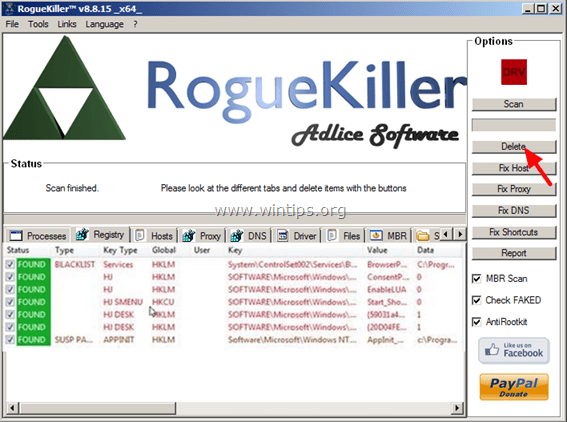
7. Fermer “ RogueKiller "et passez à l'étape suivante.
Étape 6. Supprimez les logiciels malveillants avec Malwarebytes Anti-Malware.
1. Depuis le bureau du Mini Windows XP, double-cliquez sur " HBCD L'icône "Menu".

2. Sur Hiren's BootCD 15.7 - Lanceur de programmes allez dans la fenêtre " Programmes " > " Antivirus/Spyware "et cliquez sur " Malwarebytes' AntiMalware ”.
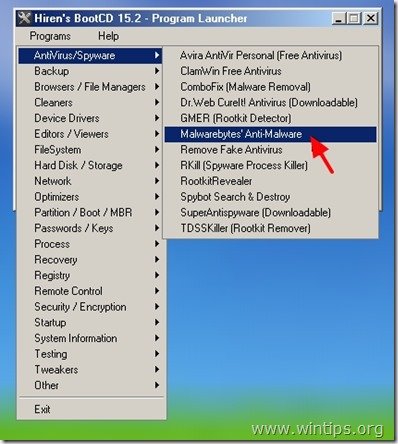
3. Appuyez sur n'importe quelle touche lorsque l'écran suivant s'affiche.
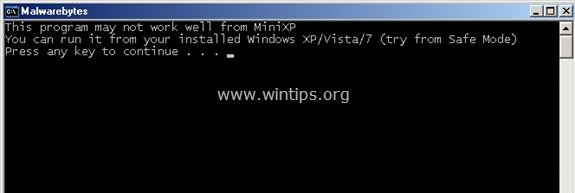
4. Quand " Anti-malware de Malwarebytes "apparaît sur votre écran, sélectionnez le bouton " Mise à jour "et cliquez sur " Vérifier les mises à jour ”.
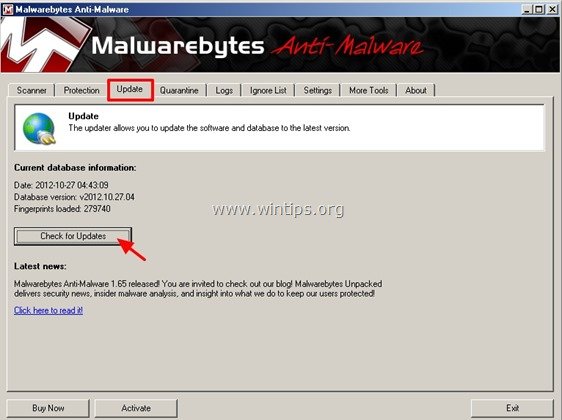
5. Lorsque la mise à jour est terminée, appuyez sur " OK "pour fermer la fenêtre d'information.
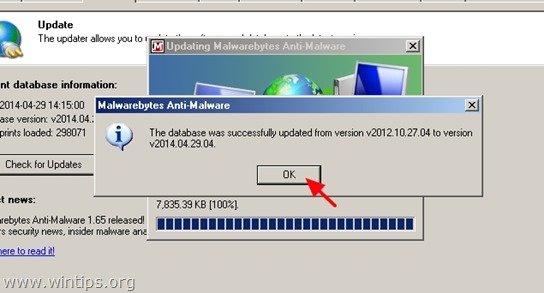
6. Cliquez maintenant sur le bouton " Scanner onglet ".
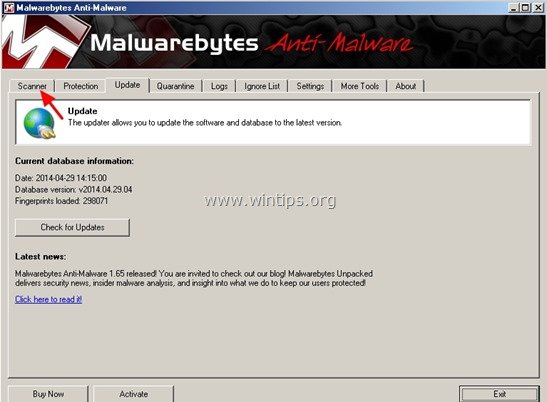
7. Cliquez pour activer le " Effectuer une analyse complète "puis appuyez sur le bouton " Scanner bouton ".
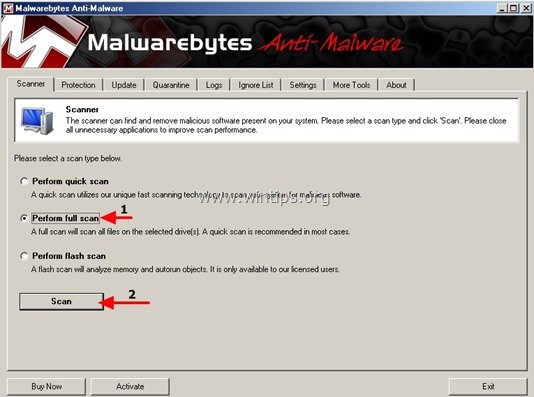
8. Sur l'écran suivant, ne sélectionnez que la lettre de votre lecteur de disque local principal (par exemple "C" dans cet exemple) et désélectionnez tous les autres lecteurs répertoriés. Appuyez ensuite sur le bouton " Scanner bouton ".
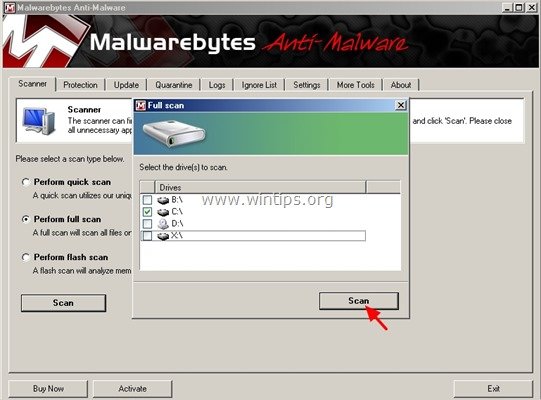
9. Attendez que Malwarebytes Anti-Malware recherche les logiciels malveillants sur votre ordinateur.*
* Note : Quand le programme trouve des objets menaçants, vous verrez que " Objet détecté "Champ devient rouge compter les éléments infectés au fur et à mesure que la procédure d'analyse se poursuit.
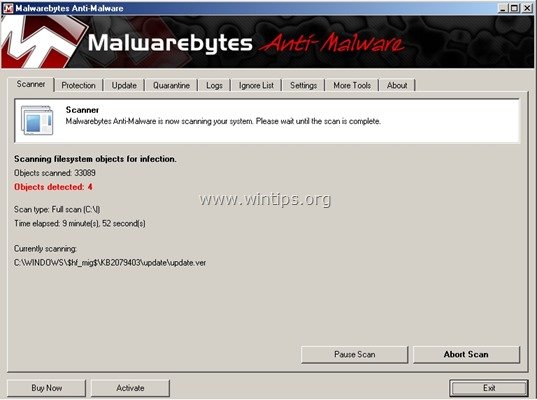
10. Lorsque la numérisation est terminée, appuyez sur le bouton " OK pour fermer la fenêtre d'information, puis appuyez sur la touche " ". Résultats du spectacle "pour afficher et supprimer les menaces malveillantes.
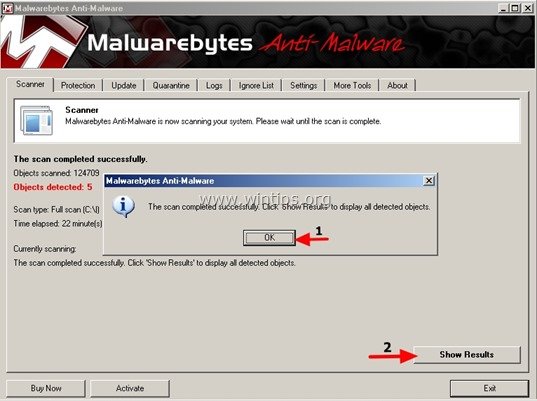
11 Au " Résultats du spectacle fenêtre " vérifier - en utilisant le bouton gauche de votre souris. tous les objets infectés trouvé SAUF les trois (3) objets suivants :
- Malware.Packer.Gen
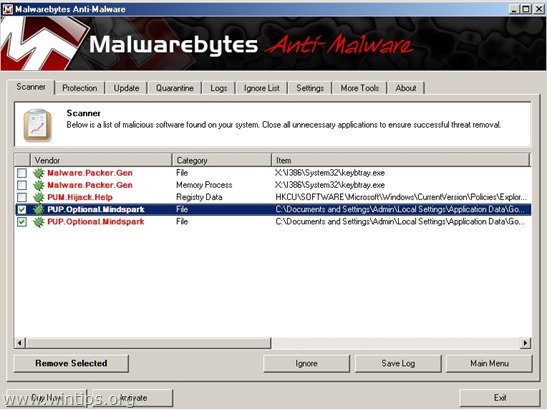
12. Enfin, appuyez sur le bouton " Retirer la sélection "pour désinfecter votre ordinateur.
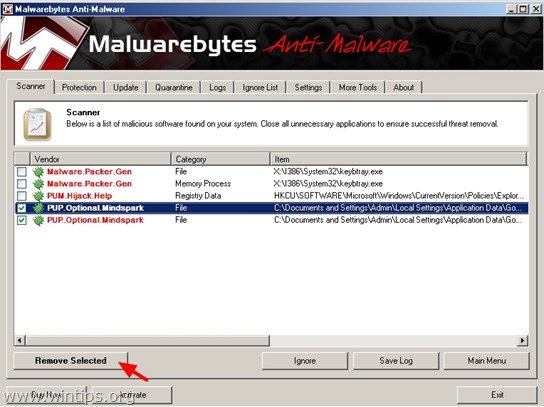
13. Lorsque le processus de suppression des objets infectés est terminé , réponse " Oui " à " Redémarrez votre système et supprimez correctement toutes les menaces actives. " et ensuite supprimer le "Hirens BootCD" depuis le lecteur CD/DVD afin de démarrer normalement dans Windows.
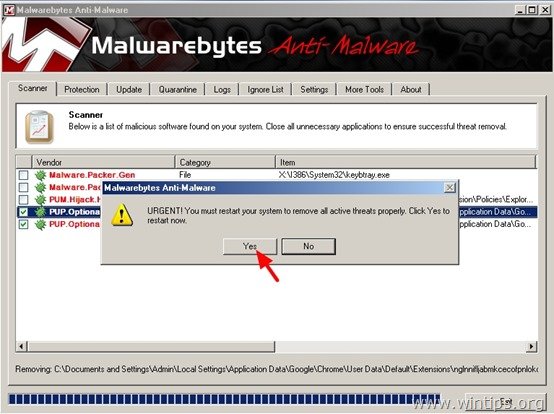
14 Lorsque Windows est chargé, assurez-vous que votre ordinateur est totalement désinfecté des programmes malveillants en suivant les étapes de ce guide : Guide de suppression des programmes malveillants pour nettoyer votre ordinateur infecté.

Andy Davis
Blog d'un administrateur système sur Windows





