Tartalomjegyzék
Mivel a rosszindulatú programok mennyisége az utóbbi években rendkívül gyorsan növekszik, a vírusirtó programoknak nehéz megbirkózniuk velük. Ez azért történik, mert minden vírusirtó programnak frissítenie kell az adatbázisát az új vírusaláírással (először) ahhoz, hogy fertőtleníteni tudja a fertőzött rendszert, vagy hogy megakadályozza a rendszer megfertőződését.
Ettől eltekintve van egy másik probléma is, amely az elmúlt évben jelent meg: a zsarolószoftverek megjelenése, amelyek, miután megfertőzték a számítógépet, megakadályozzák a felhasználót abban, hogy a Windows összes üzemmódjában (Normál, Biztonságos mód, Biztonságos mód hálózattal) használja azt, és ennek következtében a felhasználó nem tudja fertőtleníteni a számítógépét. Az ilyen típusú zsarolószoftverek egyik jól ismert példája az FBI Moneypack Virus vagy FBI Virus vagyPolice vírus. Mindezen okok miatt úgy döntöttem, hogy írok egy eltávolítási útmutatót, hogy fertőtlenítse a számítógépet szinte minden rosszindulatú programtól (Vírus, trójai, rootkit, stb.) vagy zsarolóprogramtól, amely megakadályozza a számítógép használatát.
Ahhoz, hogy megtisztíthassa fertőzött rendszerét, először is szüksége van egy tiszta bootolható CD (vagy USB) lemezre, hogy tiszta környezetben indíthassa el számítógépét, majd fertőtleníthesse azt a rosszindulatú programoktól. Ezért ebben az útmutatóban a Hirens BootCD médiát használom, mert ez egy tiszta bootolható lemezképet tartalmaz, amely néhány csodálatos ingyenes antimalware és tisztító segédprogrammal van integrálva, amelyek segítségével könnyedén segíthet Önnekfertőtleníti számítógépét a rosszindulatú programoktól.
Ebben a bemutatóban útmutatást talál arra vonatkozóan, hogyan használhatja a Hirens BootCD-t bármely számítógépes rendszer fertőtlenítésére.
Hogyan fertőtlenítsünk fertőzött számítógépet a Hiren's BootCD segítségével.
Lépés 1. Töltse le Hiren BootCD-jét
1. Letöltés Hiren's BootCD a számítógépére.*
Hiren's BootCD hivatalos letöltési oldala: http://www.hirensbootcd.org/download/
Görgesse lefelé az oldalt, és kattintson a " Hirens.BootCD.15.2.zip " )

2. Ha a letöltés befejeződött, jobb gombbal kattintva a " Hirens.BootCD.15.2.zip " fájlt a kivonatoláshoz.
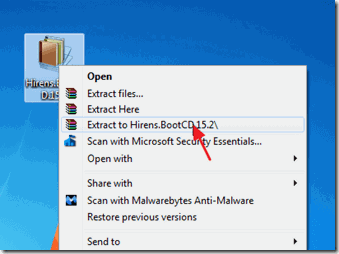
2. lépés: Égés Hirens BootCD optikai lemezre.
Megjegyzés: Ha nincs CD/DVD meghajtó a számítógépeden (pl. ha netbookod van), akkor kövesd ezt az útmutatót: Hogyan helyezd a Hirens BootCD-t egy USB pendrive-ra.
1. A " Hirens.BootCD.15.2 " mappában keresse meg a "Hiren's.BootCD.15.2.ISO" lemezképfájlt, és égesse ki egy CD-re.
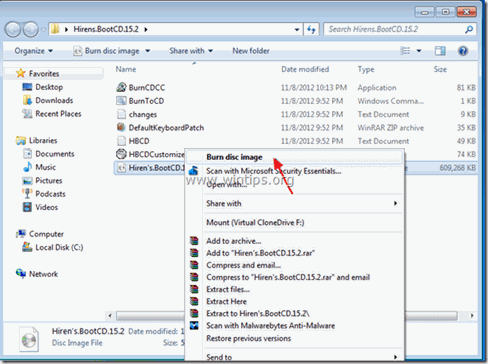
3. lépés: Indítsa el a fertőzött számítógépet a Hirens.BootCD.
1. Először is győződjön meg arról, hogy a BIOS (CMOS) beállításoknál a DVD/CDROM meghajtó első indítóeszközként van kiválasztva. Ehhez:
- Bekapcsolás a számítógépet, és nyomja meg a " DEL " vagy " F1 " vagy " F2 " vagy " F10 ", hogy belépjen BIOS (CMOS) beállítási segédprogram.
(A BIOS-beállításokba való belépés módja a számítógép gyártójától függ). A BIOS menüben keresse a " Csizma rendelés " beállítás.
(Ez a beállítás általában a " Fejlett BIOS funkciók " menü). A " Csizma rendelés " beállítás, állítsa be a CD-ROM meghajtó, mint első indítóeszköz. és exit a BIOS beállításaiból.
2. Helyezze a Hirens Boot CD-t a fertőzött számítógép CD/DVD-meghajtójába, hogy bootolni tudjon róla.
3. Amikor a " Hiren's BootCD " menü jelenik meg a képernyőn, a billentyűzet nyílbillentyűivel jelölje ki a " Mini Windows Xp" opciót, majd nyomja meg a " BELÉPÉS "
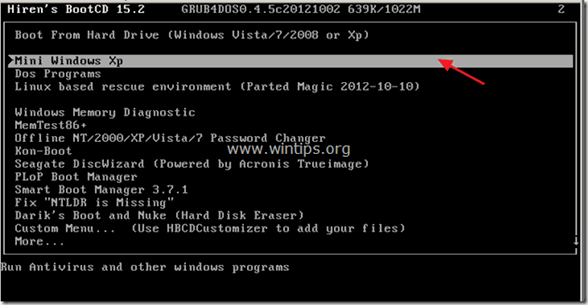
4. lépés: Törölje az ideiglenes fájlokat.
Ebben a lépésben a fertőzött rendszer ideiglenes mappáinak minden tartalmát töröljük: " Temp " & " Ideiglenes internetes fájlok ”.
* Megjegyzés: “ Temp " & " Ideiglenes internetes fájlok " mappákat a Windows hozza létre és használja a Windows szolgáltatások vagy más szoftverprogramok (pl. "Internet Explorer") által létrehozott ideiglenes fájlok tárolására. Ezeket a mappákat a rosszindulatú programok (vírusok, trójaiak, adware-ek, rootkitek stb.) is használják rosszindulatú fájljaik tárolására és futtatására. Amikor tehát töröljük e mappák tartalmát, eltávolítjuk az összes selejtes fájlt és az összes potenciálisan veszélyes fájlt is.rosszindulatú fájlokat, anélkül, hogy a számítógép működését egyáltalán befolyásolná!
Először is keressük meg a helyi főlemez meghajtóbetűjét. A helyi főlemez az a lemez, amelyre a Windows telepítve van. Ehhez:
1. From " Mini Windows XP " desktop, kattintson duplán a címre. a címen. Windows Explorer ikon.

A Windows Intéző megnyitásakor a rendszerre telepített összes meghajtót látni fogja. A lista tartalmazza a Hirens BootCD meghajtókat (" RamDrive ", " HBCD 15.2 " & " Mini Xp ") és a helyi lemezmeghajtó (vagy meghajtók).
Például egy Windows XP-alapú rendszerben, amelyre egy merevlemez van telepítve, a következő meghajtókat kell látnia:
- (B:) RamDrive (C:) Helyi meghajtó (D:) HBCD 15.2 (X:) MIni Xp)

2. A fenti példában a fő helyi lemezt a " C ". Ha egynél több "Helyi lemez " szerepel a számítógépén, akkor fel kell fedeznie az összes " Helyi lemezek " tartalmát, amíg meg nem találja, hogy melyik "Helyi lemez (meghajtóbetű)" Windows van telepítve.
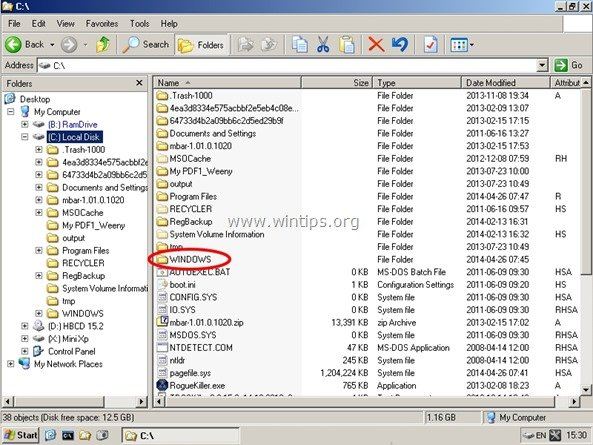
3. Amikor megtudja, a fő helyi lemezmeghajtó betűjelét, navigáljon a következő helyekre, és törölje az összes tartalmat, amely a " TEMP " és " Ideiglenes internetes fájlok" mappák .
Windows XP:
C:\ Temp \
C:\Windows\ Temp \
C:\ Dokumentumok és beállítások\\\ Helyi beállítások\ Temp \
C:\ Dokumentumok és beállítások\\\ Helyi beállítások\ Ideiglenes internetes fájlok \
C:\ Dokumentumok és beállítások\Egyértelmezett felhasználó\Helyi beállítások\ Temp \
C:\ Dokumentumok és beállítások\Egyértelmezett felhasználó\Helyi beállítások\ Ideiglenes internetes fájlok \
Windows 8, 7 és Vista
C:\ Temp\
C:\Windows\ Temp\
C:\Users\\AppData\Local\ Temp\
C:\Users\\AppData\Local\Microsoft\Windows\ Ideiglenes internetes fájlok \
C:\Users\Default\AppData\Local\ Temp\
C:\Users\Default\AppData\Local\Microsoft\Windows \Temporary Internet Files \
C:\Users\All Users\ TEMP \
4. Törölje a " Temp " & " Ideiglenes internetes fájlok " mappák bármely más felhasználó számára, aki a fertőzött számítógépet használja.
5. Zárja be a Windows Intézőt.
5. lépés: Aktiválja a Mini Windows XP hálózati kapcsolatát.
Most aktiváljuk a hálózati kapcsolatot, hogy csatlakozhassunk és letölthessünk fájlokat az internetről.
Figyelem! Ha laptopon dolgozik, akkor csatlakoztassa a laptopot a hálózathoz egy Ethernet-kábellel, mielőtt folytatja ezt a lépést." Hálózat beállítása " segédprogram nem ismeri fel megfelelően a Wi-Fi-kártyákat,
1. From " Mini Windows XP " desktop kattintson duplán a címre. at " Hálózat beállítása " ikon.

2. Amikor " PE hálózati menedzser " elindul, húzza és hagyja az egeret a " Állam " jelet, hogy ellenőrizze, hogy a számítógép csatlakoztatva van-e (a hálózathoz).
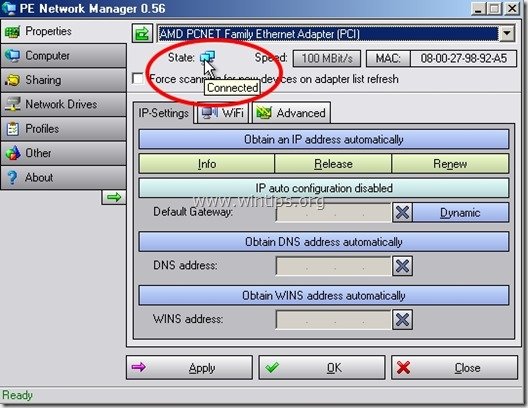
3. Ezután győződjön meg arról, hogy a hálózati kártya érvényes IP-címet kapott-e. Ehhez kattintson a " Info " gombra.
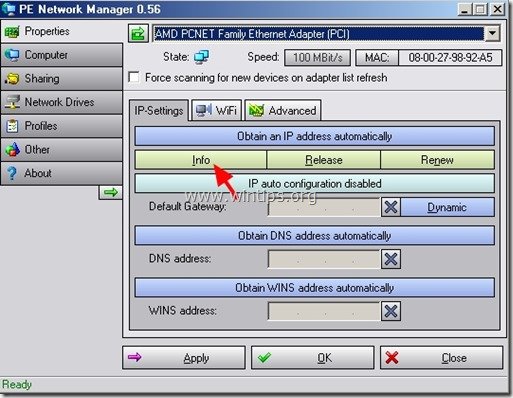
4. A " Hálózati DHCP információk " ablakban egy hasonló képernyőt kell látnia:*
* Megjegyzés: A " IP-cím ", " Alhálózati maszk ", " Alapértelmezett átjáró " és " DNS-kiszolgáló " A mezők számai az Ön számítógépén eltérőek lehetnek.
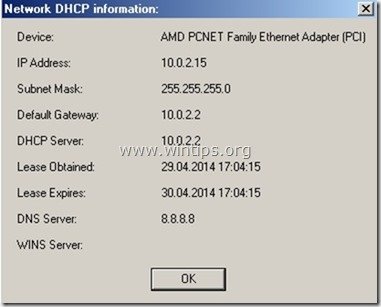
Ha a " IP-cím ", " Alhálózati maszk ", " Alapértelmezett átjáró " és " DNS-kiszolgáló " mezők üresek, akkor nem fog tudni csatlakozni a hálózathoz. Ha ez történik, ellenőrizze a kábeleit, vagy adja meg manuálisan a hálózati cím beállításait. **
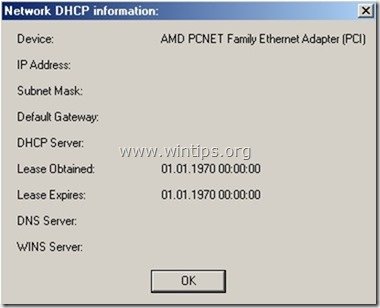
**Hálózati beállítások kézi megadásához a fő " PE hálózati menedzser " ablakban kattintson a " IP-cím automatikus megszerzése ”.
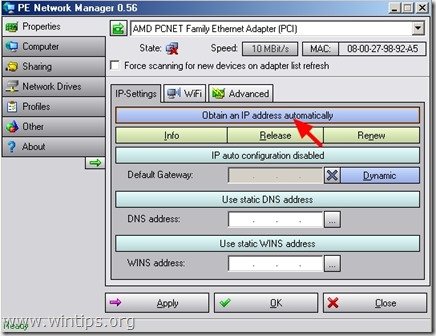
Írja be kézzel a " IP" , " Alhálózati maszk ", " Alapértelmezett átjáró " és " DNS-kiszolgáló " címeket, és kattintson az "Alkalmazás" gombra.
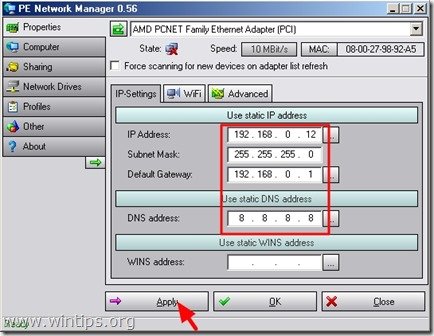
5. Bezár " PE hálózati menedzser " segédprogram.
5. lépés: Fertőtlenítse a fertőzött számítógépet a RogueKiller programmal.
1. A Mini Windows XP asztalon kattintson duplán a " Internet " böngésző ikon.
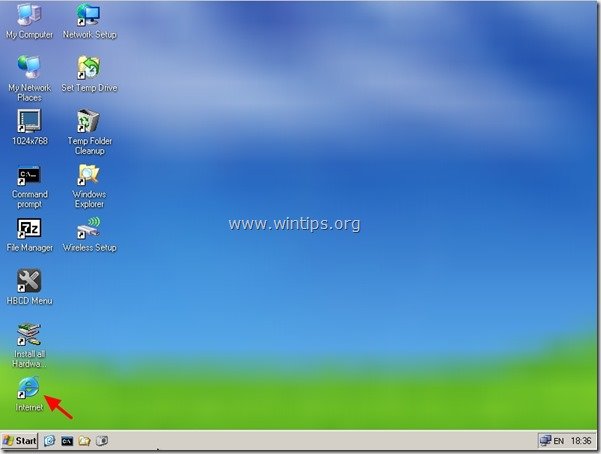
2. Navigáljon a "https://www.adlice.com/softwares/roguekiller/" oldalra, és görgesse az oldalt lefelé, amíg meg nem találja és rá nem kattint a " RogueKiller " letöltési link. *
* Megjegyzés: A "RogueKiller" letöltési oldalt a "www.wintips.org" weboldalon is megtalálja (a " Eszközök és források " szakasz).
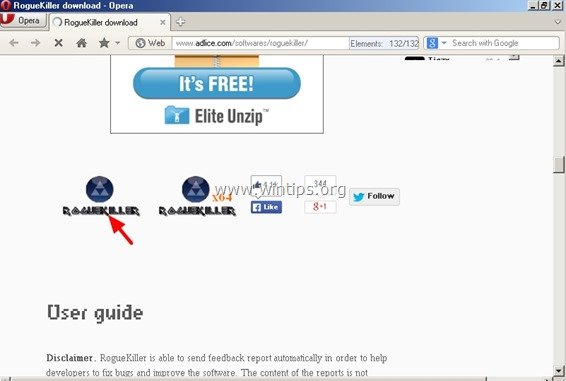
3. A felugró ablakban kattintson a " Fuss " a " RogueKiller.exe " fájl.
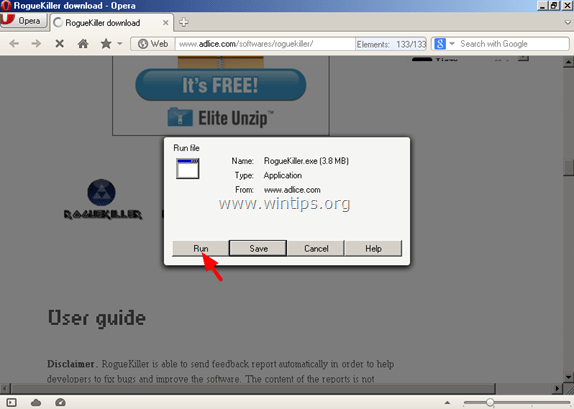
4. Ha az előszkennelés befejeződött, olvassa el és " Elfogadom " a licencfeltételek.
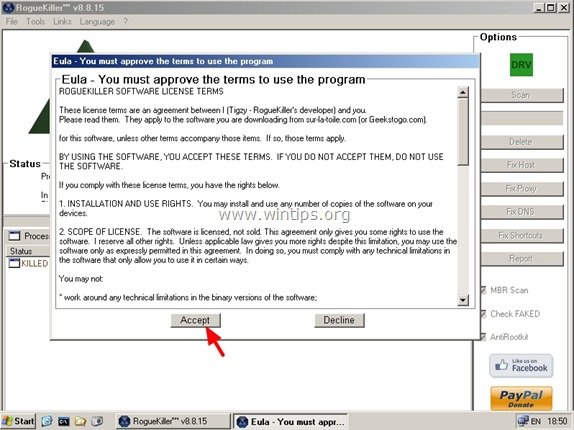
5. Nyomja meg a " Szkennelés " gomb megnyomásával átvizsgálhatja számítógépét rosszindulatú fenyegetések és rosszindulatú indítási bejegyzések után.
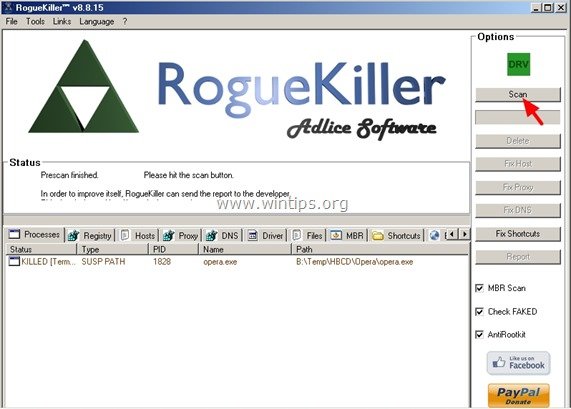
6. Végül, amikor a teljes vizsgálat befejeződött, nyomja meg a "Törlés" gomb megnyomásával az összes talált rosszindulatú elemet eltávolíthatja.
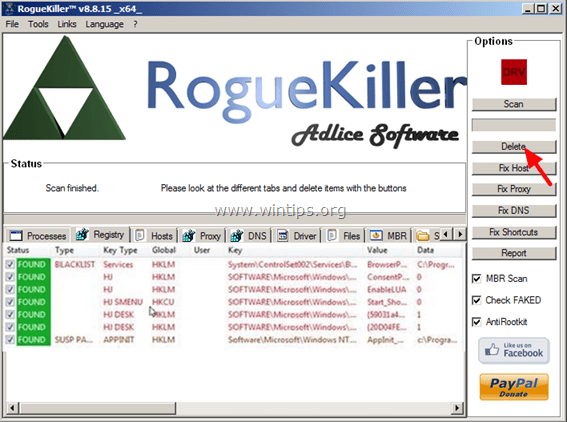
7. Bezárás “ RogueKiller ", és folytassa a következő lépéssel.
6. lépés: Távolítsa el a malware-t a Malwarebytes Anti-Malware segítségével.
1. A Mini Windows XP asztalon kattintson duplán a " HBCD Menü" ikon.

2. A címen. Hiren's BootCD 15.7 - Programindító ablakban, menjen a " Programok " > " Antivirus/Spyware " és kattintson a " Malwarebytes AntiMalware ”.
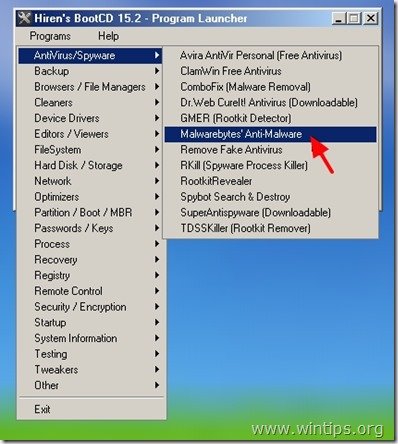
3. Nyomja meg bármelyik billentyűt, amikor megjelenik a következő képernyő.
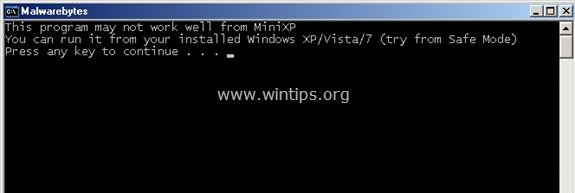
4. Amikor " Malwarebytes' Anti-Malware " jelenik meg a képernyőn, válassza a " Frissítés " fülre és kattintson a " Frissítések ellenőrzése ”.
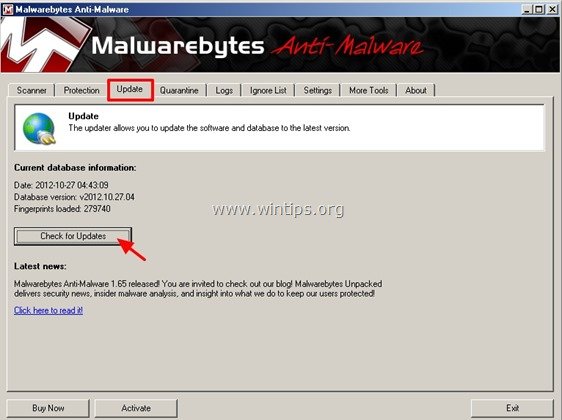
5. Ha a frissítés befejeződött, nyomja meg a " OK " a felugró információs ablak bezárásához.
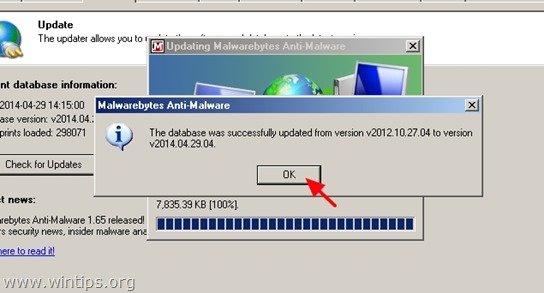
6. Most kattintson a " Szkenner " fül.
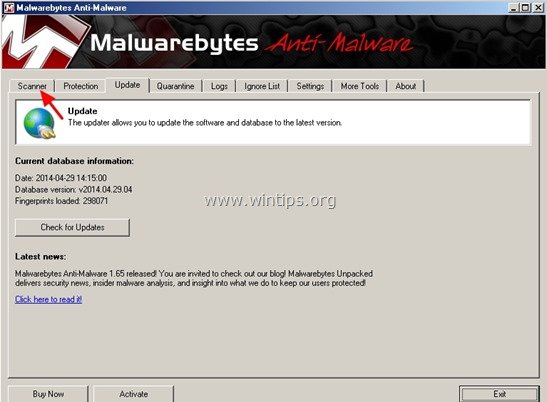
7. Kattintson a " Teljes vizsgálat elvégzése " opciót, majd nyomja meg a " Szkennelés " gombra.
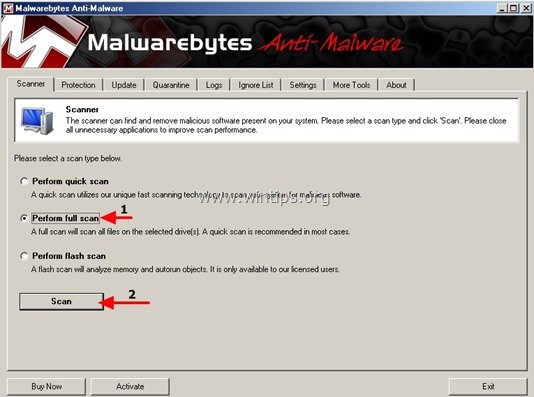
8. A következő képernyőn csak a fő helyi lemezmeghajtó betűjelét hagyja kiválasztva (pl. ebben a példában a "C"), és törölje a listában szereplő összes többi meghajtó kiválasztását. Ezután nyomja meg a " Szkennelés " gombra.
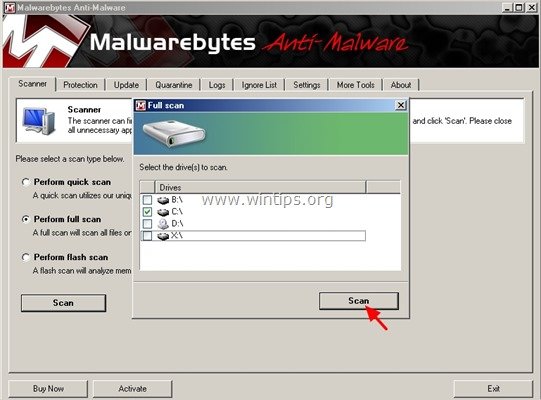
9. Várjon, amíg a Malwarebytes Anti-Malware átvizsgálja a számítógépet a rosszindulatú szoftverekre.*
* Megjegyzés: Amikor a program megtalálja a fenyegető objektumokat, látni fogja, hogy " Objektum észlelve " mező vörös lesz a fertőzött elemek számolása a beolvasási eljárás folytatásakor.
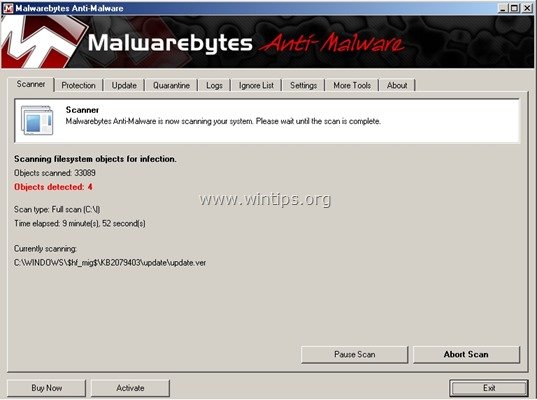
10. Ha a beolvasás befejeződött, nyomja meg a " OK " az információs ablak bezárásához, majd nyomja meg a " Eredmények megjelenítése " gombot a rosszindulatú fenyegetések megtekintéséhez és eltávolításához.
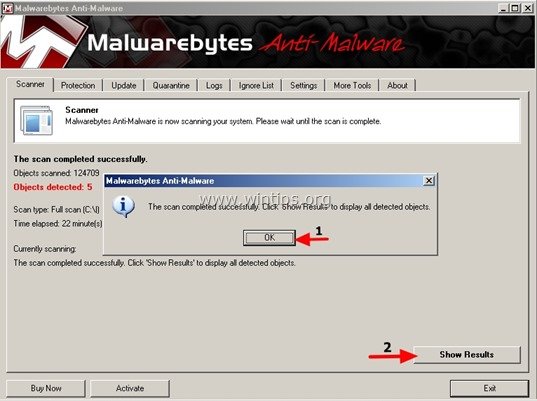
11 . a " Eredmények megjelenítése " ablak Ellenőrizd... az egér bal gombjával... az összes fertőzött objektum talált EXCEPT a következő három (3) tárgyat:
- Malware.Packer.Gen
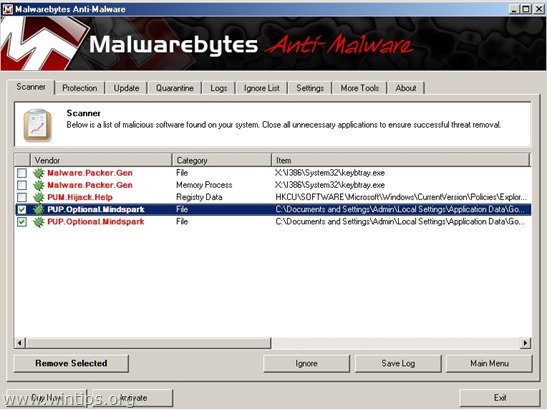
12. Végül nyomja meg a " Kiválasztott eltávolítása " gombot a számítógép fertőtlenítéséhez.
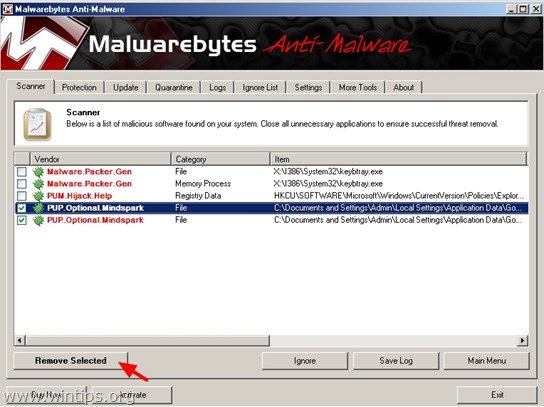
13. Amikor a fertőzött objektumok eltávolítása befejeződött , válasz " Igen " a " Indítsa újra a rendszert és távolítsa el az összes aktív fenyegetést megfelelően " és aztán távolítsa el a a "Hirens BootCD"-t a CD/DVD-meghajtóból, hogy a Windows normál módon elindulhasson.
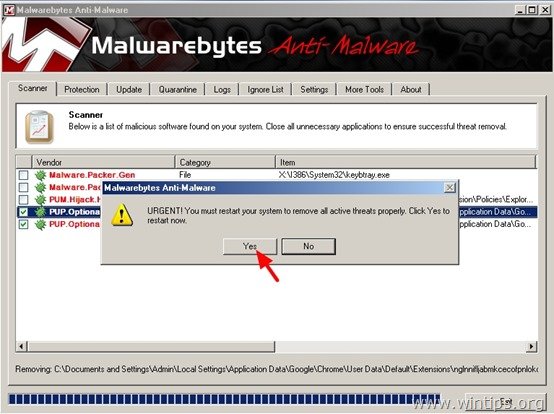
14 Ha a Windows betöltődik, győződjön meg róla, hogy a számítógépet teljesen fertőtlenítették a rosszindulatú programoktól, az alábbi útmutató lépései szerint: Malware Removal Guide to clean your infected computer.

Andy Davis
Rendszergazda blogja a Windowsról





