Innehållsförteckning
Eftersom mängden skadliga program har ökat extremt snabbt under de senaste åren är det svårt för antivirusprogrammen att hantera dem. Detta beror på att varje antivirusprogram måste uppdatera sin databas med den nya virussignaturen (först) för att kunna desinficera ett infekterat system eller förhindra att ett system blir infekterat.
Utöver detta finns det ett annat problem som har dykt upp under det senaste året: uppkomsten av utpressningstrojaner som, när de infekterar en dator, hindrar användaren från att använda den i alla Windows-lägen (normalt, felsäkert läge, felsäkert läge med nätverk) och som en följd av detta kan användaren inte desinficera sin dator. Ett välkänt exempel på denna typ av utpressningstrojaner är FBI Moneypack Virus eller FBI Virus ellerAv alla dessa skäl bestämde jag mig för att skriva en borttagningsguide för att desinficera din dator från nästan alla skadliga program (Virus, Trojan, Rootkit, etc.) eller Ransomware program som hindrar dig från att använda din dator.
För att kunna rengöra ditt infekterade system behöver du först och främst en ren startbar cd- eller USB-avbildning för att kunna starta datorn i en ren miljö och sedan desinficera den från skadlig kod. I den här guiden använder jag därför Hirens BootCD-mediet, eftersom det innehåller en ren startbar cd- eller USB-avbildning som är integrerad med några fantastiska kostnadsfria verktyg mot skadlig kod och för rengöring som kan hjälpa dig att enkeltdesinficera din dator från skadlig kod.
I den här handledningen hittar du instruktioner om hur du använder Hirens BootCD för att desinficera alla datorsystem.
Hur man desinficerar en infekterad dator med Hirens BootCD.
Steg 1. Ladda ner Hirens BootCD
1. Ladda ner Hirens BootCD till din dator.*
Hirens BootCDs officiella nedladdningssida: http://www.hirensbootcd.org/download/
Rulla ner sidan och klicka på " Hirens.BootCD.15.2.zip " )

2. När nedladdningen är klar, högerklicka på på " Hirens.BootCD.15.2.zip " för att extrahera den.
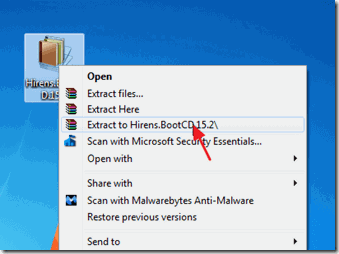
Steg 2: Bränna Hirens BootCD till en optisk disk.
Observera: Om du inte har någon CD/DVD-enhet på din dator (t.ex. om du har en netbook) kan du följa den här guiden: Hur du lägger Hirens BootCD på ett USB-minne.
1. I " Hirens.BootCD.15.2 ", leta upp skivan "Hiren's.BootCD.15.2.ISO" och bränn den till en CD.
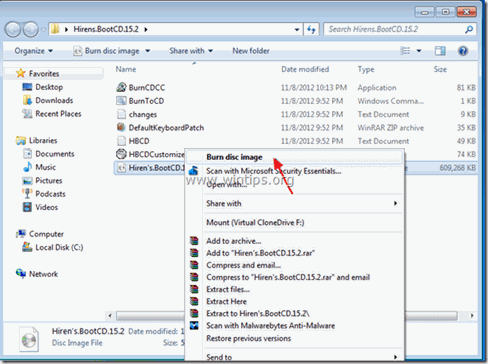
Steg 3: Starta upp den infekterade datorn med Hirens.BootCD.
1. Kontrollera först att din DVD/CDROM-enhet är vald som första uppstartsenhet i BIOS (CMOS) Setup. För att göra det:
- Slå på datorn och tryck på " DEL " eller " F1 " eller " F2 " eller " F10 " för att komma in i BIOS (CMOS).
(Hur du kommer in i BIOS-inställningarna beror på datortillverkaren). I BIOS-menyn hittar du " Beställning av stövlar ".
(Den här inställningen finns vanligtvis i " Avancerade BIOS-funktioner "). På " Beställning av stövlar ", ställer du in CD-ROM köra som den första uppstartsenheten. Spara och avsluta från BIOS-inställningarna.
2. Lägg Hirens Boot CD i den infekterade datorns CD/DVD-enhet för att starta upp från den.
3. När " Hirens BootCD " visas på skärmen, använd tangentbordets piltangenter för att markera " Mini Windows Xp" och tryck sedan på " ENTER "
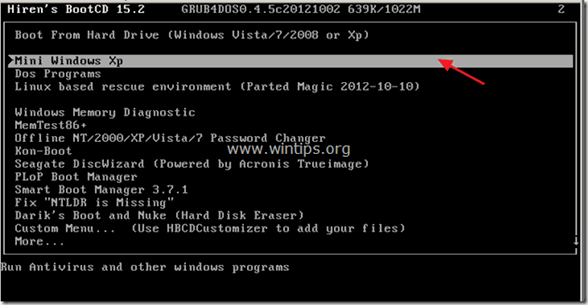
Steg 4. Ta bort tillfälliga filer.
I det här steget fortsätter vi att radera allt innehåll från infekterade systemets temporära mappar: " Temp " & " Tillfälliga Internetfiler ”.
* Obs: “ Temp " & " Temporära Internetfiler "mappar skapas och används av Windows för att lagra tillfälliga filer som skapas av Windows-tjänster eller andra program (t.ex. "Internet Explorer"). Dessa mappar används också av program för skadlig kod (virus, trojaner, adware, rootkits etc.) för att lagra och köra sina skadliga filer. När vi raderar innehållet i dessa mappar tar vi bort alla skrotfiler och alla potentiellt skadliga filer.skadliga filer, utan att påverka datorns funktion alls!
Låt oss först ta reda på den lokala huvuddiskens enhetsbeteckning. Den lokala huvuddisken är den disk där Windows är installerat. För att göra det:
1. Från " Mini Windows XP " skrivbord, dubbelklicka på på Utforskaren i Windows ikon.

När Utforskaren öppnas bör du se alla enheter som är installerade på ditt system. Listan innehåller Hirens BootCD-enheter (" RamDrive ", " HBCD 15,2 " & " Mini Xp ") och din lokala hårddisk (eller dina hårddiskar).
I ett Windows XP-baserat system med en hårddisk installerad bör du till exempel se följande enheter:
- (B:) RamDrive (C:) Lokal disk (D:) HBCD 15.2 (X:) MIni Xp

2. I exemplet ovan är den lokala huvuddisken markerad med bokstaven " C ". Om du ser mer än en "Lokal disk " som finns på din dator, måste du utforska alla " Lokala diskar "tills du hittar den "Lokala disk (skrivbokstav)" som Windows är installerat på.
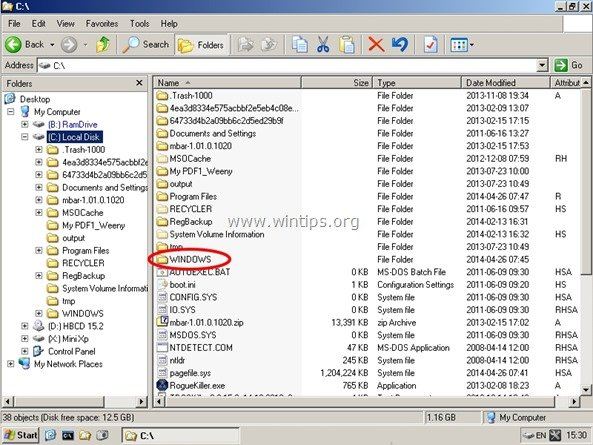
3. När du har fått reda på vilken bokstav den lokala hårddiskens huvuddiskett är, navigera till följande platser och radera allt innehåll som finns i " TEMP " och " Mappar "Temporary Internet Files .
Windows XP:
C:\ Temp \
C:\Windows\ Temp \
C:\Dokument och inställningar\\\Lokala inställningar\\ Temp \
C:\Dokument och inställningar\\\Lokala inställningar\\ Tillfälliga Internetfiler \
C:\Dokument och inställningar\Standardanvändare\Lokala inställningar\ Temp \
C:\Dokument och inställningar\Standardanvändare\Lokala inställningar\ Tillfälliga Internetfiler \
Windows 8, 7 och Vista
C:\ Temp\
C:\Windows\ Temp\
C:\Users\\AppData\Lokal\ Temp\
C:\Users\\AppData\Local\Microsoft\Windows\ Tillfälliga Internetfiler \
C:\Users\Default\AppData\Local\. Temp\
C:\Users\Default\AppData\Local\Microsoft\Windows \Temporära Internetfiler \
C:\Users\Alla användare\ TEMP \
4. Rensa också innehållet i " Temp " & " Temporära Internetfiler " för alla andra användare som använder den infekterade datorn.
5. Stäng Windows Explorer.
Steg 5. Aktivera Mini Windows XP-nätverksanslutningen.
Nu ska vi aktivera nätverksanslutningen för att kunna ansluta och ladda ner filer från Internet.
Uppmärksamhet: Om du arbetar med en bärbar dator ska du ansluta den bärbara datorn till nätverket med en Ethernet-kabel innan du fortsätter med det här steget." Nätverksinställning Verktyget " känner inte igen Wi-Fi-korten korrekt,
1. Från " Mini Windows XP " skrivbord dubbelklicka på på " Nätverksinställning " ikon.

2. När " PE-nätverkschef " börjar, dra och låt musen stå på " Stat " för att kontrollera om datorn är ansluten (till nätverket).
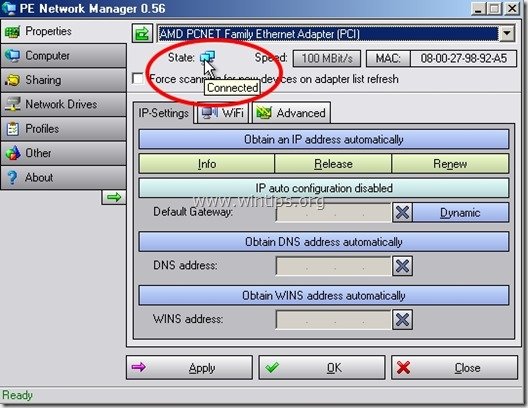
3. Kontrollera därefter att nätverkskortet har fått en giltig IP-adress. Klicka på " Info " -knappen.
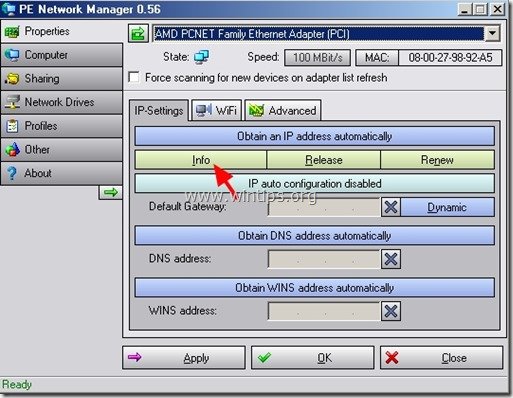
4. På " Information om DHCP i nätverket " måste du se en liknande skärm:*
* Obs: Den " IP-adress ", " Subnätmask ", " Standard-gateway " och " DNS-server "Fältnumren kan skilja sig åt på din dator.
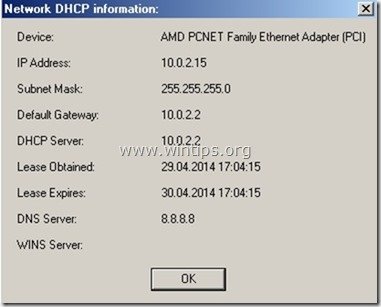
Om " IP-adress ", " Subnätmask ", " Standard-gateway " och " DNS-server Om fälten i fältet "Nätverksadress" är tomma kan du inte ansluta till nätverket. Om detta inträffar, kontrollera kablarna eller ange inställningarna för nätverksadressen manuellt. **
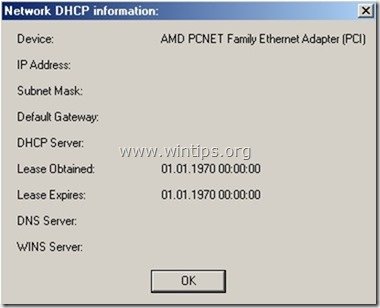
**För att manuellt ange dina nätverksinställningar kan du från huvudrutan " PE-nätverkschef ", klicka på " Skaffa en IP-adress automatiskt ”.
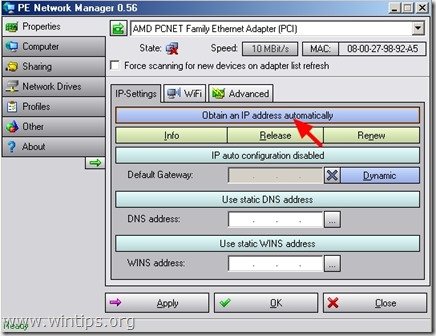
Skriv manuellt din " IP" , " Subnätmask ", " Standard-gateway " och " DNS-server " och klicka på "Tillämpa".
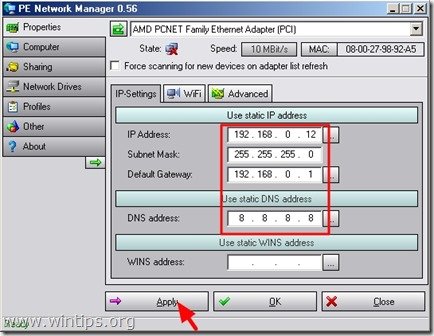
5. Stäng " PE-nätverkschef " verktyg.
Steg 5. Desinficera den infekterade datorn med RogueKiller.
1. Från Mini Windows XP-skrivbordet dubbelklickar du på " Internet ".
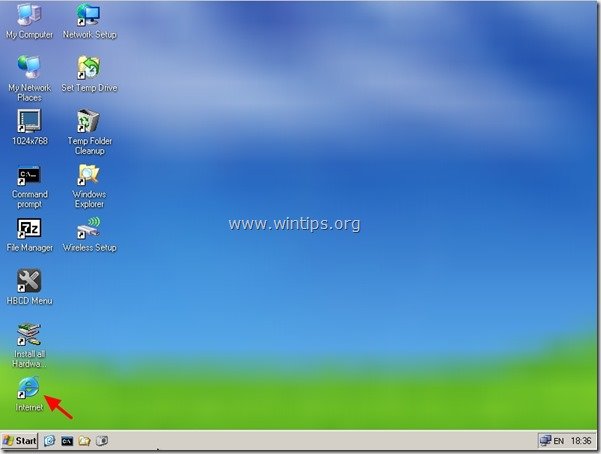
2. Navigera till "https://www.adlice.com/softwares/roguekiller/" och bläddra ner på sidan tills du hittar och klickar på " RogueKiller " nedladdningslänk. *
* Obs: Du kan också hitta sidan för nedladdning av "RogueKiller" på webbplatsen "www.wintips.org" (under " Verktyg och resurser " avsnitt).
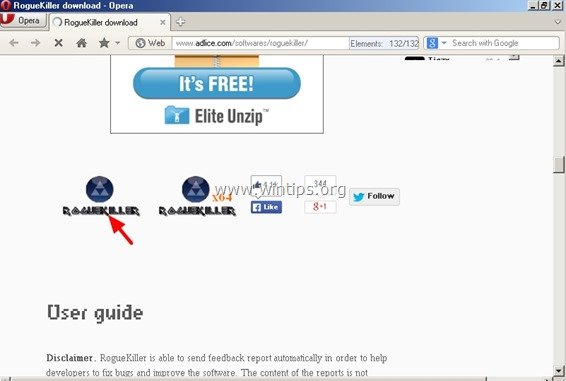
3. I popup-fönstret klickar du på " Kör " för att köra " RogueKiller.exe " fil.
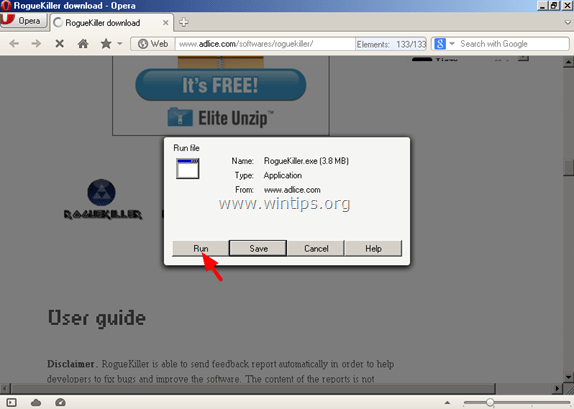
4. När förscanningen är klar läser du och " Acceptera " licensvillkoren.
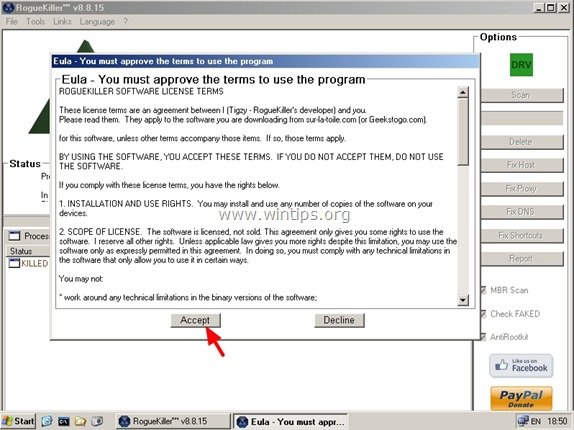
5. Tryck på " Skanna " för att söka igenom datorn efter skadliga hot och skadliga startposter.
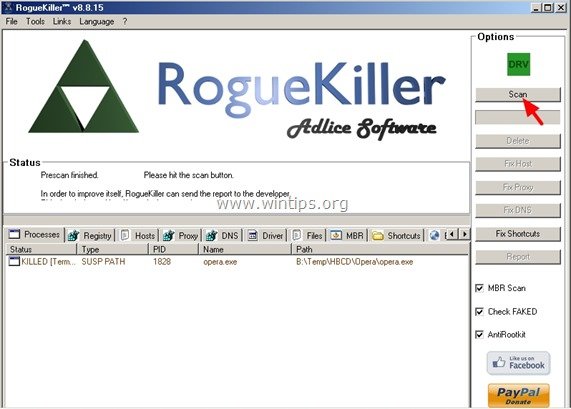
6. När den fullständiga genomsökningen är klar trycker du slutligen på knappen "Radera" för att ta bort alla skadliga objekt som hittats.
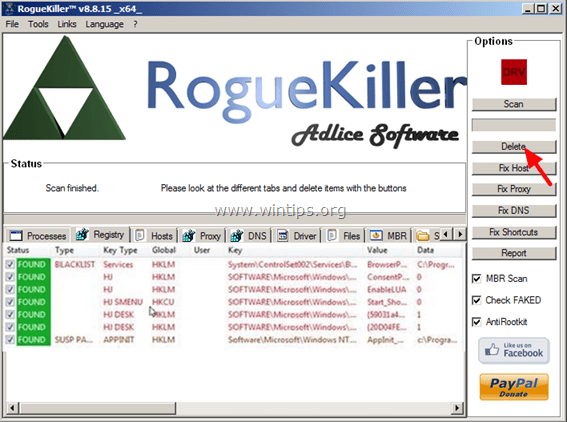
7. Stäng “ RogueKiller " och gå vidare till nästa steg.
Steg 6. Ta bort skadlig kod med Malwarebytes Anti-Malware.
1. Från Mini Windows XP-skrivbordet dubbelklickar du på " HBCD Ikonen "Meny".

2. På Hirens BootCD 15.7 - Programstartare fönstret, gå till " Program " > " Antivirus/spionprogram " och klicka på " Malwarebytes AntiMalware ”.
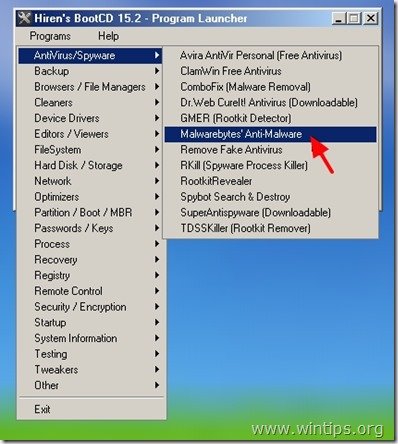
3. Tryck på valfri tangent när följande skärm visas.
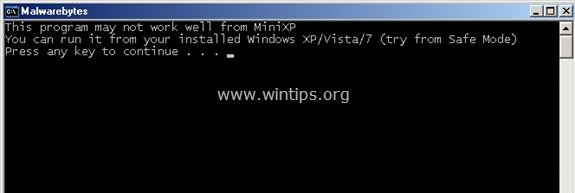
4. När " Malwarebytes Anti-Malware " visas på skärmen, välj " Uppdatera " och klicka på " Kontrollera om det finns uppdateringar ”.
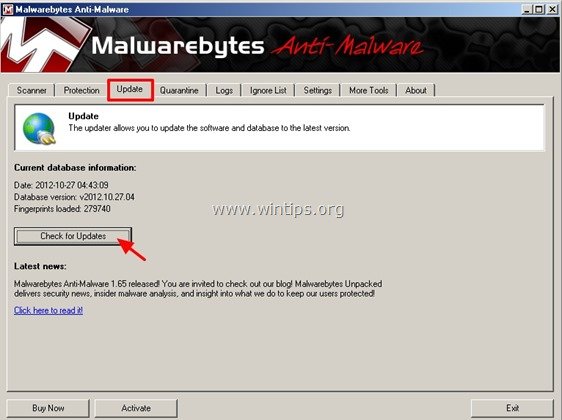
5. När uppdateringen är klar trycker du på " OK " för att stänga popup-fönstret med information.
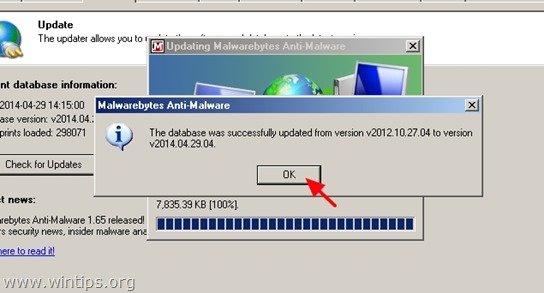
6. Klicka nu på " Skanner ".
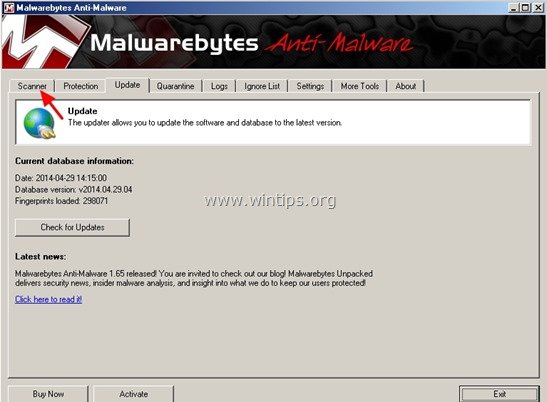
7. Klicka för att aktivera " Utför fullständig genomsökning " och tryck sedan på " Skanna " -knappen.
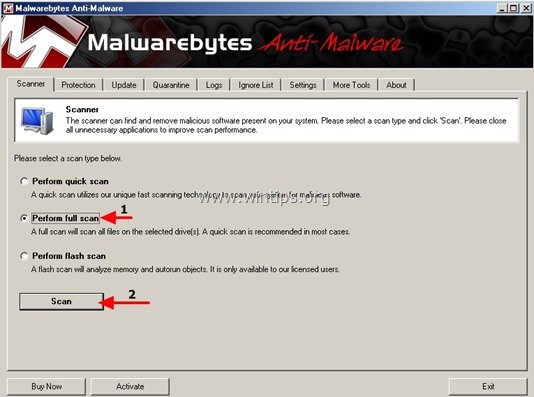
8. På nästa skärm lämnar du bara bokstaven för din lokala huvuddiskett vald (t.ex. "C" i det här exemplet) och avmarkerar alla andra diskar som finns i listan. Tryck sedan på " Skanna " -knappen.
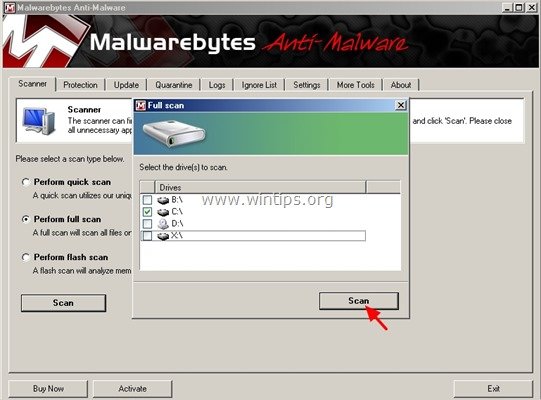
9. Vänta tills Malwarebytes Anti-Malware söker efter skadlig kod på din dator.*
* Obs: När programmet hittar hotobjekt ser du att " Föremål upptäckt " fält blir röd räkna de infekterade föremålen medan skanningen fortsätter.
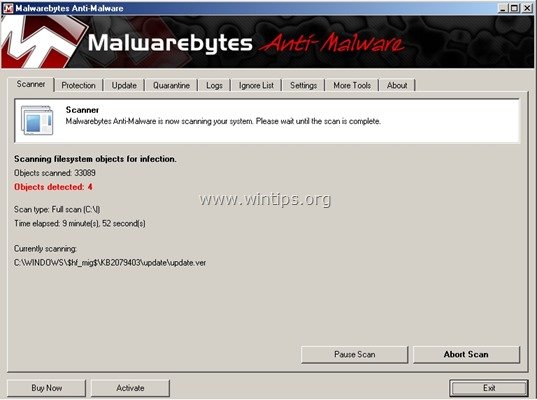
10. När skanningen är klar trycker du på " OK " för att stänga informationsfönstret och tryck sedan på " Visa resultat " för att visa och ta bort de skadliga hoten.
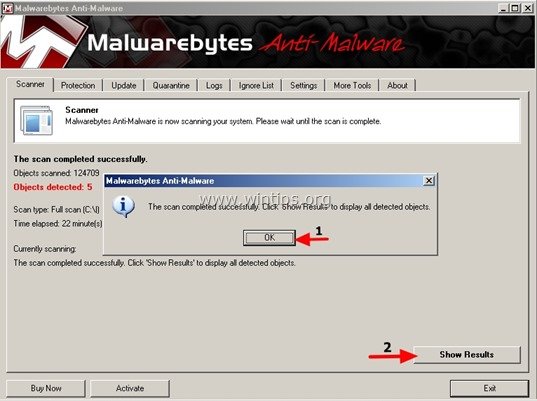
11 . Vid " Resultat av utställningen " fönster kontrollera - med hjälp av musens vänstra knapp. alla infekterade objekt hittade UTANFÖR följande tre (3) objekt:
- Malware.Packer.Gen
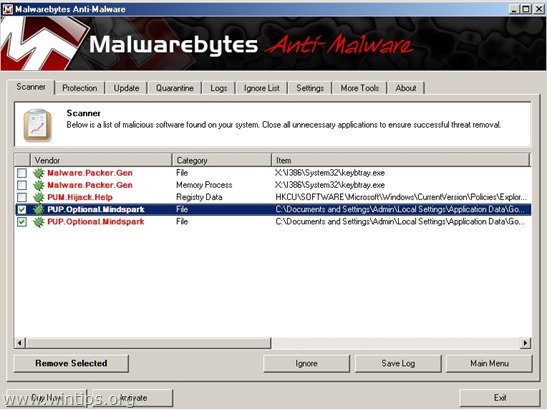
12. Tryck slutligen på " Ta bort valda " för att desinficera datorn.
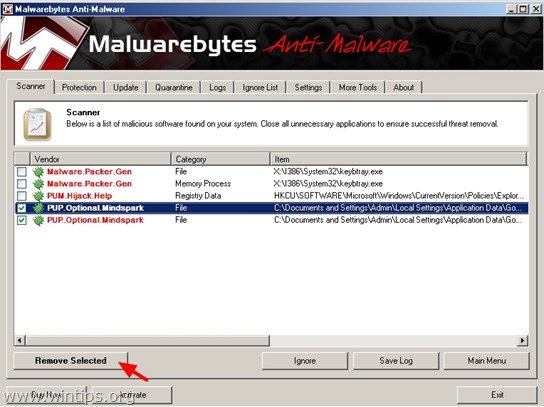
13. När borttagningen av infekterade objekt är klar , svar " Ja " till " Starta om ditt system och ta bort alla aktiva hot ordentligt " och sedan ta bort "Hirens BootCD" från CD/DVD-enheten för att starta upp Windows normalt.
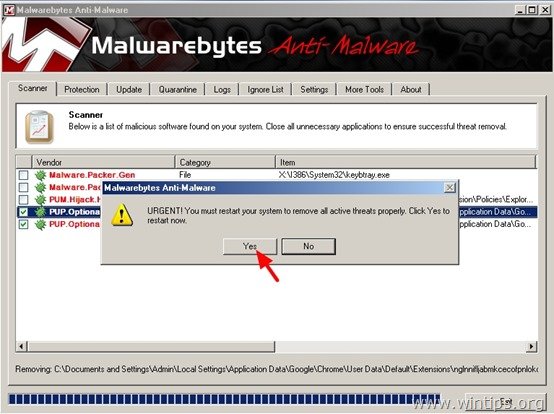
14 När Windows är laddat ska du se till att datorn är helt desinficerad från skadliga program genom att följa stegen i den här guiden: Malware Removal Guide för att rensa din infekterade dator.

Andy Davis
En systemadministratörs blogg om Windows





