Indholdsfortegnelse
Da mængden af malwareprogrammer er vokset ekstremt hurtigt i de seneste år, er det svært for antivirusprogrammer at håndtere dem, fordi hvert antivirusprogram skal opdatere sin database med den nye virussignatur (først) for at desinficere et inficeret system eller forhindre, at et system bliver inficeret.
Bortset fra det er der et andet problem, der er dukket op i det seneste år: fremkomsten af ransomware-software, der, når den inficerer en computer, forhindrer brugeren i at bruge den i alle Windows-tilstande (normal, fejlsikret tilstand, fejlsikret tilstand med netværk), og som følge heraf kan brugeren ikke desinficere sin pc. Et velkendt eksempel på denne type ransomware er FBI Moneypack Virus eller FBI Virus ellerPoliti virus. Af alle disse grunde besluttede jeg at skrive en fjernelse guide til at desinficere din computer fra næsten alle ondsindede programmer (Virus, Trojan, Rootkit, etc.) eller ransomware program, der forhindrer dig i at bruge din computer.
For at kunne rense dit inficerede system har du først og fremmest brug for et rent bootbart medie-cd- (eller USB-) image for at starte din computer i et rent miljø og derefter desinficere den for malware. Derfor bruger jeg i denne vejledning Hirens BootCD-mediet, fordi det indeholder et rent bootbart image integreret med nogle fantastiske gratis antimalware- og rengøringsværktøjer, der nemt kan hjælpe dig med atdesinficere din computer for malware.
I denne vejledning kan du finde instruktioner om, hvordan du bruger Hirens BootCD til at desinficere ethvert computersystem.
Sådan desinficerer du en inficeret computer ved hjælp af Hirens BootCD.
Trin 1. Download Hirens BootCD
1. Download Hirens BootCD til din computer.*
Hiren's BootCD Official Download side: http://www.hirensbootcd.org/download/
Rul ned på siden, og klik på " Hirens.BootCD.15.2.zip " )

2. Når download er afsluttet, højreklik på på " Hirens.BootCD.15.2.zip " for at udpakke den.
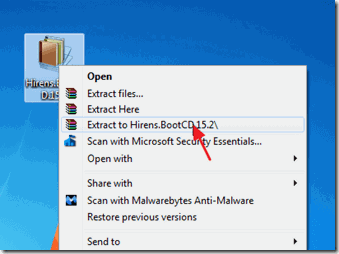
Trin 2: Brænde Hirens BootCD til en optisk disk.
Bemærk: Hvis du ikke har et CD/DVD-drev på din computer (f.eks. hvis du har en netbook), kan du følge denne vejledning: Sådan lægger du Hirens BootCD ind på et USB-stik.
1. I " Hirens.BootCD.15.2 " mappen, find disk-imagefilen "Hiren's.BootCD.15.2.ISO" og brænd den på en cd.
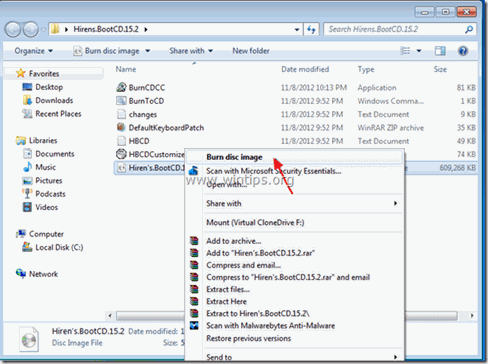
Trin 3: Start den inficerede computer op med Hirens.BootCD.
1. Først skal du sikre dig, at dit DVD/CDROM-drev er valgt som første opstartsenhed i BIOS (CMOS) Setup. For at gøre det:
- Tændt din computer, og tryk på " DEL " eller " F1 " eller " F2 " eller " F10 " for at indtaste BIOS (CMOS).
(Måden at gå ind i BIOS-indstillingerne på afhænger af computerproducenten). I BIOS-menuen skal du finde " Bestilling af støvler " indstilling.
(Denne indstilling findes almindeligvis i " Avancerede BIOS-funktioner " menu). ved " Bestilling af støvler ", skal du indstille CD-ROM køre som første boot-enhed. Gem og afslutning fra BIOS-indstillingerne.
2. Læg Hirens Boot CD'en i den inficerede computers cd/dvd-drev-drev for at starte op fra den.
3. Når " Hirens BootCD " vises på skærmen, skal du bruge tastaturets piletaster til at markere " Mini Windows Xp" og tryk derefter på " INDTAST "
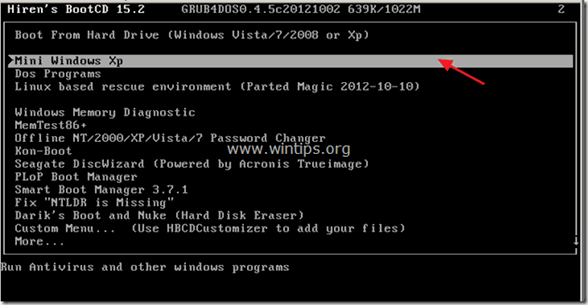
Trin 4. Slet midlertidige filer.
I dette trin fortsætter vi med at slette alt indhold fra inficerede systemets midlertidige mapper: " Temp " & " Midlertidige internetfiler ”.
* Bemærk: “ Temp " & " Midlertidige internetfiler " mapper oprettes og bruges af Windows til at gemme midlertidige filer, der oprettes af Windows-tjenester eller andre softwareprogrammer (f.eks. "Internet Explorer"). Disse mapper bruges også af malwareprogrammer (virus, trojanske heste, adware, rootkits osv.) til at gemme og udføre deres skadelige filer. Så når vi sletter indholdet af disse mapper, fjerner vi alle skrotfiler og også alle potentielt skadelige filer.skadelige filer, uden at det påvirker computerens drift overhovedet!
Lad os først finde ud af den lokale hoveddisks drevbogstav. Den lokale hoveddisk er den disk, hvor Windows er installeret på. For at gøre det:
1. Fra " Mini Windows XP " skrivebord, dobbeltklik på på Windows Stifinder ikon.

Når Windows Stifinder åbnes, bør du se alle de drev, der er installeret på dit system. Listen omfatter Hirens BootCD-drev (" RamDrive ", " HBCD 15,2 " & " Mini Xp ") og dit lokale diskdrev (eller dine lokale diskdrev).
I et Windows XP-baseret system med én harddisk installeret på det, skal du f.eks. se følgende drev:
- (B:) RamDrive (C:) Lokal disk (D:) HBCD 15.2 (X:) MIni Xp

2. I ovenstående eksempel er den lokale hoveddisk markeret med bogstavet " C ". Hvis du ser mere end én "Lokal disk " på din computer, så skal du udforske alle " Lokale diske ", indtil du finder den "Lokale disk (drevbogstav)", som Windows er installeret på.
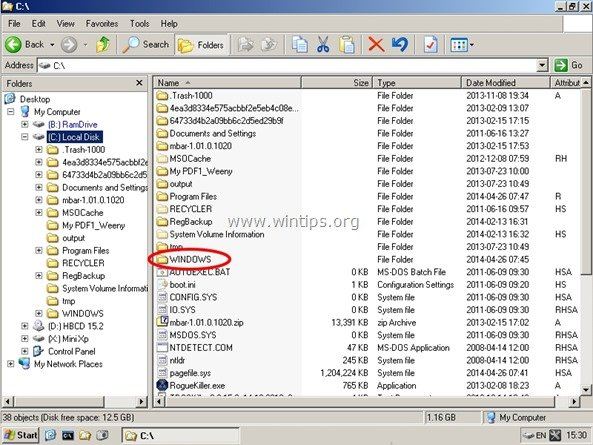
3. Når du finder ud af, hvad bogstavet på det lokale hoveddiskdrev er, skal du navigere til følgende steder og slette alt indhold, der findes i " TEMP " og " Mapper "Midlertidige internetfiler .
Windows XP:
C:\ Temp \
C:\Windows\ Temp \
C:\Dokumenter og indstillinger\\\Lokale indstillinger\\ Temp \
C:\Dokumenter og indstillinger\\\Lokale indstillinger\\ Midlertidige internetfiler \
C:\Dokumenter og indstillinger\Standardbruger\Lokale indstillinger\ Temp \
C:\Dokumenter og indstillinger\Standardbruger\Lokale indstillinger\ Midlertidige internetfiler \
Windows 8, 7 og Vista
C:\ Temp\
C:\Windows\ Temp\
C:\Users\\AppData\Local\\ Temp\
C:\Users\\AppData\Local\Microsoft\Windows\ Midlertidige internetfiler \
C:\Users\Default\AppData\Local\ Temp\
C:\Users\Default\AppData\Local\Microsoft\Windows \Temporære internetfiler \
C:\Users\All Users\ TEMP \
4. Ryd også indholdet af " Temp " & " Midlertidige internetfiler " mapper for alle andre brugere, der bruger den inficerede computer.
5. Luk Windows Stifinder.
Trin 5. Aktivér Mini Windows XP-netværksforbindelse.
Nu skal vi aktivere netværksforbindelsen for at kunne oprette forbindelse og downloade filer fra internettet.
Opmærksomhed: Hvis du arbejder på en bærbar computer, skal du tilslutte din bærbare computer til netværket ved hjælp af et Ethernet-kabel, før du fortsætter med dette trin." Opsætning af netværk " ikke genkender Wi-Fi-kortene korrekt,
1. Fra " Mini Windows XP " skrivebord dobbeltklik på på " Opsætning af netværk " ikon.

2. Når " PE-netværksleder " starter, træk og lad musen stå på " Staten " for at kontrollere, om din computer er tilsluttet (til netværket).
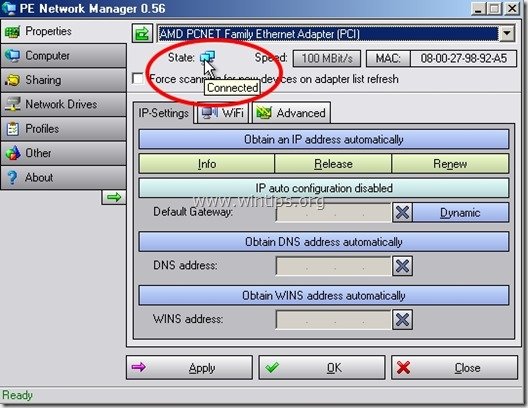
3. Derefter skal du sikre dig, at dit netværkskort har fået en gyldig IP-adresse. Klik på " Info " -knappen.
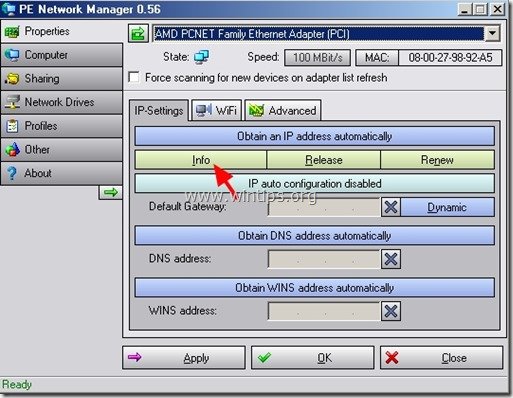
4. På " DHCP-oplysninger om netværket " skal du se en lignende skærm:*
* Bemærk: Den " IP-adresse ", " Undernetmaske ", " Standardgateway " og " DNS-server " felterne kan være forskellige på din computer.
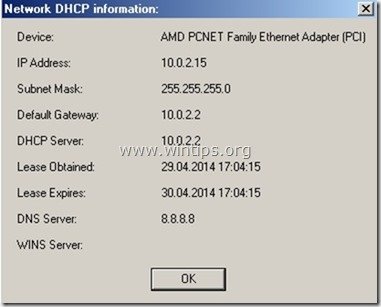
Hvis " IP-adresse ", " Undernetmaske ", " Standardgateway " og " DNS-server " felterne er tomme, kan du ikke oprette forbindelse til netværket. Hvis dette sker, skal du kontrollere dine kabler eller angive indstillingerne for netværksadressen manuelt. **
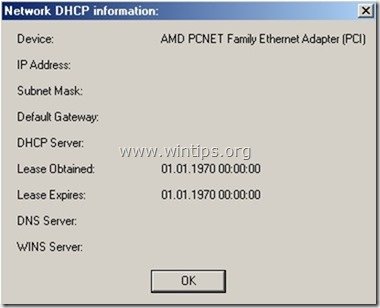
**For at angive dine netværksindstillinger manuelt skal du fra hovedskærmen " PE-netværksleder ", skal du klikke på " Få en IP-adresse automatisk ”.
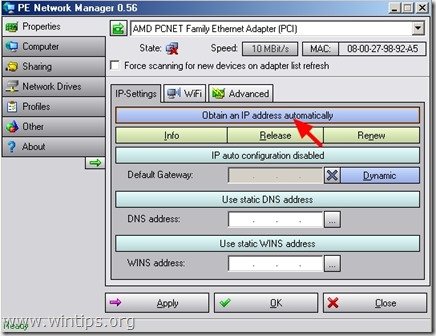
Indtast manuelt din " IP" , " Undernetmaske ", " Standardgateway " og " DNS-server ", og klik på "Anvend".
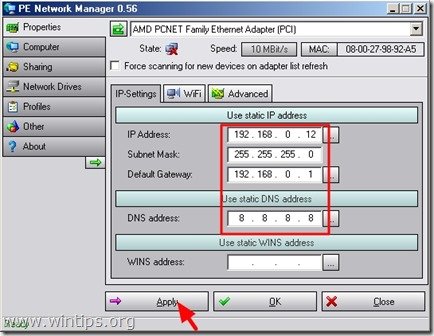
5. Luk " PE-netværksleder " værktøj.
Trin 5. Desinficer den inficerede computer med RogueKiller.
1. Fra Mini Windows XP-skrivebordet skal du dobbeltklikke på " Internet " browserikon.
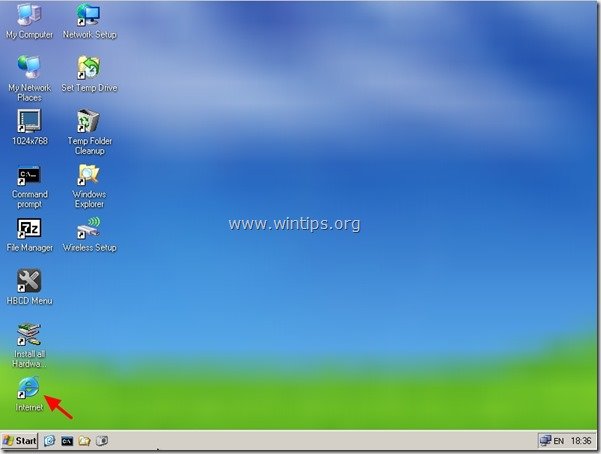
2. Gå til "https://www.adlice.com/softwares/roguekiller/", og rul ned på siden, indtil du finder og klikker på " RogueKiller " download-link. *
* Bemærk: Du kan også finde download-siden for "RogueKiller" på "www.wintips.org" hjemmeside (under " Værktøjer og ressourcer " afsnit).
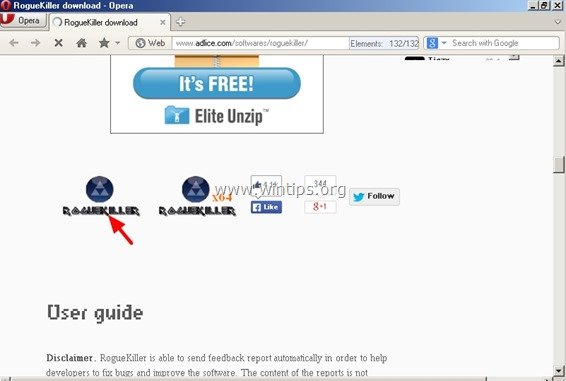
3. I pop-up vinduet skal du klikke på " Kør " til at køre " RogueKiller.exe " fil.
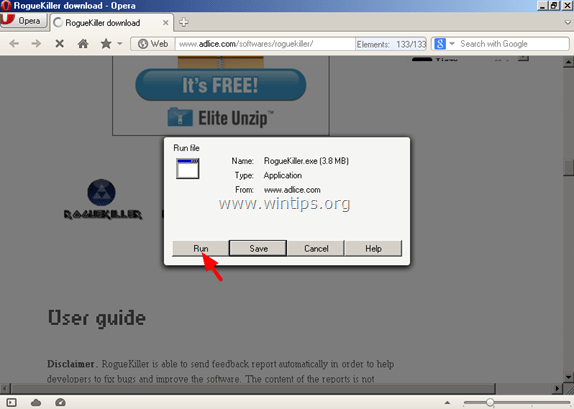
4. Når præscanningen er afsluttet, skal du læse og " Accepter " licensbetingelserne.
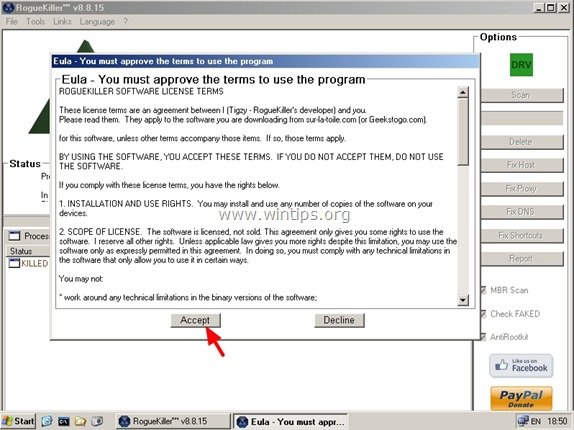
5. Tryk på " Scan " for at scanne din computer for ondsindede trusler og ondsindede opstartsposter.
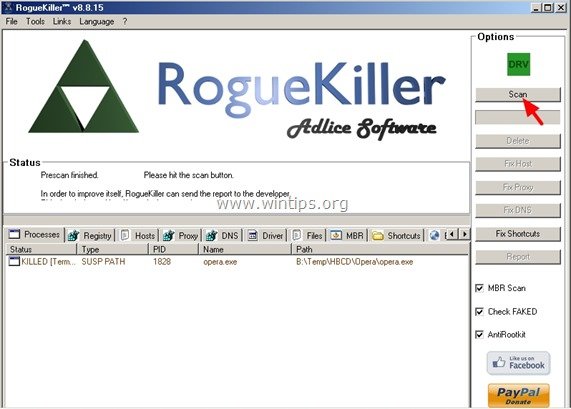
6. Når den fulde scanning er afsluttet, skal du endelig trykke på "Slet" for at fjerne alle de skadelige elementer, der er fundet.
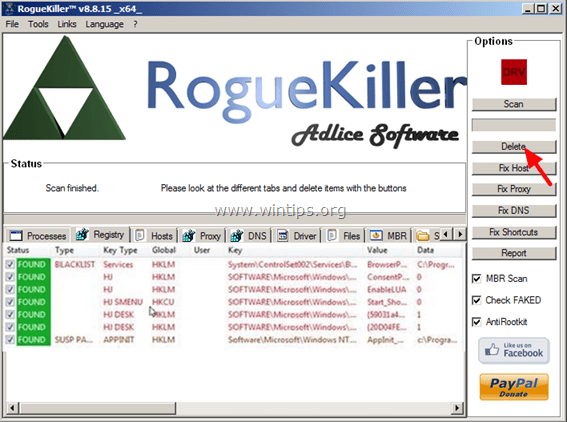
7. Luk “ RogueKiller " og gå videre til næste trin.
Trin 6. Fjern Malware med Malwarebytes Anti-Malware.
1. Fra Mini Windows XP-skrivebordet skal du dobbeltklikke på " HBCD Menu"-ikonet.

2. På Hiren's BootCD 15.7 - Program Launcher vindue, gå til " Programmer " > " Antivirus/Spyware ", og klik på " Malwarebytes' AntiMalware ”.
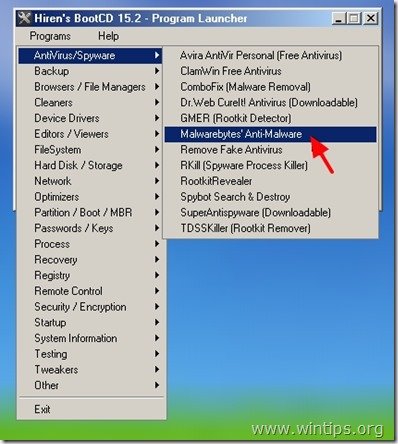
3. Tryk på en vilkårlig tast, når følgende skærm vises.
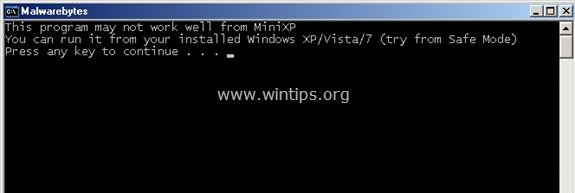
4. Når " Malwarebytes' Anti-Malware " vises på skærmen, skal du vælge " Opdatering " og klik på " Tjek for opdateringer ”.
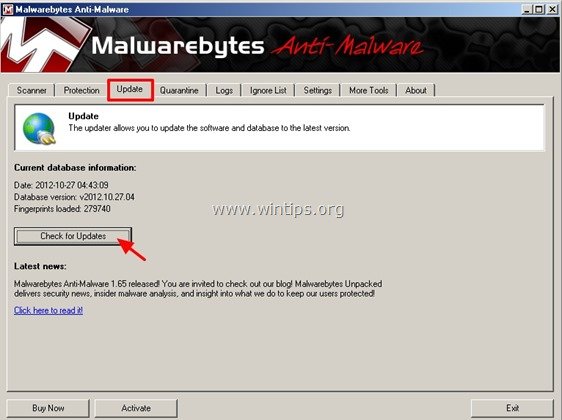
5. Når opdateringen er afsluttet, skal du trykke på " OK " for at lukke pop-up vinduet med oplysninger.
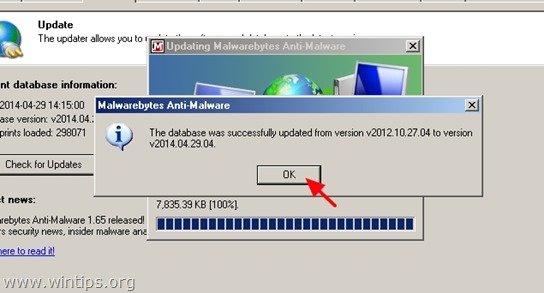
6. Klik nu på " Scanner " fanen.
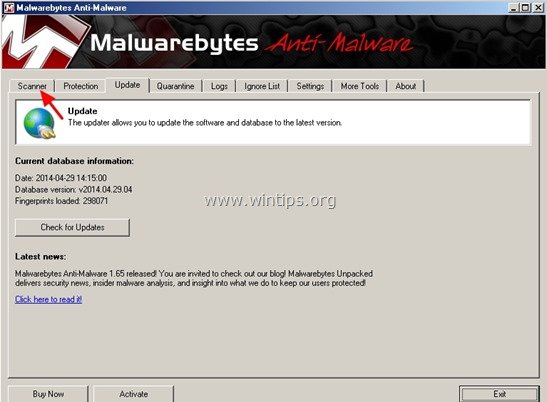
7. Klik for at aktivere " Udfør fuld scanning ", og tryk derefter på " Scan " -knappen.
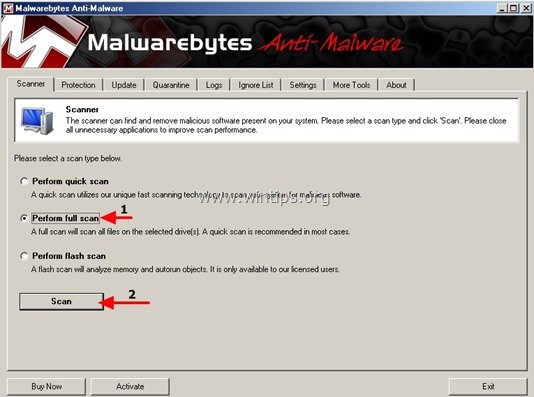
8. På det næste skærmbillede skal du kun vælge bogstavet på dit primære lokale drev (f.eks. "C" i dette eksempel) og fravælge alle andre drev på listen. Tryk derefter på " Scan " -knappen.
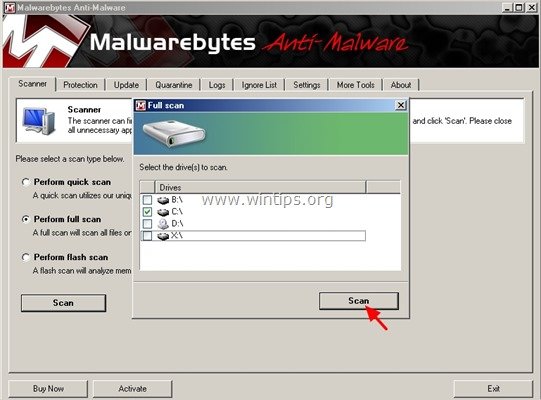
9. Vent, indtil Malwarebytes Anti-Malware scanner din computer for malware.*
* Bemærk: Når programmet finder trusselsobjekter, vil du se, at " Genstand fundet " felt bliver rød tælle de inficerede elementer, efterhånden som scanningen fortsætter.
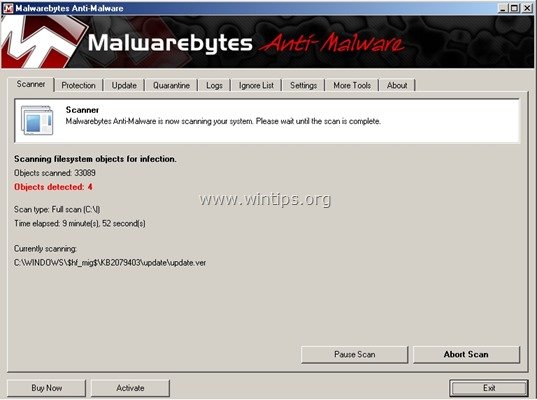
10. Når scanningen er afsluttet, skal du trykke på " OK " for at lukke informationsvinduet, og tryk derefter på " Vis resultater " for at se og fjerne de skadelige trusler.
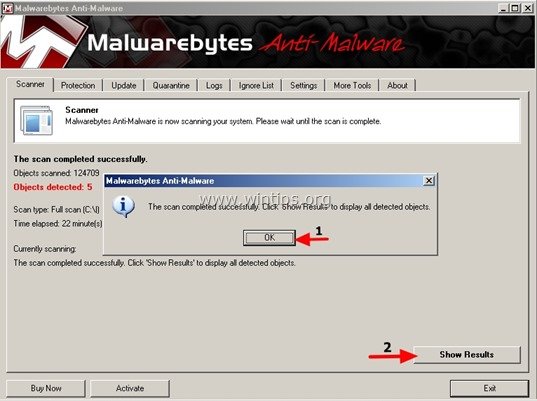
11 . på " Vis resultater " vindue check - ved hjælp af musens venstre knap- alle de inficerede genstande fundet BORTSET FRA følgende tre (3) genstande:
- Malware.Packer.Gen
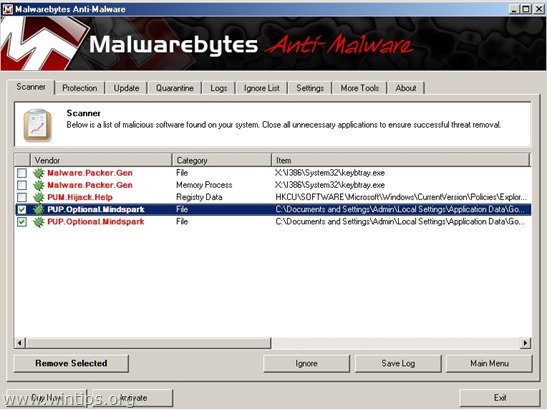
12. Tryk til sidst på " Fjern markeret " for at desinficere din computer.
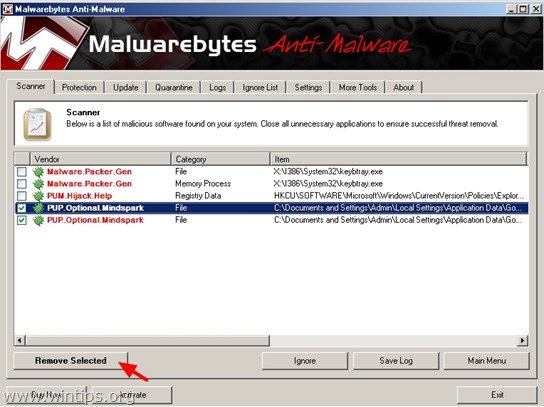
13. Når processen til fjernelse af inficerede objekter er afsluttet , svar " Ja " til " Genstart dit system og fjern alle aktive trusler korrekt " og derefter fjerne "Hirens BootCD" fra cd/dvd-drevet for at starte normalt op i Windows.
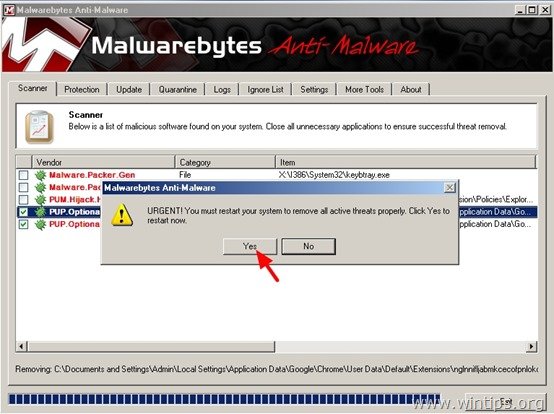
14 Når Windows er indlæst, skal du sikre dig, at din computer er fuldstændig desinficeret for skadelige programmer ved at følge trinene i denne vejledning: Guide til fjernelse af malware for at rense din inficerede computer.

Andy Davis
En systemadministrators blog om Windows





