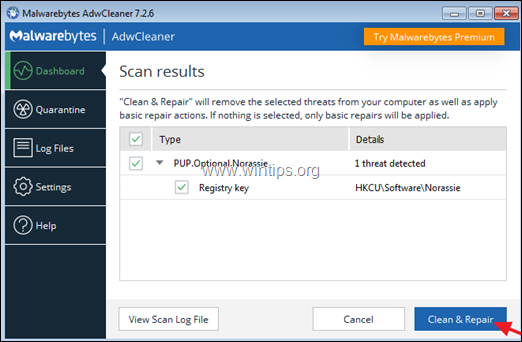Πίνακας περιεχομένων
Σήμερα, νέοι ιοί, adwares και malwares εμφανίζονται και εξαφανίζονται μέσα σε λίγες ημέρες ή εβδομάδες. Όταν ένας νέος ιός/adware/malware κυκλοφορεί και οι υπολογιστές των χρηστών μολύνονται, χρειάζονται αρκετές ημέρες για να τους εντοπίσουν οι ειδικοί και στη συνέχεια να καθορίσουν την κατάλληλη διαδικασία αντιμετώπισης/αφαίρεσης.
Εκείνες τις ημέρες, οι χρήστες δεν έχουν τρόπο να προσπαθήσουν να τα αφαιρέσουν, αλλά, αντίθετα, πρέπει να περιμένουν να δημοσιοποιηθεί η λύση ή να πάνε τον υπολογιστή τους σε κάποιον ειδικό για να τον καθαρίσει. Για να το αποφύγω αυτό, αποφάσισα να γράψω ένα γενικό άρθρο που σας παρουσιάζει τα πιο συνηθισμένα βήματα και τα πιο χρήσιμα εργαλεία anti-virus/adware/malware που χρησιμοποιούνται για τον καθαρισμό των υπολογιστών σας. Έτσι, σε περίπτωση πουο υπολογιστής σας έχει μολυνθεί από έναν ιό που δεν μπορείτε να αναγνωρίσετε, μπορείτε να χρησιμοποιήσετε αυτά τα βήματα και τα εργαλεία για να προσπαθήσετε να τον καθαρίσετε. Όπως όλοι καταλαβαίνετε, μπορεί να μην λειτουργεί πάντα, αλλά είμαι βέβαιος ότι θα σας βοηθήσει στις περισσότερες περιπτώσεις.
Πώς να καθαρίσετε τα Windows από κακόβουλο λογισμικό, adware, spyware, rootkits, ιούς, trojans κ.λπ.
Σημαντικό: Πριν συνεχίσετε τη διαδικασία αφαίρεσης, βεβαιωθείτε ότι έχετε ενημερωμένο αντίγραφο ασφαλείας όλων των σημαντικών αρχείων σας.
Προτάσεις:
1. Εάν δεν μπορείτε να κατεβάσετε κάποιο από τα παρακάτω προτεινόμενα προγράμματα στον μολυσμένο υπολογιστή, τότε μπορείτε να τα κατεβάσετε σε έναν άλλο καθαρό υπολογιστή και να τα μεταφέρετε (π.χ. χρησιμοποιώντας ένα USB flash disk) στον μολυσμένο υπολογιστή.
2. Αν σας αρέσει, προσθέστε αυτή τη σελίδα στα αγαπημένα σας ( Ctrl + D ) για να βρείτε και να ακολουθήσετε εύκολα τις οδηγίες που σας δίνονται.
ΠΡΟΣΟΧΗ: Όλα τα προγράμματα Anti-Malware και τα εργαλεία αφαίρεσης που προτείνονται σε αυτόν τον οδηγό είναι εντελώς ΔΩΡΕΑΝ .
Βήματα οδηγού αφαίρεσης κακόβουλου λογισμικού:
Βήμα 1: Εκκινήστε τον υπολογιστή σας στην "Ασφαλή λειτουργία με δικτύωση".
Βήμα 2: Τερματισμός γνωστών κακόβουλων διεργασιών που εκτελούνται με το RKill
Βήμα 3: Σαρώστε και αφαιρέστε τα κρυμμένα κακόβουλα Rootkits με το TDSSKiller.
Βήμα 4: Αφαιρέστε τα κακόβουλα Rootkits με το Malwarebytes Anti-Rootkit.
Βήμα 5: Κατάργηση προγραμμάτων κακόβουλου λογισμικού από την εκκίνηση των Windows.
Βήμα 6: Αφαιρέστε τα κακόβουλα προγράμματα από το Task Scheduler.
Βήμα 7: Διαγραφή προσωρινών αρχείων και φακέλων από όλους τους χρήστες με TFC.
Βήμα 8: Απεγκατάσταση κακόβουλων εφαρμογών.
Βήμα 9: Καθαρίστε το Adware & τις ανεπιθύμητες γραμμές εργαλείων του προγράμματος περιήγησης με το AdwCleaner.
Βήμα 10: Καθαρίστε το κακόβουλο λογισμικό με το Malwarebytes Anti-Malware.
Βήμα 11. Σαρώστε και αφαιρέστε τους ιούς με το πρόγραμμα προστασίας από ιούς.
Βήμα 12: Διαγράψτε τα μολυσμένα σημεία επαναφοράς των Windows.
Βήμα 1. Εκκινήστε τον υπολογιστή σας στην "Ασφαλή λειτουργία με δικτύωση".
Εκκινήστε τον υπολογιστή σας σε Ασφαλή λειτουργία με υποστήριξη δικτύου για να αποφύγετε την εκτέλεση κακόβουλων προγραμμάτων και περιττών υπηρεσιών.
Για να εκκινήσετε τα Windows σε Ασφαλής λειτουργία με δικτύωση :
1. Πατήστε ταυτόχρονα το πλήκτρο Κερδίστε  + R για να ανοίξετε το πλαίσιο εντολών εκτέλεσης.
+ R για να ανοίξετε το πλαίσιο εντολών εκτέλεσης.
2. Τύπος msconfig και πατήστε Εισάγετε το .
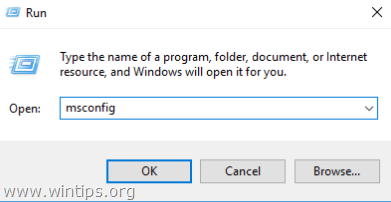
3. Κάντε κλικ στο Μπότα και στη συνέχεια τσεκάρετε το Ασφαλής εκκίνηση & Δίκτυο επιλογές.
4. Κάντε κλικ στο OK και επανεκκίνηση τον υπολογιστή σας. *
Σημείωση: Όταν τελειώσετε με τον καθαρισμό του κακόβουλου λογισμικού, ανοίξτε ξανά το βοηθητικό πρόγραμμα System Configuration (msconfig) και στο Γενικά καρτέλα, επιλέξτε Κανονική εκκίνηση και στη συνέχεια κάντε κλικ στο OK , για να εκκινήσετε τα Windows κανονικά.
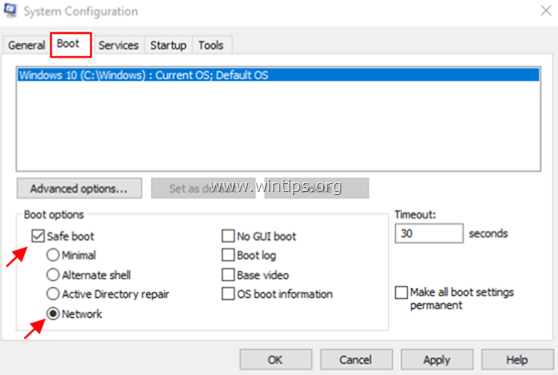
Βήμα 2: Τερματισμός των κακόβουλων διεργασιών που εκτελούνται με το RKill.
RKill είναι ένα πρόγραμμα που αναπτύχθηκε στο BleepingComputer.com το οποίο προσπαθεί να τερματίσει γνωστές διεργασίες κακόβουλου λογισμικού, έτσι ώστε το κανονικό λογισμικό ασφαλείας σας να μπορεί στη συνέχεια να εκτελεστεί και να καθαρίσει τον υπολογιστή σας από μολύνσεις.
1. Κατεβάστε και αποθηκεύστε RKill στην επιφάνεια εργασίας σας. *
Σημείωση: Το RKill προσφέρεται με διαφορετικά ονόματα αρχείων, επειδή ορισμένα κακόβουλα προγράμματα δεν επιτρέπουν την εκτέλεση διεργασιών που δεν έχουν ένα συγκεκριμένο όνομα αρχείου. Επομένως, όταν προσπαθείτε να εκτελέσετε το RKill, αν ένα κακόβουλο λογισμικό το τερματίσει, δοκιμάστε ένα διαφορετικό όνομα αρχείου.
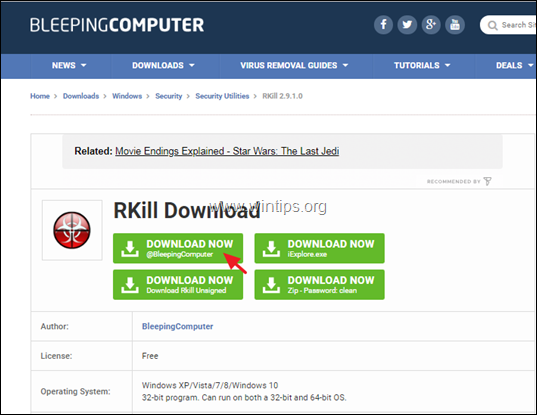
2. Εκτέλεση RKill και αφήστε το πρόγραμμα να τερματίσει τυχόν κακόβουλες διεργασίες που μπορεί να εκτελούνται.
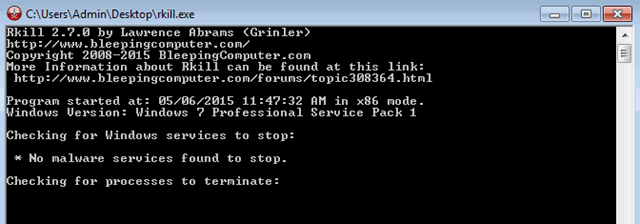
3. Όταν RKill έχει τελειώσει πατήστε OK και συνεχίστε στο επόμενο βήμα.
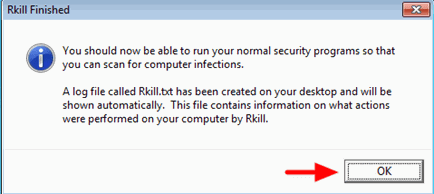
Βήμα 3: Σαρώστε και αφαιρέστε τα κρυμμένα κακόβουλα Rootkits με το TDSSKiller.
1. Κατεβάστε και αποθηκεύστε Βοηθητικό πρόγραμμα TDSSKiller Anti-rootkit από την Kaspersky Labs στον υπολογιστή σας (π.χ. στην επιφάνεια εργασίας σας).
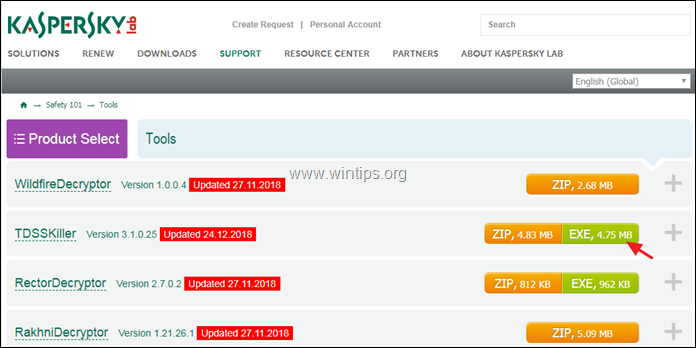
2. Όταν ολοκληρωθεί η λήψη, μεταβείτε στη θέση λήψης (π.χ. στην επιφάνεια εργασίας σας) και κάντε διπλό κλικ στο " tdsskiller.exe " για να το εκτελέσετε.
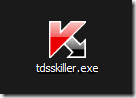
3. Στο βοηθητικό πρόγραμμα Anti-rootkit της Kaspersky κάντε κλικ στο " Αλλαγή παραμέτρων " επιλογή.
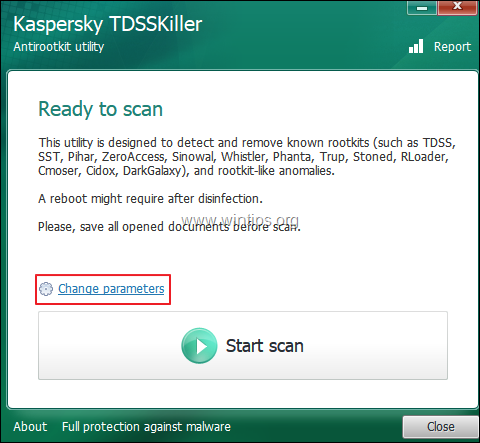
4. Στις ρυθμίσεις του TDSSKiller, ελέγξτε την ενεργοποίηση του " Ανίχνευση συστήματος αρχείων TDLFS" και πατήστε " OK ”.
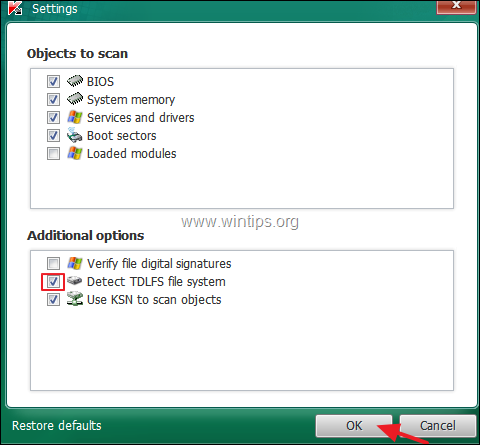
5. Τύπος " Έναρξη σάρωσης " για να ξεκινήσετε τη σάρωση για κακόβουλα προγράμματα.
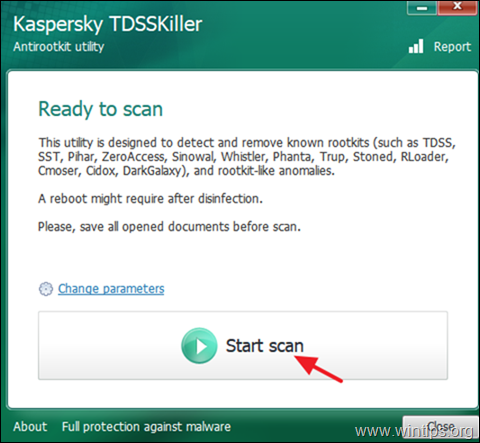
Όταν ολοκληρωθεί η διαδικασία σάρωσης, ανοίγει ένα νέο παράθυρο με τα αποτελέσματα της σάρωσης.
6. Επιλέξτε το " Θεραπεία " και αφήστε το πρόγραμμα να ολοκληρώσει τη διαδικασία θεραπείας των μολυσμένων αρχείων.
7. Όταν ολοκληρωθεί η διαδικασία "σκλήρυνσης", επανεκκίνηση τον υπολογιστή σας.
8. Μετά την επανεκκίνηση, εκτελέστε ξανά το TDSSKiller για να σαρώσετε άλλη μια φορά για Rootkits. Εάν η προηγούμενη εργασία σκλήρυνσης ολοκληρώθηκε με επιτυχία, το πρόγραμμα θα σας ενημερώσει τώρα ότι "Δεν βρέθηκαν απειλές ".
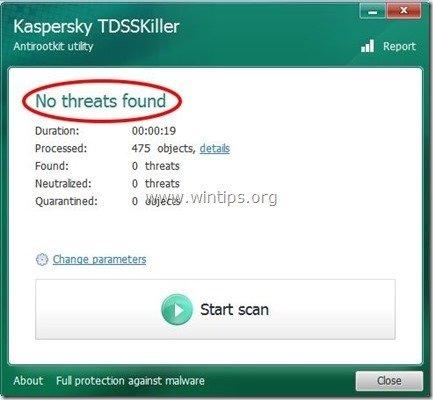
Βήμα 4: Αφαιρέστε τα κακόβουλα Rootkits με το Malwarebytes Anti-Rootkit.
Malwarebytes Anti-Rootkit είναι ένας δωρεάν, πρωτοποριακός σαρωτής και αφαίρεσης rootkit που ανιχνεύει και εξαλείφει ακόμη και τα πιο κακόβουλα κακόβουλα rootkits.
1. Κατεβάστε και αποθηκεύστε Malwarebytes Anti-Rootkit στην επιφάνεια εργασίας σας.
2. Εκτελέστε το Malwarebytes Anti-Rootkit και κάντε κλικ στο OK για να εξαγάγετε τα αρχεία στην επιφάνεια εργασίας σας (τα αρχεία εξάγονται στο φάκελο "mbar").
3. Κάντε κλικ στο Επόμενο στην πρώτη οθόνη και στη συνέχεια κάντε κλικ στο Ενημέρωση κουμπί.
4. Όταν ολοκληρωθεί η ενημέρωση κάντε κλικ στο Επόμενο ξανά.
5. Τέλος, κάντε κλικ στο Σάρωση για να σαρώσετε το σύστημά σας για κακόβουλα rootkits.
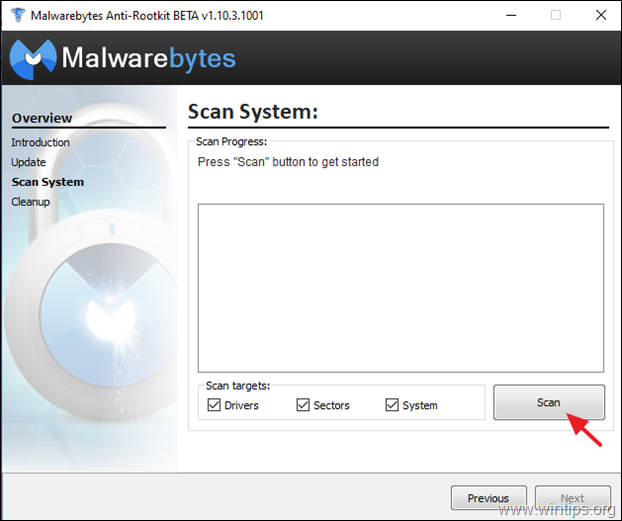
6. Όταν ολοκληρωθεί η σάρωση κάντε κλικ στο Καθαρισμός για να καθαρίσετε τον υπολογιστή σας.
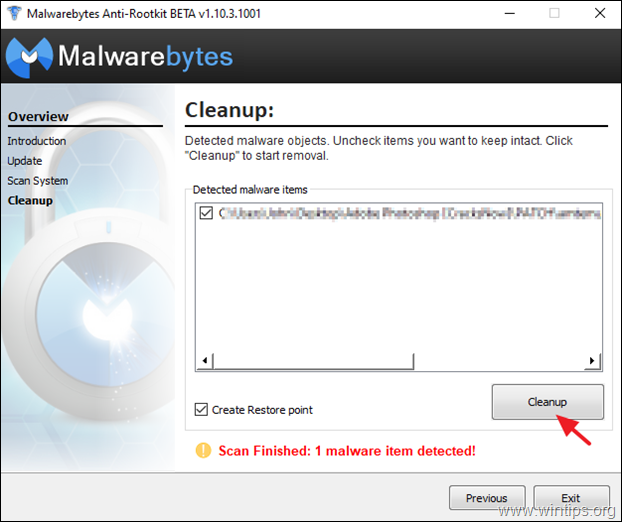
Βήμα 5: Κατάργηση κακόβουλου λογισμικού και άγνωστων προγραμμάτων από την εκκίνηση των Windows.
1. Τύπος Ctrl + Shift + Esc για να ανοίξετε τη Διαχείριση εργασιών και να επιλέξετε το Έναρξη λειτουργίας καρτέλα.
2. Επιλέξτε και απενεργοποίηση κάθε άγνωστο πρόγραμμα που εκτελείται κατά την εκκίνηση των Windows.
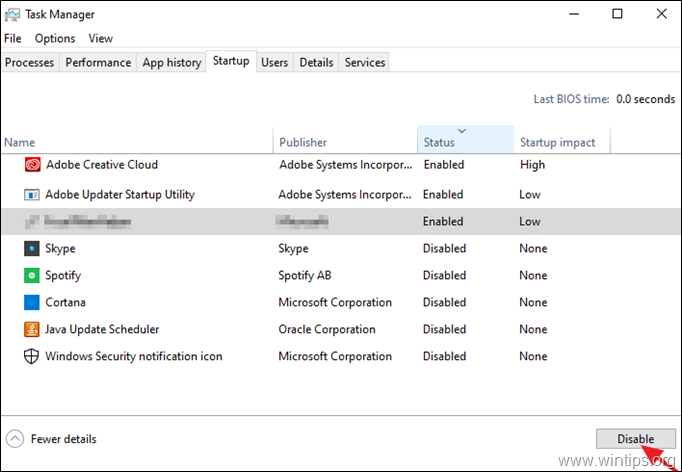
Βήμα 6. Καταργήστε τα προγράμματα κακόβουλου λογισμικού στον Προγραμματιστή εργασιών.
1. Στο πλαίσιο αναζήτησης, πληκτρολογήστε: χρονοπρογραμματιστής εργασιών
2. Ανοίξτε το Χρονοπρογραμματιστής εργασιών
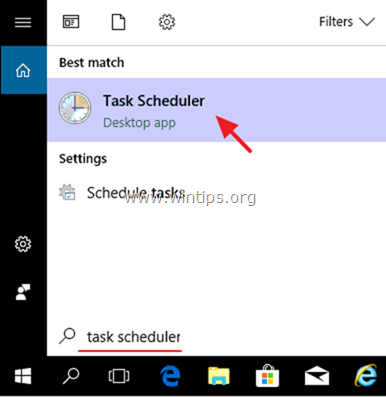
3. Επεκτείνετε το Χρονοπρογραμματιστής εργασιών (τοπικά) και επιλέξτε Βιβλιοθήκη χρονοπρογραμματιστή εργασιών στα αριστερά.
4. Κάντε δεξί κλικ και Απενεργοποίηση οποιαδήποτε ύποπτη εργασία.
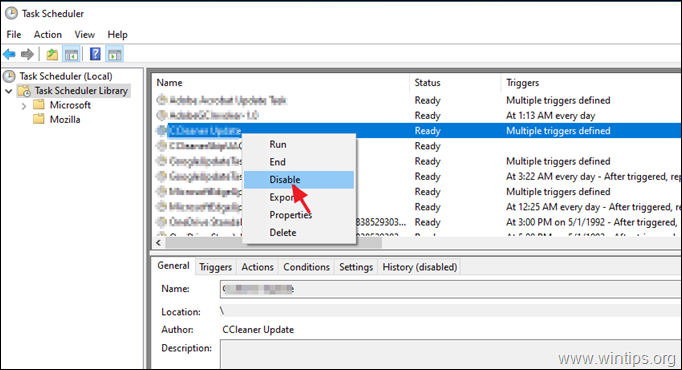
Βήμα 7: Διαγραφή προσωρινών αρχείων από όλους τους χρήστες με TFC.
1. Κατεβάστε και αποθηκεύστε TFC από OldTimer στον υπολογιστή σας.
2. Όταν ολοκληρωθεί η λήψη, εκτελέστε TFC και πατήστε το κουμπί έναρξης για να καθαρίσετε όλα τα προσωρινά αρχεία και τους φακέλους από τον υπολογιστή σας. *
Σημείωση: Οι λεπτομερείς οδηγίες για τον τρόπο λήψης και χρήσης του TFC μπορείτε να βρείτε εδώ: Πώς να διαγράψετε προσωρινά αρχεία χρησιμοποιώντας το TFC.
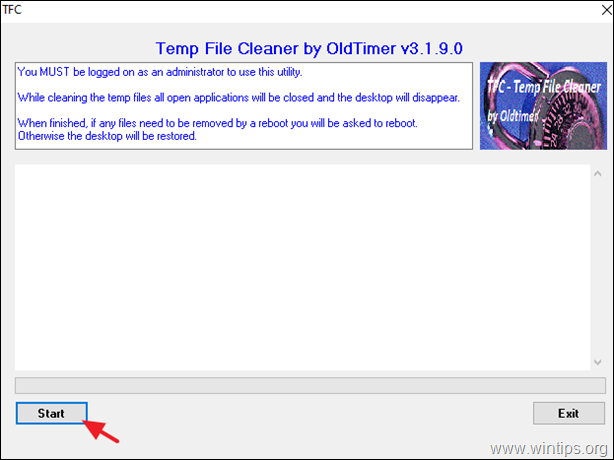
Βήμα 8. Αφαιρέστε ΟΛΑ τα Άγνωστα και ανεπιθύμητα προγράμματα.
1. Ανοίξτε τον Πίνακα Ελέγχου των Windows. Για να το κάνετε αυτό, ανοίξτε το πλαίσιο αναζήτησης και πληκτρολογήστε Πίνακας ελέγχου. *
Σημείωση: Στα Windows 7 & Vista: Μεταβείτε στο Έναρξη > Πίνακας ελέγχου .
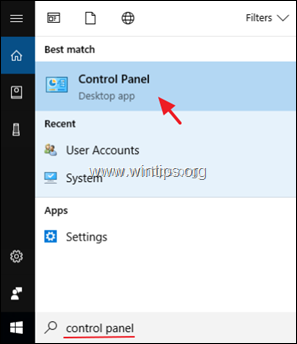
2. Ορίστε το Προβολή από στο Μικρά εικονίδια και ανοίξτε Προγράμματα και χαρακτηριστικά *
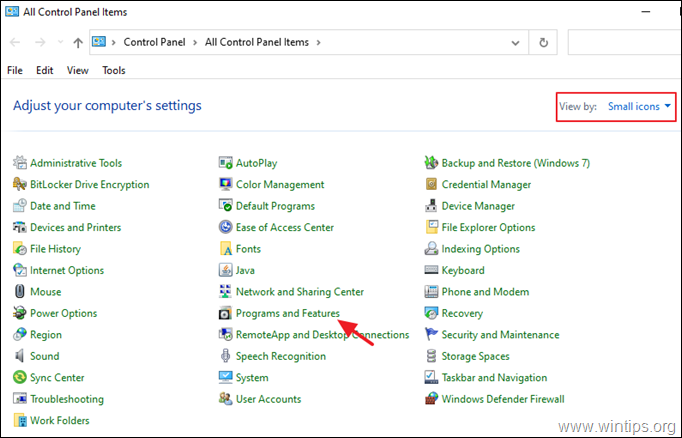
3. Όταν η λίστα προγραμμάτων εμφανίζεται στην οθόνη σας:
α. Ταξινομήστε τα προγράμματα που θα εμφανιστούν με βάση την ημερομηνία εγκατάστασής τους (Installed On).
β. Επιλέξτε και Απεγκατάσταση του κάθε άγνωστο πρόγραμμα που είναι εγκατεστημένο στο σύστημά σας. *
Σημείωση: Εάν λάβετε το μήνυμα " Δεν έχετε επαρκή πρόσβαση για την απεγκατάσταση" e rror ή αντιμετωπίζετε προβλήματα κατά την απεγκατάσταση του προγράμματος, τότε ακολουθήστε αυτόν τον οδηγό για να απεγκαταστήσετε το πρόγραμμα.
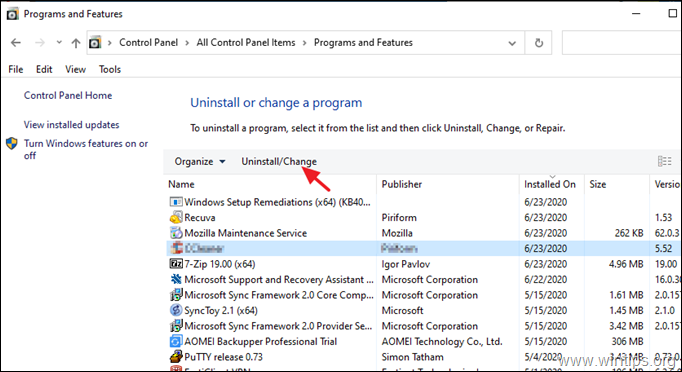
4. Όταν αφαιρέσετε όλα τα άγνωστα ή ανεπιθύμητα προγράμματα, συνεχίστε στο επόμενο βήμα.
Βήμα 9: Καθαρίστε Adware, ανεπιθύμητα πρόσθετα και γραμμές εργαλείων του προγράμματος περιήγησης με το AdwCleaner.
AdwCleaner είναι ένα ισχυρό βοηθητικό πρόγραμμα για τον καθαρισμό όλων των προγραμμάτων Adware, Toolbars, PUP & Hijacker από τον υπολογιστή σας.
1. Λήψη και αποθηκεύστε το AdwCleaner στην επιφάνεια εργασίας σας .
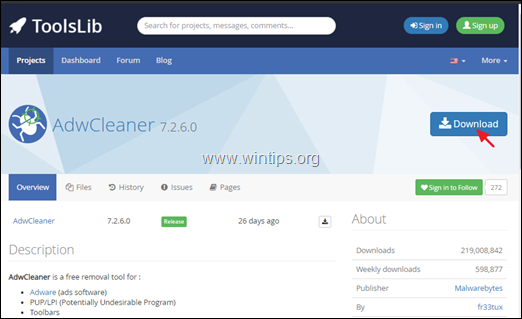
2. Κλείστε όλα τα ανοιχτά προγράμματα και Διπλό κλικ για να ανοίξετε AdwCleaner από την επιφάνεια εργασίας σας.
3. Μετά την αποδοχή του " Συμφωνία άδειας χρήσης ", πατήστε το πλήκτρο Σαρώστε τώρα κουμπί.
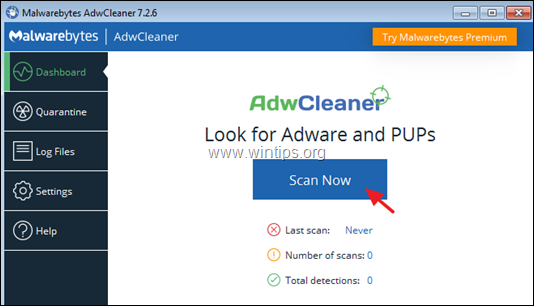
4. Όταν ολοκληρωθεί η σάρωση, πιέστε Καθαρισμός & επισκευή για να αφαιρέσετε όλες τις ανεπιθύμητες κακόβουλες καταχωρήσεις.
4. Όταν σας ζητηθεί, κάντε κλικ στο Καθαρισμός και επανεκκίνηση τώρα .
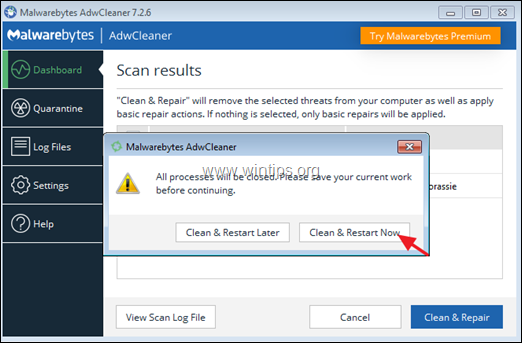
5. Μετά την επανεκκίνηση, κλείστε το παράθυρο πληροφοριών (αρχείο καταγραφής) του AdwCleaner και συνεχίστε με το επόμενο βήμα.
Βήμα 10: Καθαρίστε κακόβουλα προγράμματα, αρχεία και καταχωρήσεις μητρώου με το Malwarebytes Anti-Malware.
Σημείωση: Malwarebytes είναι ένα από τα πιο αξιόπιστα ΔΩΡΕΑΝ προγράμματα κατά του κακόβουλου λογισμικού σήμερα, προκειμένου να καθαρίσετε τον υπολογιστή σας από τις υπόλοιπες κακόβουλες απειλές. Αν θέλετε να είστε συνεχώς προστατευμένοι από ιούς και απειλές κακόβουλου λογισμικού, υπάρχουσες και μελλοντικές, σας συνιστούμε να αγοράσετε το Malwarebytes .
Πώς να κατεβάσετε και να εγκαταστήσετε το Malwarebytes:
1. Κάντε κλικ στο Δωρεάν κατέβασμα κουμπί στο Λήψη Malwarbytes σελίδα για να κατεβάσετε την TRIAL έκδοση του Malwarebytes Premium. *
Σημείωση: Μετά τη δοκιμαστική περίοδο των 14 ημερών, το Malwarebytes επανέρχεται σε μια δωρεάν έκδοση, αλλά χωρίς προστασία σε πραγματικό χρόνο για ransomware, ιούς ή κακόβουλα προγράμματα.
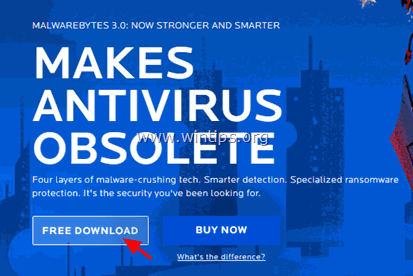
2. Όταν ολοκληρωθεί η λήψη, κάντε διπλό κλικ στο αρχείο που κατεβάσατε και εγκαταστήστε το Malwarebytes.
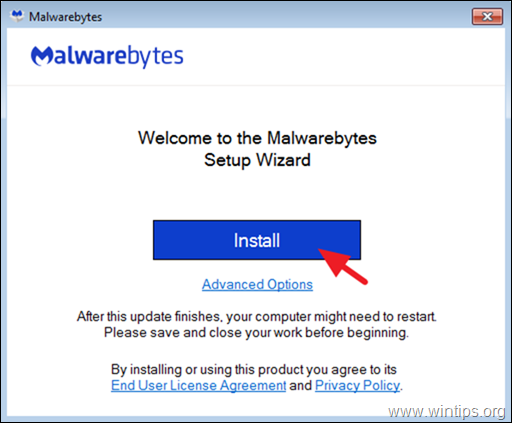
3. Όταν σας ζητηθεί να εγκαταστήσετε το Malwarebytes Browser Guard, κάντε κλικ στο Προσπεράστε αυτό .
4. Όταν ολοκληρωθεί η εγκατάσταση, συνεχίστε την ανάγνωση παρακάτω για να σαρώσετε τον υπολογιστή σας με το Malwarebytes για πρώτη φορά.
Πώς να σαρώσετε και να καθαρίσετε τον υπολογιστή σας με το Malwarebytes.
1. Εκκινήστε το Malwarebytes Premium Trial και περιμένετε μέχρι το πρόγραμμα να ενημερώσει τη βάση δεδομένων του antivirus.
2. Όταν ολοκληρωθεί η διαδικασία ενημέρωσης, πατήστε το πλήκτρο Σαρώστε τώρα για να ξεκινήσετε τη σάρωση του συστήματός σας για κακόβουλο λογισμικό και ανεπιθύμητα προγράμματα.
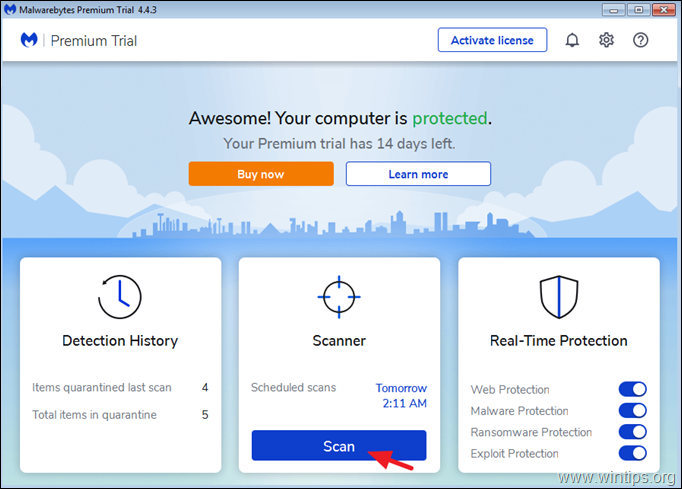
3. Τώρα περιμένετε μέχρι το Malwarebytes να ολοκληρώσει τη σάρωση του υπολογιστή σας για κακόβουλο λογισμικό.
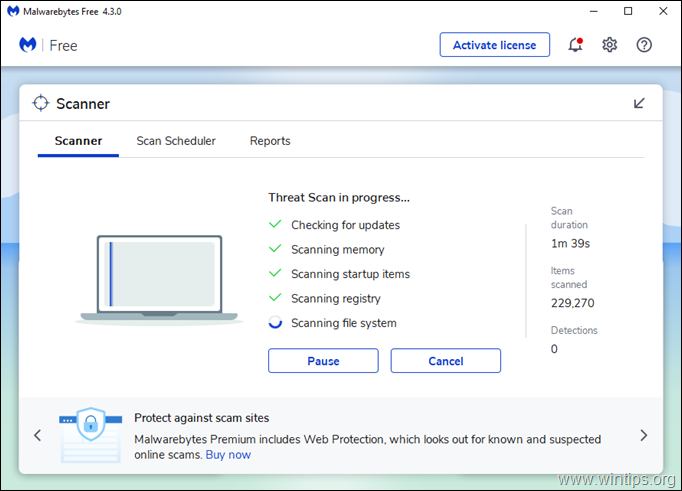
4. Όταν ολοκληρωθεί η σάρωση, επιλέξτε όλες τις απειλές που εντοπίστηκαν (αν βρεθεί) και στη συνέχεια πατήστε το πλήκτρο Καραντίνα για να τα αφαιρέσετε όλα από τον υπολογιστή σας.
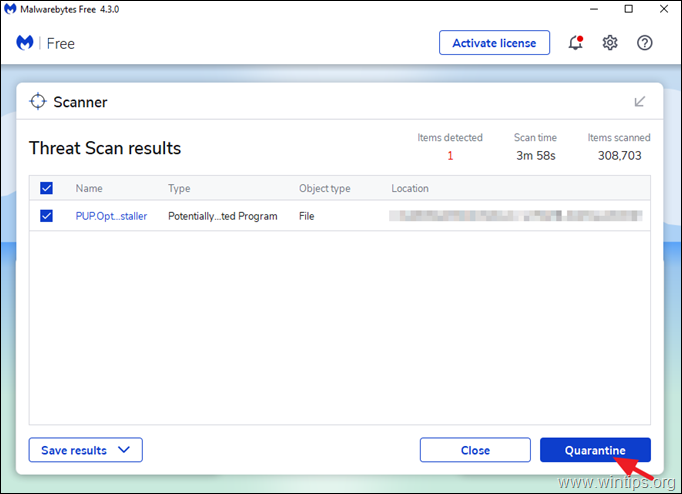
5. Περιμένετε μέχρι το Malwarebytes να αφαιρέσει όλες τις μολύνσεις από το σύστημά σας και, στη συνέχεια, επανεκκινήστε τον υπολογιστή σας (εάν απαιτείται από το πρόγραμμα) για να αφαιρέσετε πλήρως όλες τις ενεργές απειλές.
Βήμα 11. Σαρώστε και αφαιρέστε τους ιούς με το πρόγραμμα προστασίας από ιούς.
Μετά την επανεκκίνηση, ανοίξτε το πρόγραμμα Antivirus και εκτελέστε πλήρη σάρωση για ιούς στον υπολογιστή σας.
- Σχετικό άρθρο: Τα καλύτερα δωρεάν προγράμματα Antivirus για οικιακή χρήση.
Πρόταση: Πριν ή μετά τη σάρωση του συστήματός σας με το πρόγραμμα προστασίας από ιούς, σας προτείνω να σαρώσετε το σύστημά σας για ιούς με το ESET Online Scanner το οποίο είναι ένα ισχυρό αυτόνομο εργαλείο αφαίρεσης ιών, για να καθαρίσετε τον υπολογιστή σας από απειλές.
1. Κατεβάστε και εκτελέστε το ESET Online Scanner.
2. Επιλέξτε τη γλώσσα σας και Αποδοχή το Όροι χρήσης .
3. Επιλέξτε Υπολογιστής Σάρωση και στη συνέχεια κάντε κλικ στο Πλήρης σάρωση.
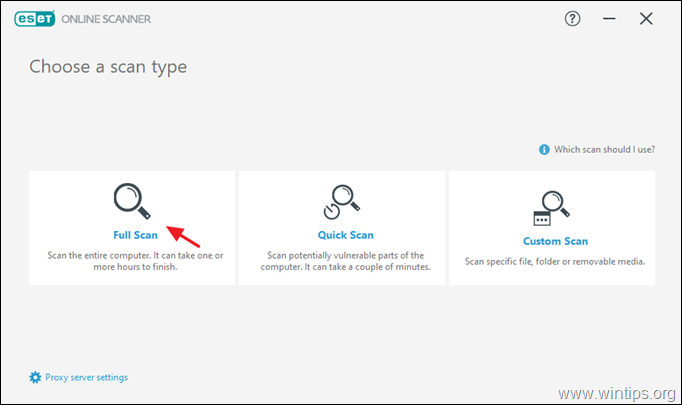
4. Επιλέξτε Ενεργοποιήστε την ESET για τον εντοπισμό και την απομόνωση ανεπιθύμητων εφαρμογών και κάντε κλικ στο κουμπί Έναρξη σάρωσης.
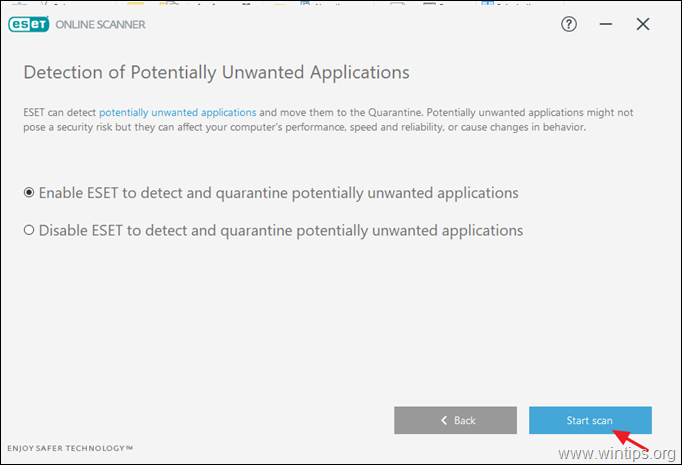
Βήμα 12: Διαγράψτε τα μολυσμένα σημεία επαναφοράς των Windows.
Αφού εκτελέσετε τις παραπάνω οδηγίες, ελέγξτε αν ο υπολογιστής σας λειτουργεί ομαλά και στη συνέχεια προχωρήστε και αφαιρέστε όλα τα προηγούμενα σημεία επαναφοράς συστήματος από τον υπολογιστή σας, επειδή εξακολουθούν να περιέχουν κακόβουλο λογισμικό που μπορεί να βλάψει τον υπολογιστή σας στο μέλλον. Έτσι προχωρήστε και...
1. Απενεργοποίηση τη λειτουργία "Επαναφορά συστήματος" στο δίσκο C:\ για να αφαιρέσετε τα μολυσμένα σημεία επαναφοράς συστήματος.
2. Στη συνέχεια, προχωρήστε και επαναλάβετε Ενεργοποίηση τη λειτουργία "Επαναφορά συστήματος" για λόγους ασφαλείας.
- Σχετικό άρθρο για λεπτομερείς οδηγίες: Πώς να ενεργοποιήσετε ή να απενεργοποιήσετε την Επαναφορά συστήματος στα Windows.
Συμπέρασμα: Ελπίζω να βρείτε αυτό το άρθρο χρήσιμο και αποτελεσματικό και ότι ο υπολογιστής σας είναι πλέον καθαρός από όλα τα επιβλαβή προγράμματα που τρέχουν σε αυτόν. Θα προσπαθήσω να διατηρώ αυτό το άρθρο ενημερωμένο. Από την πλευρά σας, αν θέλετε να μάθετε πώς να παραμείνετε προστατευμένοι στο μέλλον από κακόβουλα προγράμματα διαβάστε αυτό το άρθρο: Δέκα+ συμβουλές για να διατηρήσετε τον υπολογιστή σας γρήγορο και υγιή.

Άντι Ντέιβις
Ιστολόγιο διαχειριστή συστήματος σχετικά με τα Windows