Πίνακας περιεχομένων
Το ακόλουθο σφάλμα εμφανίστηκε κατά την εκτέλεση της εντολής SFC /SCANNOW, για την επισκευή των αρχείων συστήματος σε έναν υπολογιστή με Windows 10: "Η προστασία πόρων των Windows βρήκε κατεστραμμένα αρχεία, αλλά δεν μπόρεσε να διορθώσει ορισμένα από αυτά. Λεπτομέρειες περιλαμβάνονται στο αρχείο CBS.Log windir\Logs\CBS\CBS.log. Για παράδειγμα C:\Windows\Logs\CBS\CBS.log"

Αυτό το σεμινάριο περιέχει οδηγίες για την επίλυση του σφάλματος "Η προστασία πόρων των Windows βρήκε κατεστραμμένα αρχεία, αλλά δεν μπόρεσε να διορθώσει ορισμένα από αυτά", κατά την εκτέλεση της εντολής SFC /SCANNOW στα λειτουργικά συστήματα Windows 7, 8 & 10.
FIX Η προστασία πόρων των Windows βρήκε κατεστραμμένα αρχεία αλλά δεν μπόρεσε να τα διορθώσει
Μέθοδος 1. Ελέγξτε και επιδιορθώστε τα σφάλματα του σκληρού δίσκου.Μέθοδος 2. Επιδιορθώστε τα σφάλματα διαφθοράς των Windows με το εργαλείο ετοιμότητας ενημέρωσης συστήματος (DISM).Μέθοδος 3. Εκτελέστε το SFC σε ασφαλή λειτουργία.Μέθοδος 4. Εκτελέστε το "SFC /SCANNOW" από το περιβάλλον αποκατάστασης των Windows (WinRE).Μέθοδος 5. Εξετάστε τις λεπτομέρειες του SFC SCAN.Μέθοδος 6. Επιδιορθώστε τα Windows 10 με μια αναβάθμιση in-place.Μέθοδος 1. Ελέγξτε και επιδιορθώστε τα σφάλματα του σκληρού δίσκου.
Πρώτα απ' όλα ελέγξτε και επιδιορθώστε πιθανά σφάλματα στο σκληρό σας δίσκο χρησιμοποιώντας την εντολή CHKDSK:
1. Ανοίξτε τη γραμμή εντολών ως διαχειριστής.
2. Στη γραμμή εντολών, δώστε την ακόλουθη εντολή και πατήστε Εισάγετε το : *
- chkdsk /R
Σημειώσεις:
1. Θα χρειαστεί να κάνετε επανεκκίνηση του υπολογιστή, εάν εκτελέσετε την εντολή CHKDSK στη μονάδα δίσκου συστήματος.
2. Από προεπιλογή η εντολή CHKDSK, θα ελέγξει την κύρια C: Αν μετά τον έλεγχο της μονάδας C:, θέλετε να επιδιορθώσετε σφάλματα σε άλλη μονάδα (π.χ. τη μονάδα "E:" ), τότε μεταβείτε σε αυτή τη μονάδα (π.χ. πληκτρολογώντας E: & πιέζοντας Εισάγετε το ) και δώστε την ίδια εντολή.
Μέθοδος 2: Διορθώστε τα σφάλματα διαφθοράς των Windows με το εργαλείο ετοιμότητας ενημέρωσης συστήματος (DISM).
Το εργαλείο Ετοιμότητα ενημέρωσης συστήματος είναι ένα εργαλείο της Microsoft που μπορεί να διορθώσει σφάλματα διαφθοράς των Windows.
- Windows 7, Vista & Server 2008 :
1. Κατεβάστε και αποθηκεύστε στην επιφάνεια εργασίας σας το εργαλείο ετοιμότητας ενημέρωσης συστήματος ανάλογα με την έκδοση των Windows σας.
2. Κάντε διπλό κλικ για να εγκαταστήσετε το αρχείο που κατεβάσατε (π.χ. Windows6.1-KB947821-v34-x86.msu).
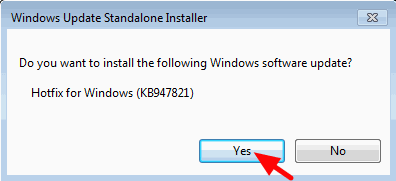
3. Όταν ολοκληρωθεί η εγκατάσταση, επανεκκινήστε τον υπολογιστή σας.
4. Τέλος, ανοίξτε τη γραμμή εντολών ως διαχειριστής και δώστε την ακόλουθη εντολή:
- sfc /scannow Windows 10, 8, 8.1 & Server 2012 :
1. Κάντε δεξί κλικ στο κουμπί έναρξης των Windows  και επιλέξτε Γραμμή εντολών (διαχειριστής).
και επιλέξτε Γραμμή εντολών (διαχειριστής).
2. Στο παράθυρο της γραμμής εντολών, πληκτρολογήστε την ακόλουθη εντολή και πατήστε Μπείτε μέσα:
- Dism.exe /Online /Cleanup-Image /Restorehealth
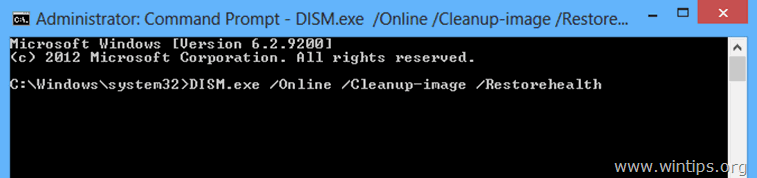
3. Κάντε υπομονή έως ότου το DISM επισκευάσει το κατάστημα εξαρτημάτων.
4. Όταν ολοκληρωθεί η λειτουργία, θα πρέπει να ενημερωθείτε ότι η βλάβη στο χώρο αποθήκευσης στοιχείων αποκαταστάθηκε.
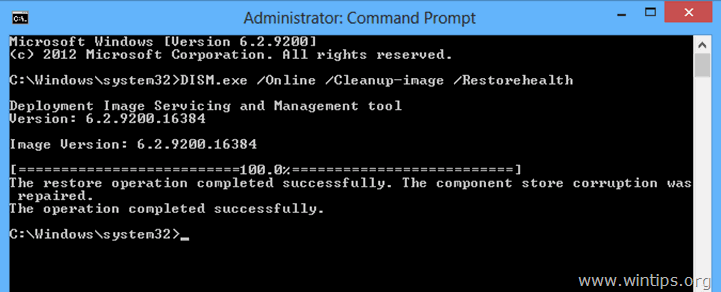
5. Τέλος, δώστε την εντολή SFC (στη διοικητική γραμμή εντολών):
- sfc /scannow
Μέθοδος 3: Εκτελέστε το SFC σε ασφαλή λειτουργία.
1. Τύπος Windows  + R για να φορτώσετε το Εκτέλεση παράθυρο διαλόγου.
+ R για να φορτώσετε το Εκτέλεση παράθυρο διαλόγου.
2. Τύπος msconfig και πατήστε Εισάγετε το .
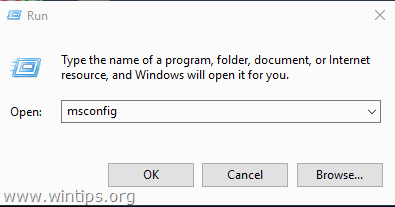
3. Κάντε κλικ στο Μπότα και στη συνέχεια τσεκάρετε το Ασφαλής εκκίνηση επιλογή.
4. Κάντε κλικ στο OK και επανεκκίνηση τον υπολογιστή σας.
Σημείωση: Όταν ολοκληρώσετε την εργασία σας, ανοίξτε ξανά το βοηθητικό πρόγραμμα System Configuration και καταργήστε την επιλογή " Ασφαλής εκκίνηση " για να εκκινήσετε τα Windows κανονικά.
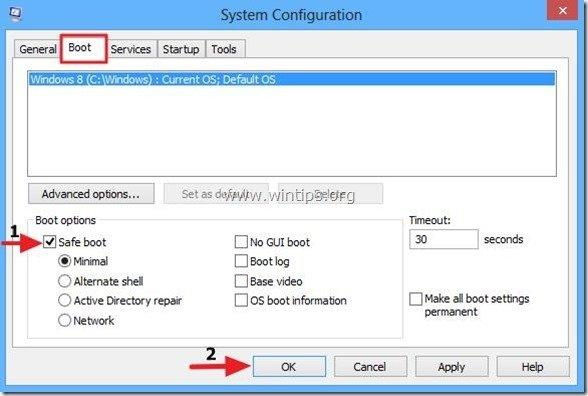
5. Τέλος, δώστε την εντολή SFC /SCANNOW (στη διοικητική γραμμή εντολών).
Μέθοδος 4. Εκτελέστε την εντολή "SFC /SCANNOW" από το περιβάλλον αποκατάστασης των Windows (WinRE).
Μια άλλη μέθοδος για να διορθώσετε το σφάλμα SFC "Η προστασία πόρων των Windows βρήκε κατεστραμμένα αρχεία, αλλά δεν μπόρεσε να τα διορθώσει", είναι να εκτελέσετε την εντολή SFC /SCANNOW χωρίς σύνδεση. Αναλυτικές οδηγίες για το πώς να το κάνετε αυτό, μπορείτε να βρείτε σε αυτό το άρθρο: Πώς να εκτελέσετε το SFC OFFLINE.
Μέθοδος 5. Εξετάστε τις λεπτομέρειες του SFC SCAN.
Η επόμενη μέθοδος για να επιλύσετε το πρόβλημα "Windows Resource Protection found corrupt files" στο SFC, είναι να εξετάσετε τις λεπτομέρειες του SFC στο αρχείο CBS.LOG. Για να το κάνετε αυτό:
1. Ανοίξτε τη γραμμή εντολών ως διαχειριστής.
2. Δώστε την ακόλουθη εντολή.
findstr /c:"[SR]" %windir%\Logs\CBS\CBS.log >"%userprofile%\Desktop\sfcdetails.txt"
3. Στη συνέχεια, μεταβείτε στην επιφάνεια εργασίας σας και ανοίξτε το αρχείο "sfcdetails.txt" στο σημειωματάριο για να δείτε ποια αρχεία έχουν καταστραφεί και να τα αντικαταστήσετε με ένα καλό αντίγραφο.
Μέθοδος 6. Επισκευή των Windows 10 με αναβάθμιση επιτόπου.
Η τελική μέθοδος για να διορθώσετε τα προβλήματα των Windows 10, είναι να εκτελέσετε επισκευή-αναβάθμιση των Windows 10. Για την εργασία αυτή ακολουθήστε τις λεπτομερείς οδηγίες σε αυτό το άρθρο: Πώς να επισκευάσετε τα Windows 10.
Αυτό είναι όλο! Πείτε μου αν αυτός ο οδηγός σας βοήθησε αφήνοντας το σχόλιό σας σχετικά με το ποια μέθοδος δούλεψε για εσάς. Παρακαλώ κάντε like και μοιραστείτε αυτόν τον οδηγό για να βοηθήσετε και άλλους.

Άντι Ντέιβις
Ιστολόγιο διαχειριστή συστήματος σχετικά με τα Windows





