Πίνακας περιεχομένων
Αυτό το σεμινάριο περιέχει βήμα προς βήμα οδηγίες για την εγκατάσταση του VMware ESXi vSphere Hypervisor 6.7 σε έναν κεντρικό υπολογιστή VirtualBox. Ο σκοπός της εγκατάστασης του ESXi στο VirtualBox, είναι μόνο για δοκιμές και πειραματισμό με τα χαρακτηριστικά του vSphere και όχι για λόγους παραγωγής.
Σημαντικό: Λάβετε υπόψη ότι, αν έχετε στην κατοχή σας ένα Intel CPU, δεν θα μπορείτε να εκκινήσετε μια νέα μηχανή VM από τον κεντρικό υπολογιστή VM ESXi, που τρέχει στο VirtualBox. Αυτό συμβαίνει, επειδή το VirtualBox δεν υποστηρίζει nested virtualization για CPUs Intel. (Θα λάβετε το σφάλμα "This host does not support Intel VT-x." αν προσπαθήσετε να εκκινήσετε τη μηχανή VM.). Έτσι, αν έχετε στην κατοχή σας CPU Intel, είναι καλύτερα να εγκαταστήσετε το ESXi στο VMware player.
Απαιτήσεις υλικού για την εγκατάσταση του ESXi VSphere Hypervisor στο VirtualBox:
CPU: Το μηχάνημα υποδοχής πρέπει να διαθέτει τουλάχιστον δύο πυρήνες CPU και η CPU πρέπει να υποστηρίζει χαρακτηριστικά εικονικοποίησης υλικού (Intel VT-x ή AMD RVI). Για να ελέγξετε αν το σύστημά σας υποστηρίζει εικονικοποίηση, χρησιμοποιήστε την εντολή CPUID CPU-Z χρησιμότητα. *
Σημειώσεις:
1. Για να ενεργοποιήσετε την υποστήριξη εικονικοποίησης, μεταβείτε στις ρυθμίσεις του BIOS και Ενεργοποίηση το Intel-VD (Intel VT-x) ή το AMD VT τεχνολογία/χαρακτηριστικό.
2. Εάν εκτελείτε Windows 10 και λαμβάνετε αυτό το σφάλμα "VT-x δεν είναι διαθέσιμο" στο VirtualBox και η ρύθμιση VT είναι ενεργοποιημένη στο BIOS, τότε πλοηγηθείτε στο Πίνακας ελέγχου > Προγράμματα και χαρακτηριστικά > Ενεργοποίηση ή απενεργοποίηση των λειτουργιών των Windows > και απενεργοποίηση το Hyper-V χαρακτηριστικό.
RAM: Το ESXi απαιτεί τουλάχιστον 2GB φυσικής μνήμης RAM. Για να εγκαταστήσετε το ESXi στο VirtualBox πρέπει να διαθέσετε τουλάχιστον 4GB (4096MB) μνήμης RAM.

Απαιτήσεις λογισμικού για την εγκατάσταση του ESXi VSphere Hypervisor 6.7 στο VirtualBox.
1. Πλοηγηθείτε σε αυτό το σύνδεσμος και Δημιουργία a Λογαριασμός VMware (Αν δεν έχετε ήδη ένα).
2. Λήψη το Εικόνα VMware vSphere Hypervisor (ESXi ISO) (Περιλαμβάνει εργαλεία VMware Tools) εικόνα.
3. Σημειώστε και καταγράψτε το VMware vSphere Hypervisor 6 Κλειδί άδειας χρήσης , επειδή θα το χρειαστείτε στο τέλος της δοκιμαστικής περιόδου, για να μετατρέψετε την Άδεια Αξιολόγησης (60 ημερών) σε Δωρεάν (δεν λήγει ποτέ) (δείτε το τέλος του άρθρου).
4. Αν θέλετε να εγκαταστήσετε τον ESXi VSphere Hypervisor σε ένα VirtualBox, τότε πρέπει να κατεβάσετε και να εγκαταστήσετε την τελευταία έκδοση του Virtualbox για Windows hosts από την ιστοσελίδα εδώ .
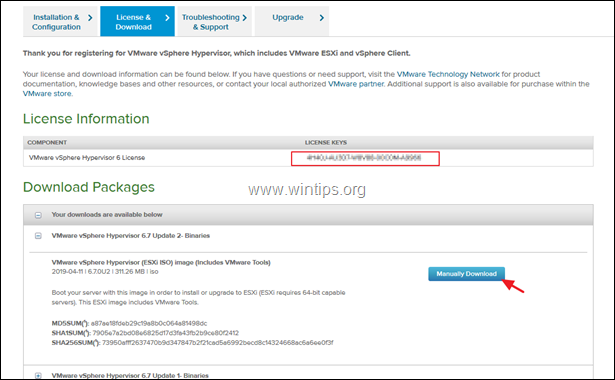
Πώς να εγκαταστήσετε τον VMware vSphere Hypervisor (ESXi Server) σε κεντρικό υπολογιστή VirtualBox.
Βήμα 1. Δημιουργία και διαμόρφωση μιας εικονικής μηχανής για το ESXI. *
1. Εκκινήστε το Oracle VM Virtual Box Manager και κάντε κλικ στο Νέο .
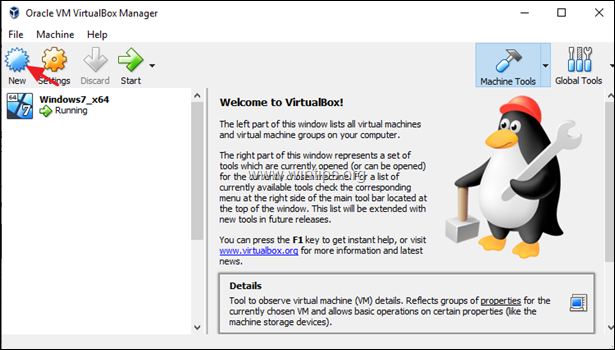
2. Δώστε ένα όνομα για την εικονική μηχανή (π.χ. "eSXI vSphere") και επιλέξτε:
Τύπος: Linux
Έκδοση: Linux 2.6/3.x/4.x (64-bit)
Μέγεθος μνήμης: 4096MB
Σκληρός δίσκος: Δημιουργήστε έναν εικονικό δίσκο τώρα
3. Όταν τελειώσετε κάντε κλικ στο Δημιουργία .
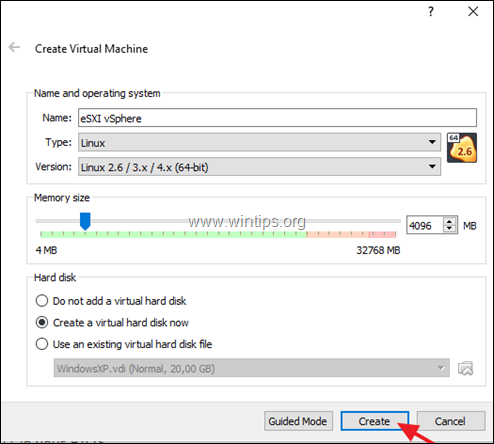
4. Στην επόμενη οθόνη καθορίστε ένα μέγεθος δίσκου σύμφωνα με την επιλογή σας (π.χ. 30GB), αφήστε τις προεπιλεγμένες επιλογές στο 'Hard disk file type': VDI (Εικόνα δίσκου VirtualBox) και στο 'Αποθήκευση σε φυσικό σκληρό δίσκο': Δυναμικά κατανεμημένο και κάντε κλικ στο Δημιουργία .
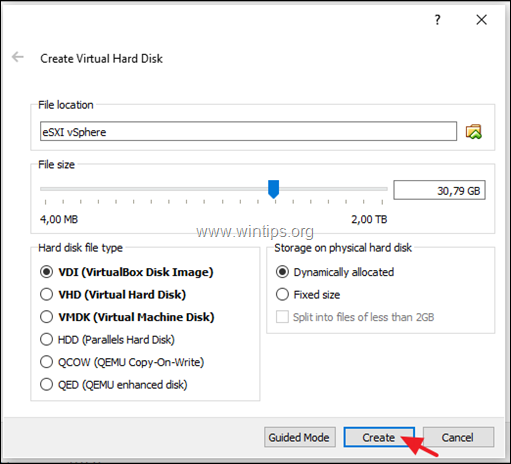
5. Τώρα επισημάνετε τη νέα εικονική μηχανή και κάντε κλικ στο Ρυθμίσεις .
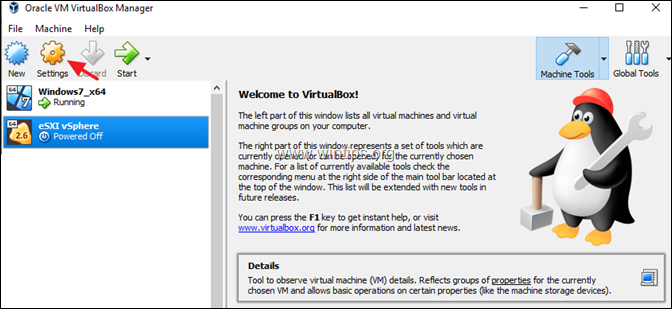
6a. Επιλέξτε Σύστημα στα αριστερά και στην καρτέλα Μητρική κάρτα, επιλέξτε:
- Chipset: ICH9 Συσκευή κατάδειξης: Ποντίκι PS/2
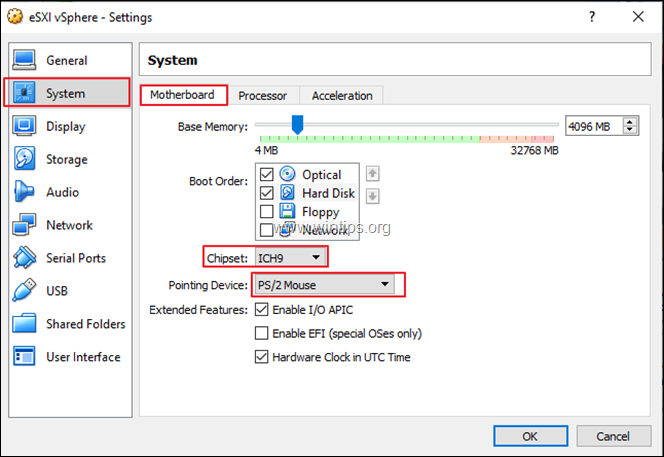
6b. Στη συνέχεια, επιλέξτε το Επεξεργαστής και...
- Ανάθεση δύο (2) CPUs. Ελέγξτε Ενεργοποίηση PAE/NX
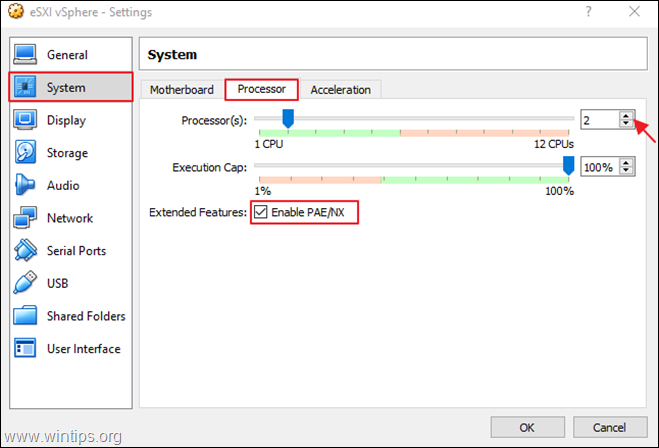
7. Στη συνέχεια επιλέξτε Αποθήκευση και κάντε κλικ στο Προσθήκη οπτικής μονάδας σύμβολο.
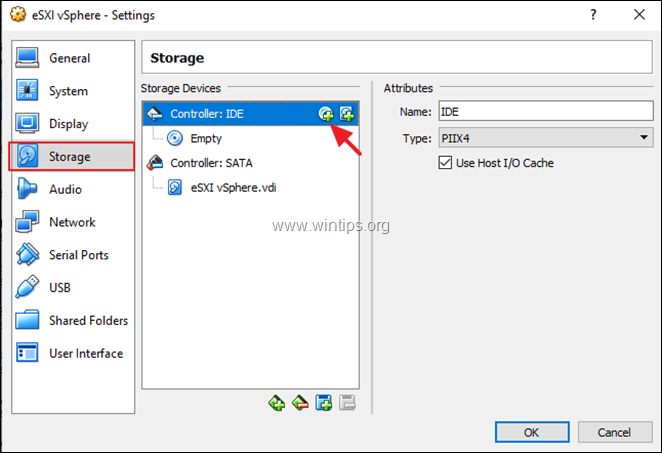
8. Επιλέξτε Επιλέξτε δίσκο και στη συνέχεια επιλέξτε το αρχείο 'vSphere Hypervisor (ESXi ISO)' που κατεβάσατε.
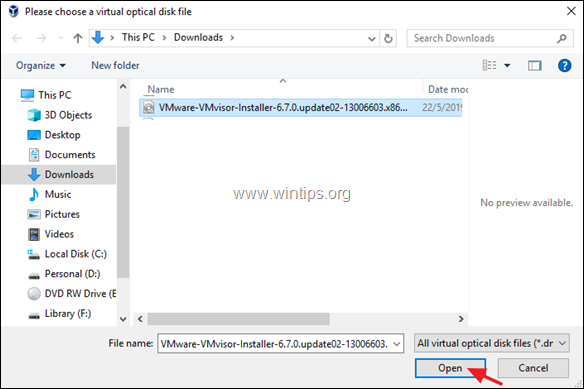
9. Τέλος, επιλέξτε Δίκτυο , επιλέξτε Προσαρμογέας Host-only και στη συνέχεια κάντε κλικ στο OK .
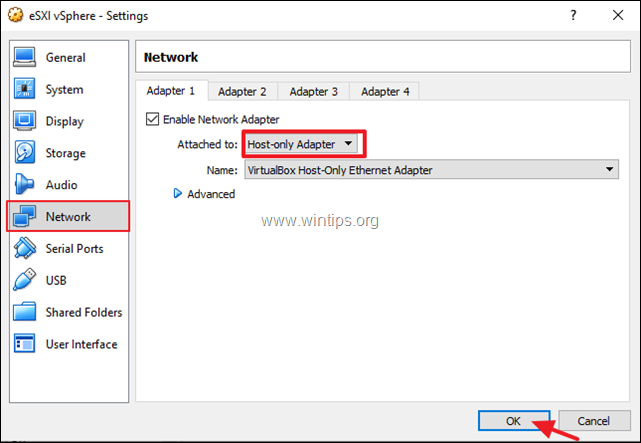
10. Κάντε κλικ στο Έναρξη και προχωρήστε παρακάτω για να εγκαταστήσετε τον ESXi vSphere Hypervisor στην εικονική μηχανή.
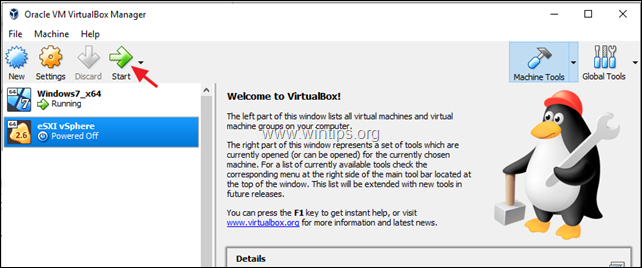
Βήμα 2. Εγκαταστήστε το VMware ESXi vSphere Hypervisor 6.7 στη μηχανή VM VirtualBox.
Σημείωση: Εάν εγκαταστήσετε το ESXi vSphere Hypervisor σε ένα φυσικό μηχάνημα, τότε εκκινήστε το μηχάνημα από το μέσο CD εγκατάστασης του ESXi vSphere Hypervisor.
1. Τύπος Εισάγετε το στην πρώτη οθόνη για να ξεκινήσει η εγκατάσταση.
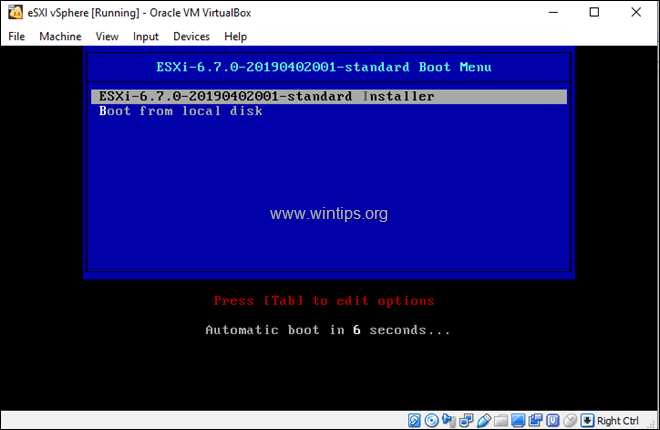
2. Το πρόγραμμα εγκατάστασης VMware ESXI θα πρέπει να ξεκινήσει...
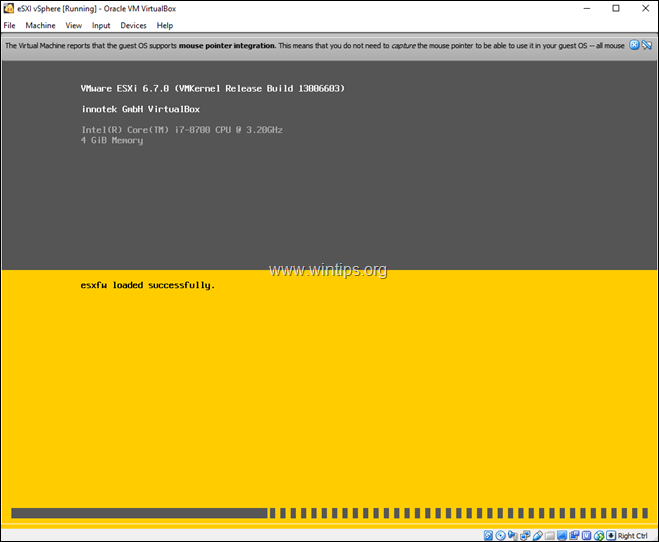
3. Τύπος Εισάγετε το στην οθόνη καλωσορίσματος.

4. Τύπος F11 για να αποδεχτείτε τη συμφωνία άδειας χρήσης.
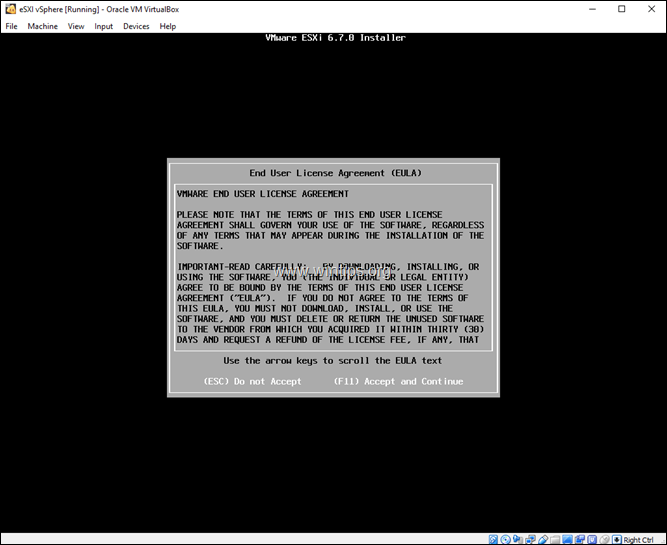
5. Στις επιλογές αποθήκευσης πατήστε Εισάγετε το .
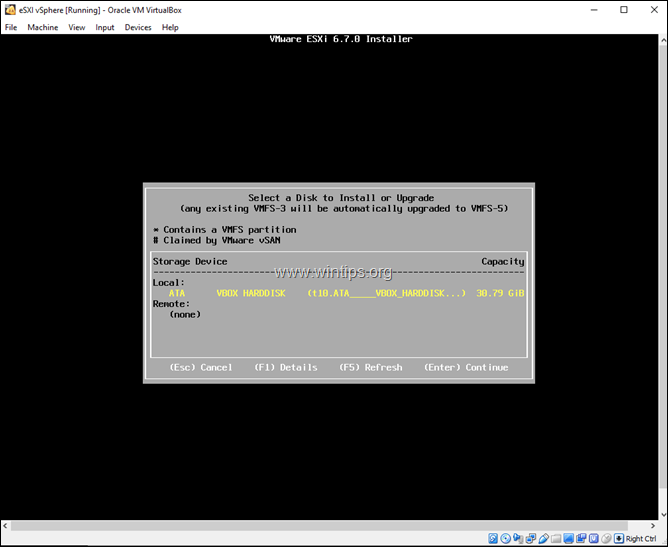
6. Επιλέξτε την προτιμώμενη διάταξη πληκτρολογίου ή αφήστε την προεπιλεγμένη (US) και πατήστε Εισάγετε το .
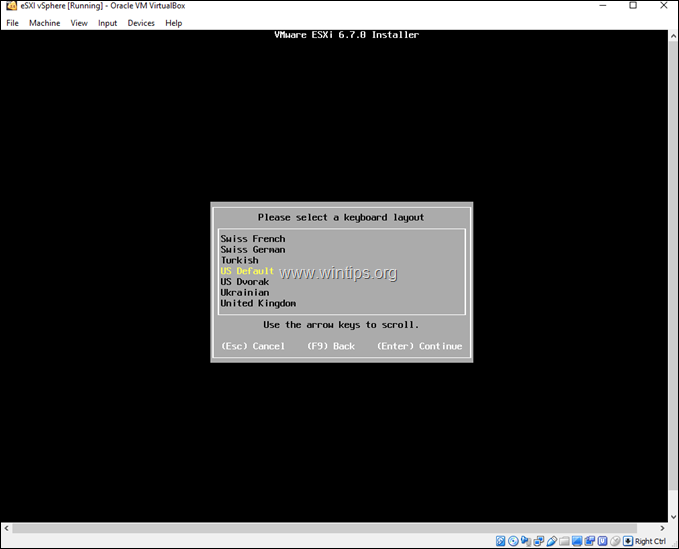
7. Τώρα πληκτρολογήστε δύο φορές τον επιθυμητό κωδικό πρόσβασης* και πατήστε Εισάγετε το .
Σημείωση: Ο κωδικός πρόσβασης πρέπει να αποτελείται από τουλάχιστον 7 χαρακτήρες και να είναι συνδυασμός κανονικών και κεφαλαίων γραμμάτων, συμβόλων και αριθμών.
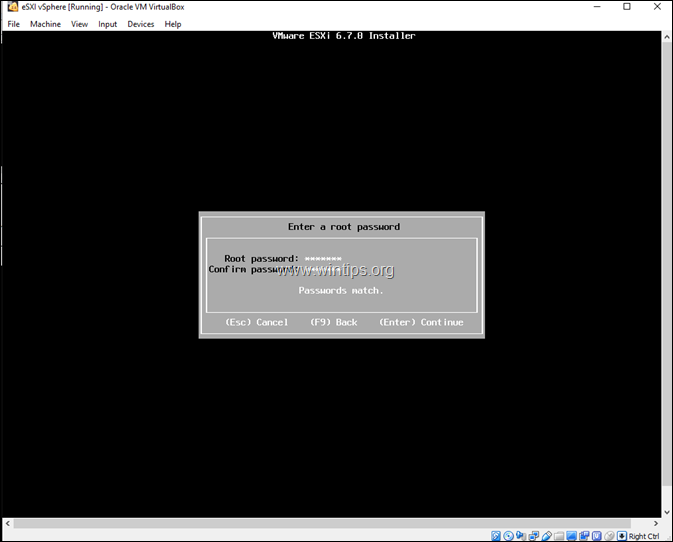
8. Τέλος, πατήστε F11 για να καθυστερήσει η εγκατάσταση. *
Σημείωση για την εγκατάσταση του VirtualBox: Σε αυτό το σημείο της εγκατάστασης του ESXi, και αν έχετε επεξεργαστή Intel, θα εμφανιστεί στην οθόνη σας το ακόλουθο προειδοποιητικό μήνυμα: "Hardware Virtualization Warning: Hardware Virtualization is not a feature of this CPU or is not enabled in BIOS". Απλά αγνοήστε αυτό το μήνυμα και πατήστε Enter για να συνεχίσετε. (Αυτό το μήνυμα εμφανίζεται, επειδή όπως λέω στην αρχή αυτού τουάρθρο, το VirtualBox δεν υποστηρίζει nested virtualization για επεξεργαστές Intel).
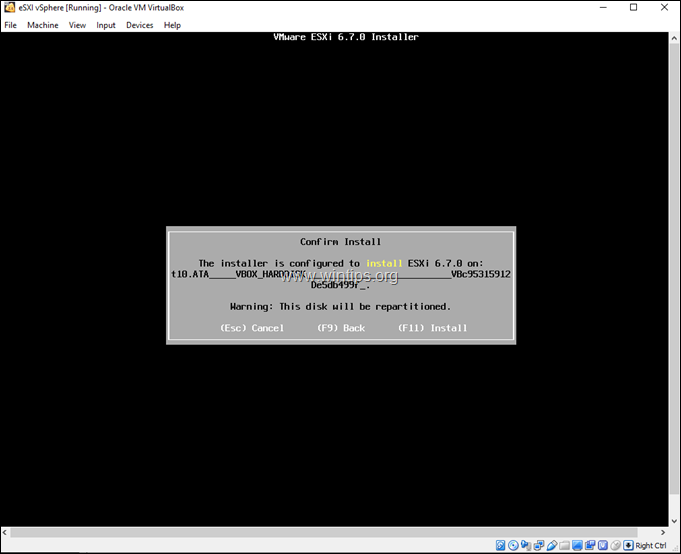
9. Όταν ολοκληρωθεί η εγκατάσταση, αφαιρέστε το μέσο εγκατάστασης και πατήστε Εισάγετε το για να επανεκκινήσετε το μηχάνημα. *
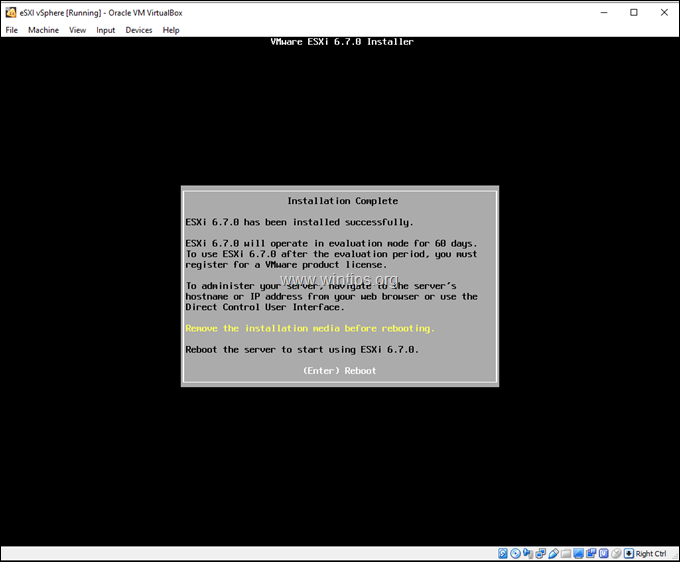
Σημείωση: Για να αφαιρέσετε το μέσο εγκατάστασης του ESXi (.ISO) στο VirtualBox:
α. Μετά την επανεκκίνηση κλείστε το παράθυρο VM και Απενεργοποίηση το μηχάνημα.
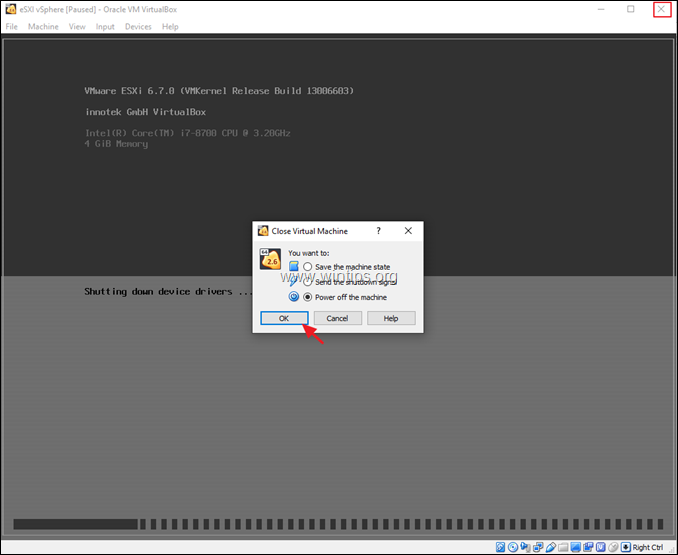
β. Στη συνέχεια, ανοίξτε τη μηχανή VM Αποθήκευση ρυθμίσεις, αφαιρέστε το αρχείο ISO και κάντε κλικ στο OK .
γ. Τέλος, κάντε κλικ στο Έναρξη για να εκκινήσετε τη μηχανή VMware ESXi.
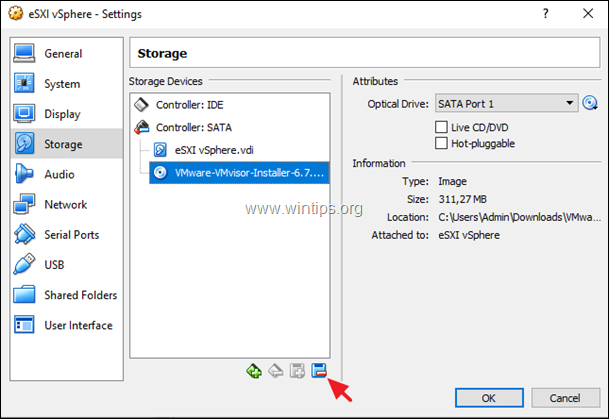
10. Κατά την εκκίνηση του διακομιστή VMware ESXi, "παίρνει" μια διεύθυνση IP που του έχει εκχωρηθεί από το DHCP. Μπορείτε να χρησιμοποιήσετε αυτή τη διεύθυνση IP για το διακομιστή ESXi ή να ορίσετε μια νέα στατική διεύθυνση IP, ακολουθώντας τις παρακάτω οδηγίες.
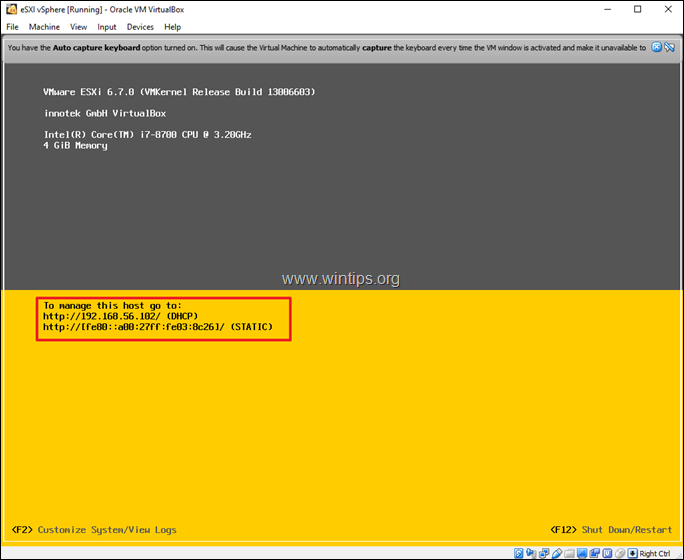
11. Για να αλλάξετε τη διεύθυνση IP, στο ESXi, πιέστε F2 στην παραπάνω οθόνη.
12. Πληκτρολογήστε τον κωδικό πρόσβασης root και πατήστε Enter.
13. Χρησιμοποιώντας τα πλήκτρα με τα βέλη, μεταβείτε στο Διαμόρφωση δικτύου διαχείρισης και πατήστε Εισάγετε το .
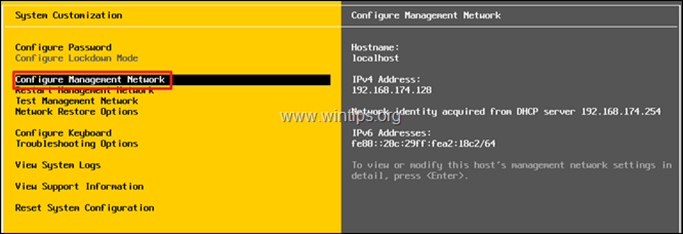
14. Πλοηγηθείτε στο Διαμόρφωση IPv4 και πατήστε Εισάγετε το .
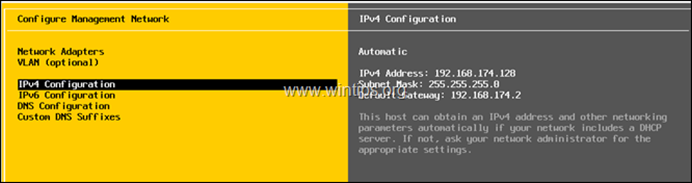
15. Πλοηγηθείτε στο Ρύθμιση στατικής διεύθυνσης IPv4 και διαμόρφωση δικτύου και πατήστε Διάστημα για να το επιλέξετε.
16. Πληκτρολογήστε τη στατική διεύθυνση IP, τη μάσκα υποδικτύου και την πύλη και πατήστε Εισάγετε το .
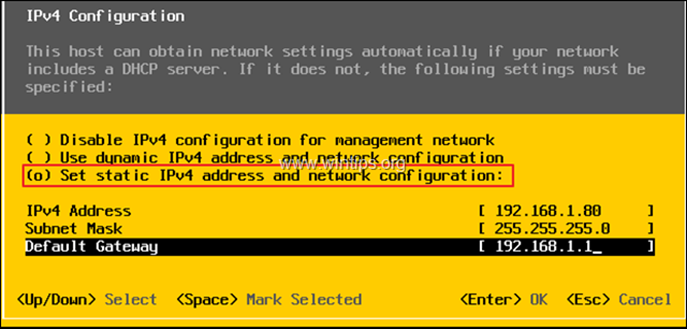
17. Στη συνέχεια, επιλέξτε το Διαμόρφωση DNS και πατήστε Εισάγετε το .
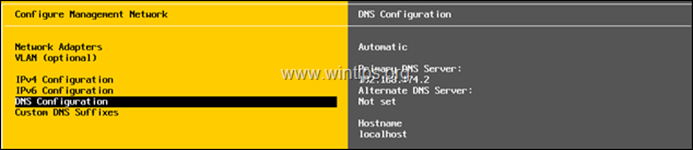
18. Πλοηγηθείτε στο Χρησιμοποιήστε τις ακόλουθες διευθύνσεις διακομιστή DNS και το όνομα κεντρικού υπολογιστή και πατήστε Διάστημα για να το επιλέξετε.
19. Τύπος το Διεύθυνση διακομιστή DNS και προαιρετικά καθορίστε ένα διαφορετικό όνομα κεντρικού υπολογιστή. Εισάγετε το όταν τελειώσει.
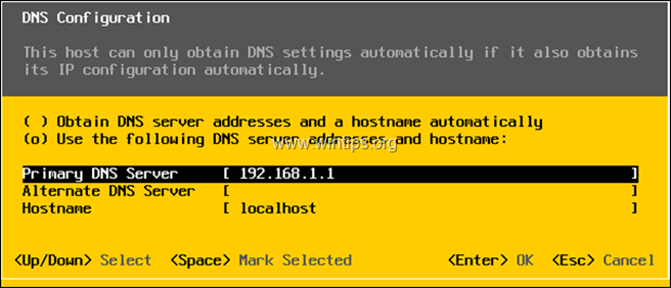
20. Τύπος ESC για έξοδο και, στη συνέχεια, πιέστε Y για να εφαρμόσετε τις αλλαγές και να επανεκκινήσετε το δίκτυο διαχείρισης.
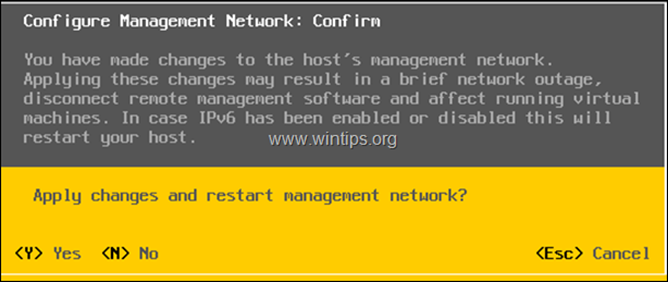
21. Στη συνέχεια, πατήστε ESC στην επιλογή Αποσύνδεση και στη συνέχεια πιέστε F12 και Τερματισμός λειτουργίας τον διακομιστή ESXi.
22. Στο VirtualBox Manager, επισημάνετε τη νέα εικονική μηχανή και κάντε κλικ στο Ρυθμίσεις .
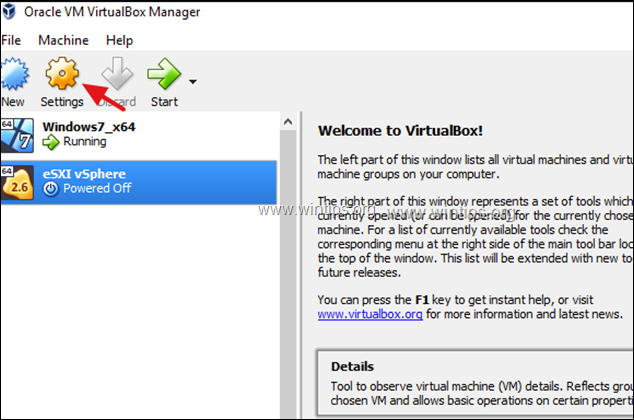
23. Στο Δίκτυο επιλογές, επιλέξτε Attached to: Γεφυρωμένος προσαρμογέας και κάντε κλικ στο OK
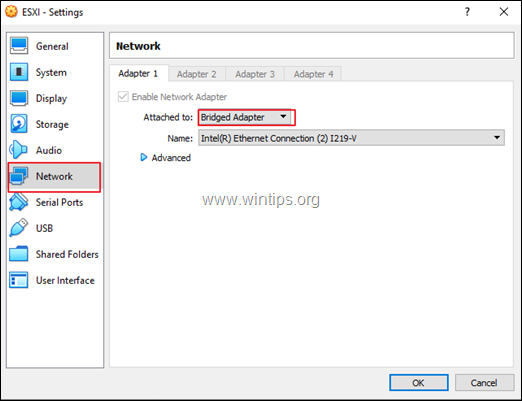
24. Εκκινήστε το μηχάνημα VM ESXi.
25. Όταν ξεκινήσει ο διακομιστής ESXi, ανοίξτε ένα πρόγραμμα περιήγησης στο web (στον υπολογιστή κεντρικού υπολογιστή) και πλοηγηθείτε στη διεύθυνση IP του διακομιστή ESXi για να ξεκινήσετε τη διαχείριση του διακομιστή VMWare ESXi vShere.
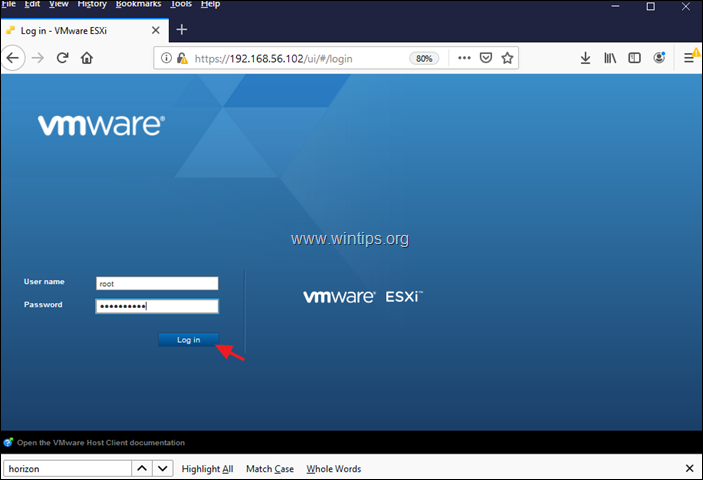
Πρόσθετη βοήθεια: Για να μετατρέψετε την Άδεια αξιολόγησης VMware ESXi Hypervisor σε ΔΩΡΕΑΝ.
Σημείωση: Μπορείτε να εξερευνήσετε και να δοκιμάσετε όλες τις δυνατότητες του ESXi για 60 ημέρες (μέχρι να λήξει η περίοδος αξιολόγησης). Επομένως, μην μετατρέψετε την άδεια αξιολόγησης σε δωρεάν, πριν λήξει η περίοδος αξιολόγησης.
1. Πηγαίνετε στο Διαχείριση -> Αδειοδότηση και στη συνέχεια κάντε κλικ στο Εκχώρηση άδειας χρήσης .
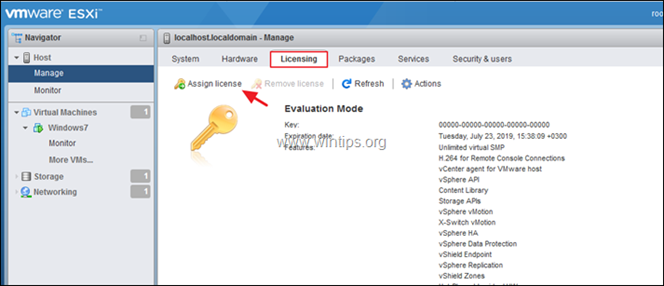
2. Αντιγράψτε και επικολλήστε το κλειδί άδειας χρήσης του vSphere Hypervisor 6 και, στη συνέχεια, κάντε κλικ στο κουμπί Ελέγξτε την άδεια
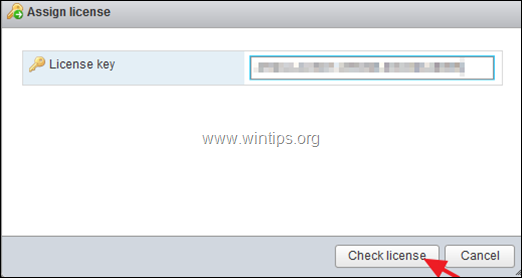
3. Τέλος κάντε κλικ στο Εκχώρηση άδειας χρήσης
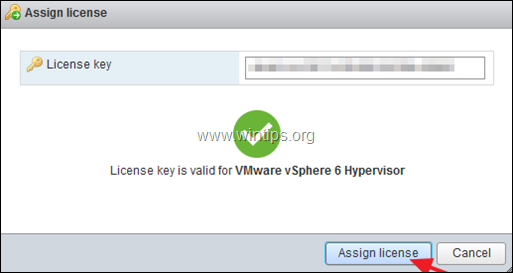
4. Τώρα, θα πρέπει να δείτε στην οθόνη ότι η κατάσταση "Ημερομηνία λήξης" είναι "Ποτέ".
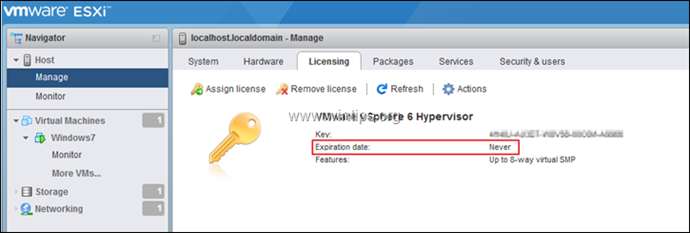
Αυτό είναι!
Ενημερώστε με αν αυτός ο οδηγός σας βοήθησε αφήνοντας το σχόλιό σας σχετικά με την εμπειρία σας. Παρακαλώ κάντε like και μοιραστείτε αυτόν τον οδηγό για να βοηθήσετε και άλλους.

Άντι Ντέιβις
Ιστολόγιο διαχειριστή συστήματος σχετικά με τα Windows





