Sisällysluettelo
Tämä opetusohjelma sisältää vaiheittaiset ohjeet VMware ESXi vSphere Hypervisor 6.7:n asentamiseen VirtualBox-isäntäkoneeseen. ESXi:n asentaminen VirtualBoxiin on tarkoitettu vain vSphere-ominaisuuksien testaamiseen ja kokeilemiseen, ei tuotantoon.
Tärkeää: Muista, että jos omistat Intel CPU, et voi käynnistää uutta VM-konetta VM ESXi-isännästä, VirtualBoxissa. Tämä tapahtuu, koska VirtualBox ei tue Intel-suorittimien sisäkkäistä virtualisointia. (Saat virheilmoituksen "Tämä isäntä ei tue Intel VT-x.", jos yrität käynnistää VM-koneen.) Jos siis omistat Intel-suorittimen, on parempi asentaa ESXi VMware-soittimeen.
Laitteistovaatimukset ESXi VSphere -hypervisorin asentamiseksi VirtualBoxiin:
CPU: Isäntäkoneessa on oltava vähintään kaksi suorittimen ydintä ja suorittimen on tuettava laitteiston virtualisointiominaisuuksia (Intel VT-x tai AMD RVI). Voit tarkistaa, tukeeko järjestelmäsi virtualisointia, käyttämällä komentoa CPUID CPU-Z hyödyllisyys. *
Huomautuksia:
1. Jos haluat ottaa virtualisointituen käyttöön, siirry BIOS-asetuksiin ja Ota käyttöön ... Intel-VD (Intel VT-x) tai AMD VT teknologia/ominaisuus.
2. Jos käytät Windows 10:tä ja saat VirtualBoxissa virheilmoituksen "VT-x ei ole käytettävissä" ja VT-asetus on käytössä BIOSissa, siirry osoitteeseen Ohjauspaneeli > Ohjelmat ja ominaisuudet > Windows-ominaisuuksien kytkeminen päälle tai pois päältä > ja disable ... Hyper-V ominaisuus.
RAM: ESXi vaatii vähintään 2 Gt fyysistä RAM-muistia. Jos haluat asentaa ESXin VirtualBoxiin, sinun on varattava vähintään 4 Gt (4096 Mt) RAM-muistia.

Ohjelmistovaatimukset ESXi VSphere Hypervisor 6.7:n asentamiseksi VirtualBoxiin.
1. Siirry tähän linkki ja Luo a VMware-tili (Jos sinulla ei vielä ole sellaista).
2. Lataa ... VMware vSphere Hypervisor (ESXi ISO) -kuva (sisältää VMware Tools -työkalut). kuva.
3. Huomioi ja kirjaa ylös VMware vSphere Hypervisor 6 Lisenssiavain , koska tarvitset sitä kokeilujakson lopussa, jotta voit muuntaa arviointilisenssin (60 päivää) vapaaksi (ei vanhene koskaan) (katso artikkelin loppu).
4. Jos haluat asentaa ESXi VSphere -hypervisorin VirtualBoxiin, sinun on ladattava ja asennettava Virtualboxin uusin versio Windows-isännille osoitteesta täällä .
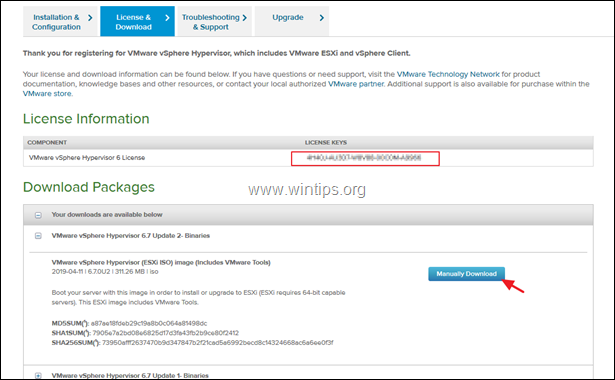
VMware vSphere Hypervisorin (ESXi Server) asentaminen VirtualBox-isäntään.
Vaihe 1. Luo ja määritä virtuaalikone ESXI:lle. *.
1. Käynnistä Oracle VM Virtual Box Manager ja valitse Uusi .
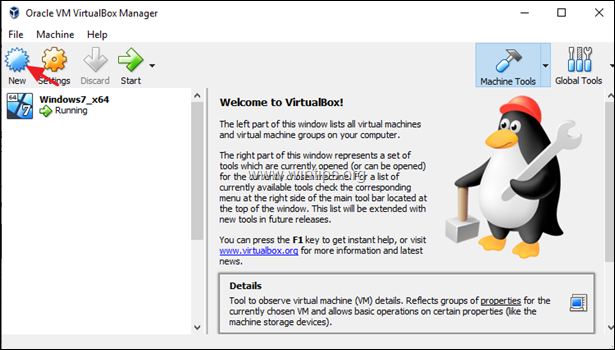
2. Anna virtuaalikoneelle nimi (esim. "eSXI vSphere") ja valitse:
Tyyppi: Linux
Versio: Linux 2.6/3.x/4.x (64-bittinen)
Muistin koko: 4096MB
Kiintolevy: Luo virtuaalinen levy nyt
3. Kun olet valmis, napsauta Luo .
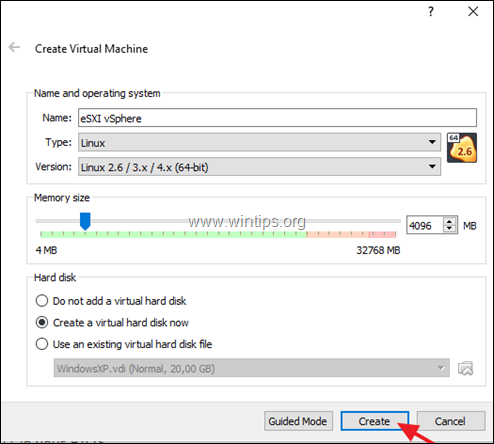
4. Määritä seuraavassa ruudussa haluamasi levyn koko (esim. 30 Gt) ja jätä oletusasetuksiksi 'Kiintolevytyyppi': VDI (VirtualBox Disk Image) ja kohdassa "Tallennus fyysisellä kiintolevyllä": Dynaamisesti varattu ja klikkaa Luo .
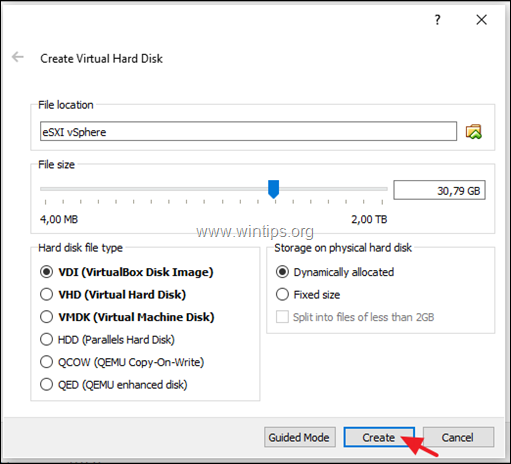
5. Korosta nyt uusi virtuaalikone ja napsauta Asetukset .
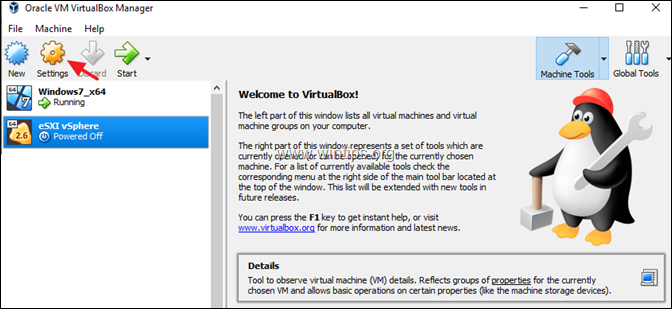
6a. Valitse Järjestelmä vasemmalla ja valitse Emolevy-välilehti:
- Piirisarja: ICH9 Osoitinlaite: PS/2 hiiri
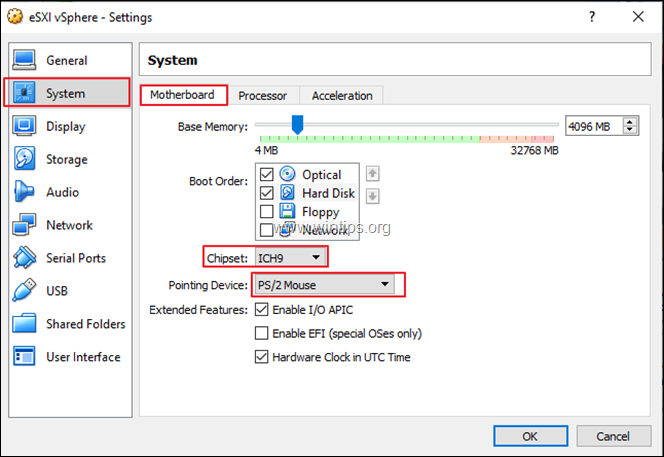
6b. Valitse sitten Prosessori ja...
- Määritä kaksi (2) CPU:t. Tarkista Ota PAE/NX käyttöön
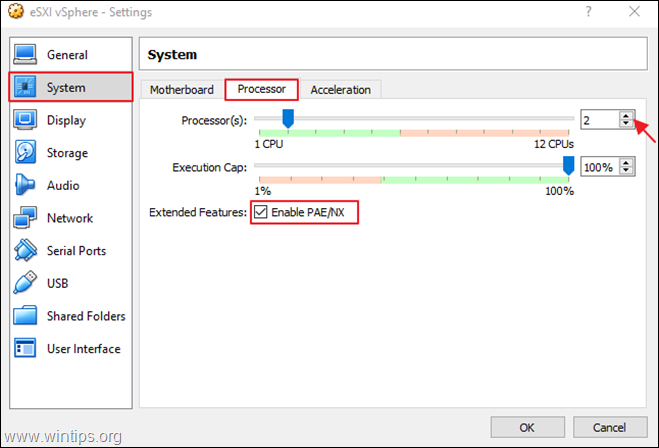
7. Valitse sitten Varastointi ja napsauta Lisää optinen asema symboli.
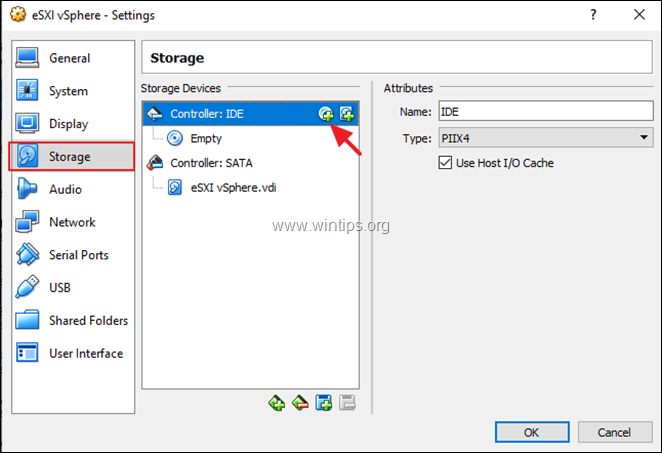
8. Valitse Valitse levyke ja valitse sitten lataamasi vSphere Hypervisor (ESXi ISO) -tiedosto.
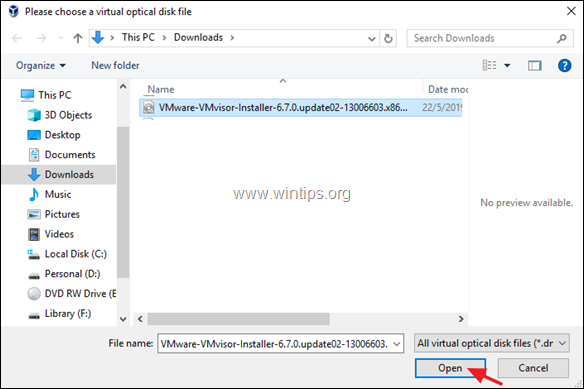
9. Valitse lopuksi Verkko , valitse Vain isäntäkäyttöön tarkoitettu sovitin ja napsauta sitten OK .
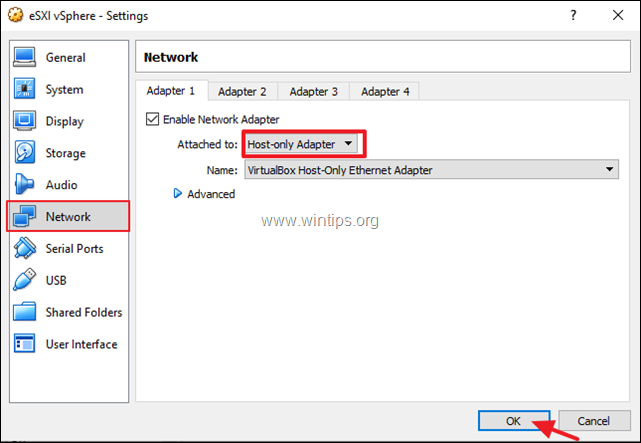
10. Napsauta Aloita painiketta ja asenna ESXi vSphere Hypervisor virtuaalikoneeseen.
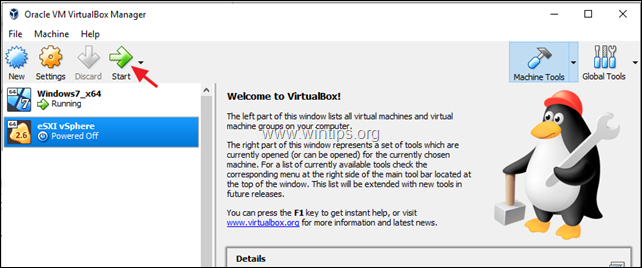
Vaihe 2. Asenna VMware ESXi vSphere Hypervisor 6.7 VirtualBox VM-koneeseen.
Huomautus: Jos asennat ESXi vSphere Hypervisorin fyysiseen koneeseen, käynnistä kone ESXi vSphere Hypervisorin asennus-CD-levyltä.
1. Paina Kirjoita ensimmäisellä näytöllä aloittaaksesi asennuksen.
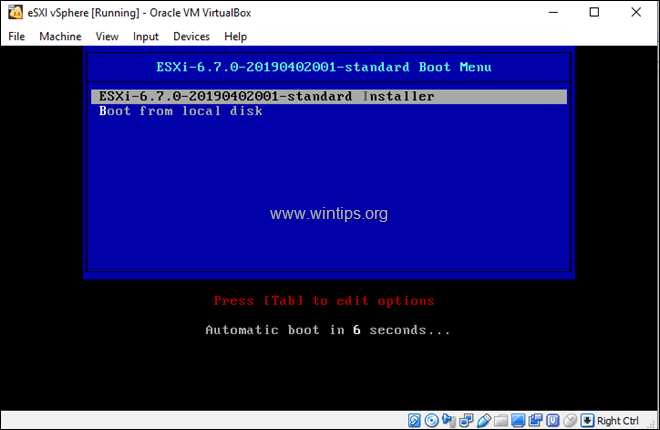
2. VMware ESXI -asennusohjelman pitäisi käynnistyä...
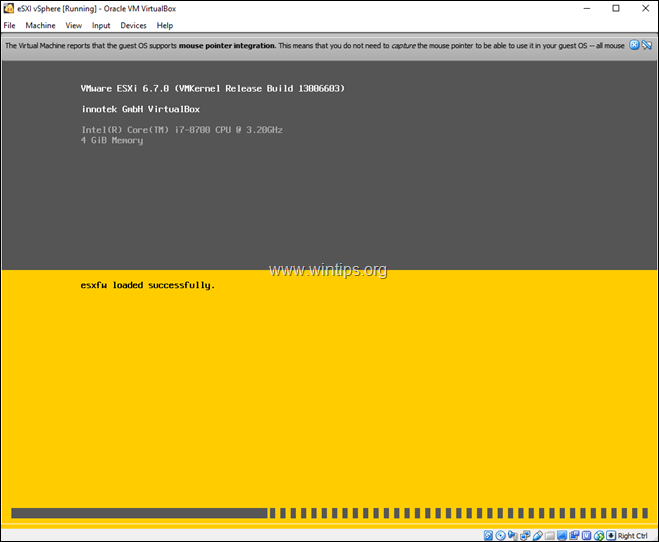
3. Paina Kirjoita Tervetuloa-näytössä.

4. Paina F11 hyväksyäksesi lisenssisopimuksen.
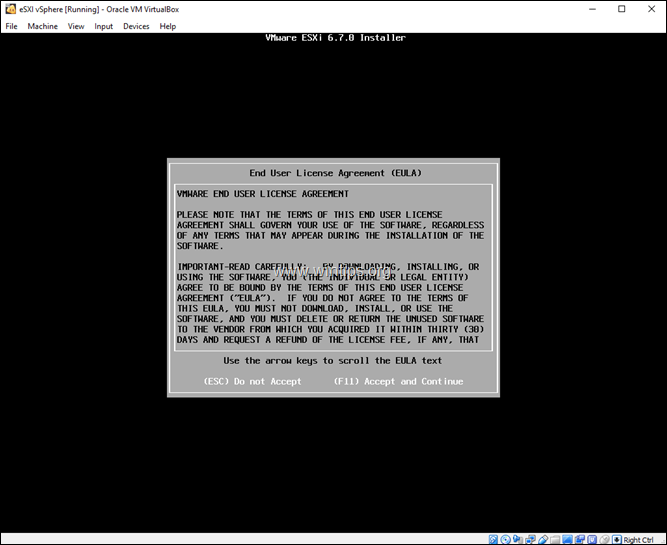
5. Tallennusvaihtoehtojen kohdalla paina Kirjoita .
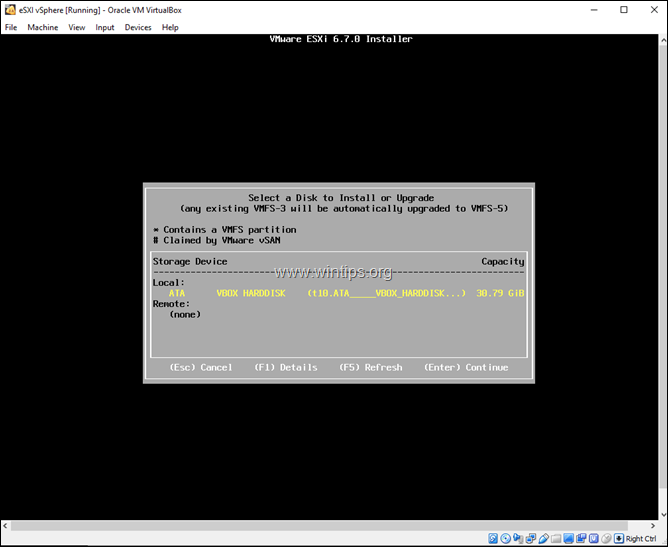
6. Valitse haluamasi näppäimistöasettelu tai jätä oletusasettelu (US) ja paina painiketta Kirjoita .
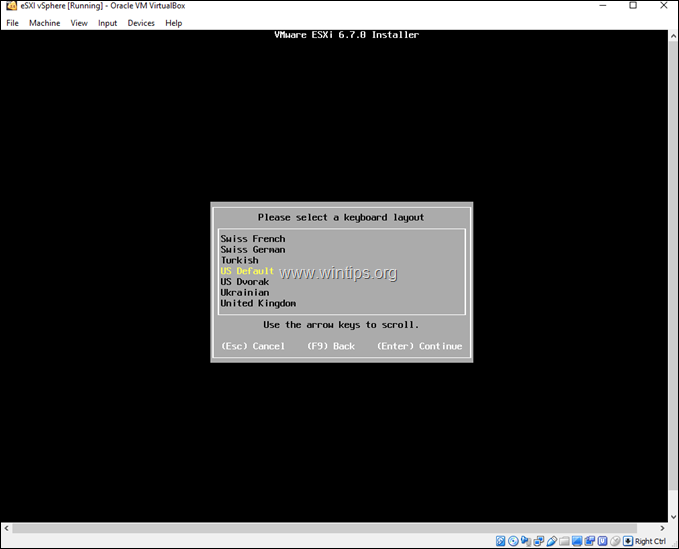
7. Kirjoita nyt kaksi kertaa haluamasi salasana* ja paina Kirjoita .
Huomautus: Salasanan on oltava vähintään 7 merkkiä pitkä, ja sen on koostuttava tavallisista ja isoista kirjaimista, symboleista ja numeroista.
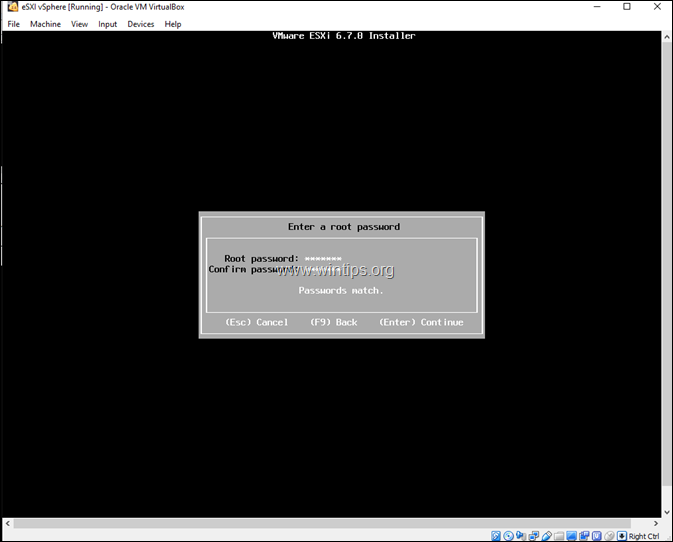
8. Paina lopuksi F11 pysäyttää asennuksen. *
Huomautus VirtualBoxin asennusta varten: Tässä vaiheessa ESXi-asennusta ja jos omistat Intelin prosessorin, saat näytöllesi seuraavan varoitusviestin: "Hardware Virtualization Warning: Hardware Virtualization is not a feature of this CPU or is not enabled in BIOS". Älä välitä tästä viestistä ja jatka painamalla Enteriä. (Tämä viesti tulee näkyviin, koska kuten sanoin tämän tekstin alussa, tämä viesti ei ole käytössä.)VirtualBox ei tue sisäkkäistä virtualisointia Intel-prosessoreille).
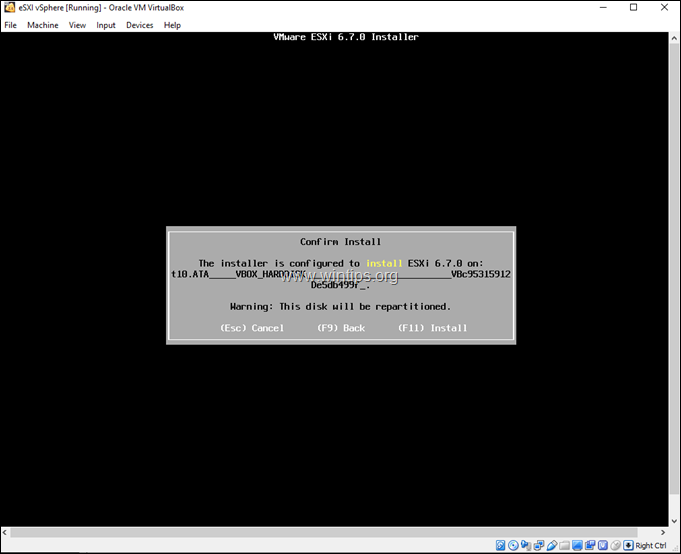
9. Kun asennus on valmis, poista asennusmedia ja paina painiketta Kirjoita käynnistääksesi koneen uudelleen. *
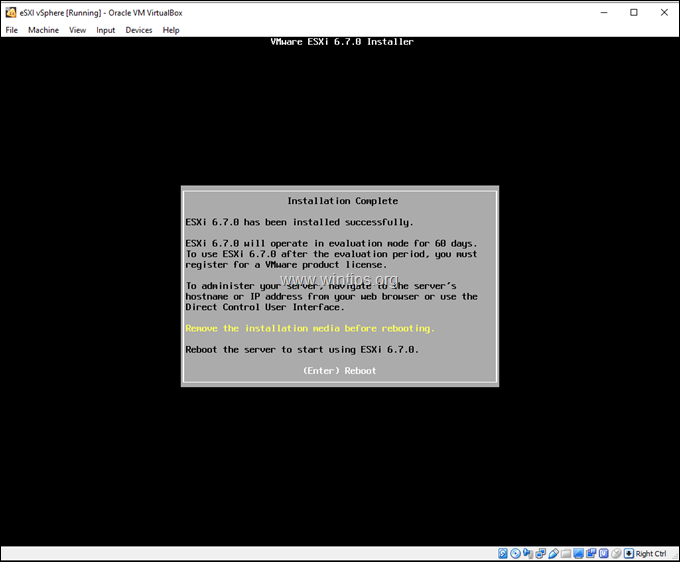
Huomautus: Voit poistaa ESXi-asennusmedian (.ISO-tiedosto) VirtualBoxissa:
a. Uudelleenkäynnistyksen jälkeen sulje VM-ikkuna. Virta pois päältä kone.
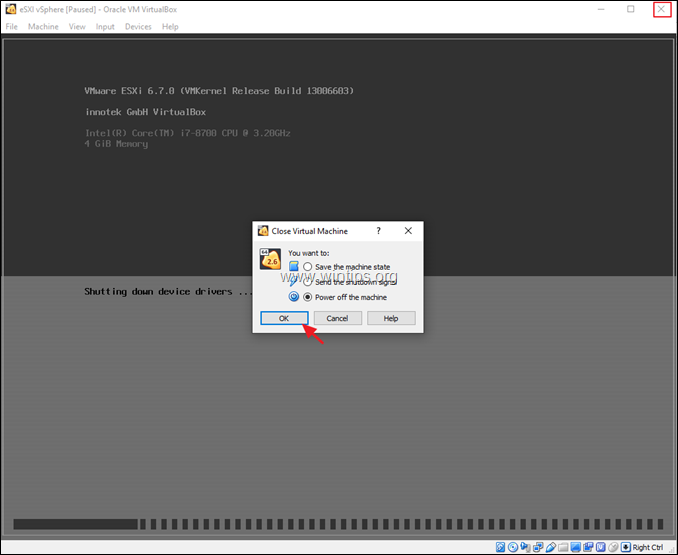
b. Avaa sitten VM-kone Varastointi asetukset, poista ISO-tiedosto ja napsauta OK .
c. Napsauta lopuksi Aloita painiketta käynnistääksesi VMware ESXi -koneen.
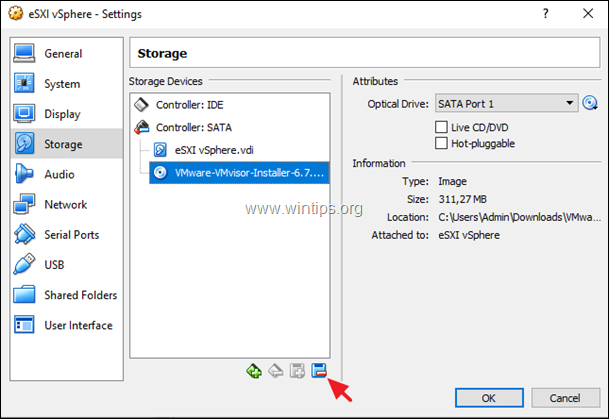
10. Kun VMware ESXi -palvelin käynnistyy, se "ottaa" DHCP:stä määritetyn IP-osoitteen. Voit käyttää tätä IP-osoitetta ESXi-palvelimelle tai määrittää uuden staattisen IP-osoitteen noudattamalla alla olevia ohjeita.
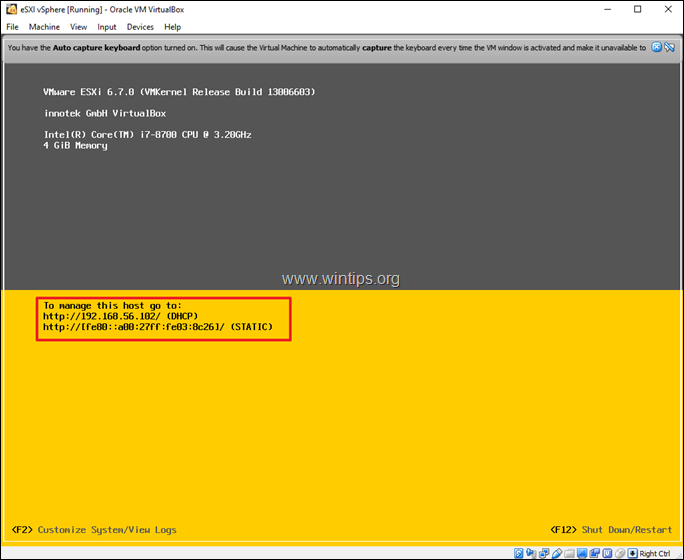
11. Jos haluat muuttaa IP-osoitteen, paina ESXi:ssä painiketta F2 yllä olevalla näytöllä.
12. Kirjoita pääkäyttäjän salasana ja paina Enter.
13. Siirry nuolinäppäimillä kohtaan Hallintaverkon määrittäminen ja paina Kirjoita .
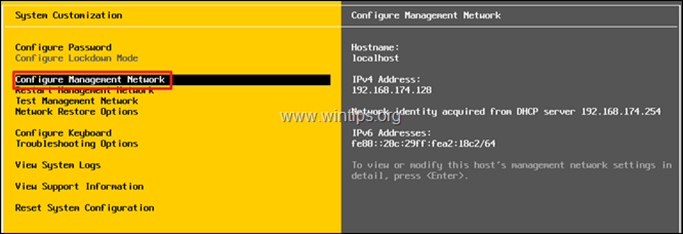
14. Siirry osoitteeseen IPv4-konfiguraatio ja paina Kirjoita .
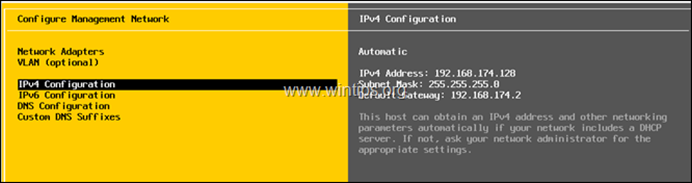
15. Siirry osoitteeseen Aseta staattinen IPv4-osoite ja verkon kokoonpano. ja paina Avaruus valitaksesi sen.
16. Kirjoita staattinen IP-osoite, aliverkon peite ja yhdyskäytävä ja paina sitten Kirjoita .
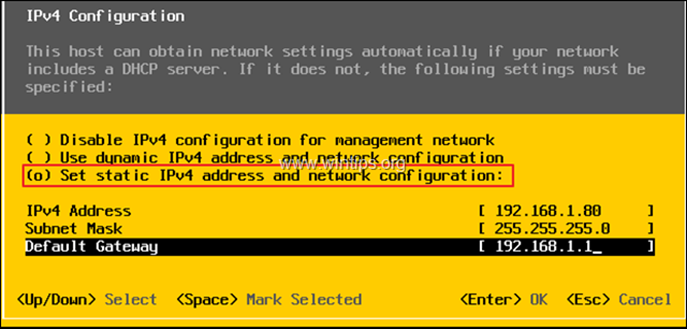
17. Valitse sitten DNS-konfiguraatio ja paina Kirjoita .
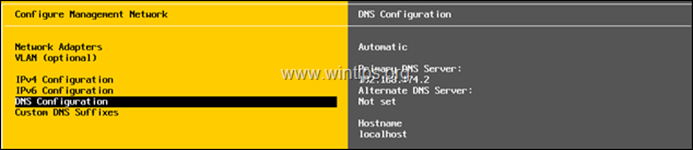
18. Siirry osoitteeseen Käytä seuraavia DNS-palvelimen osoitteita ja isäntänimiä ja paina Avaruus valitaksesi sen.
19. Tyyppi ... DNS-palvelimen osoite ja määritä valinnaisesti eri isäntänimi. Paina Kirjoita kun se on valmis.
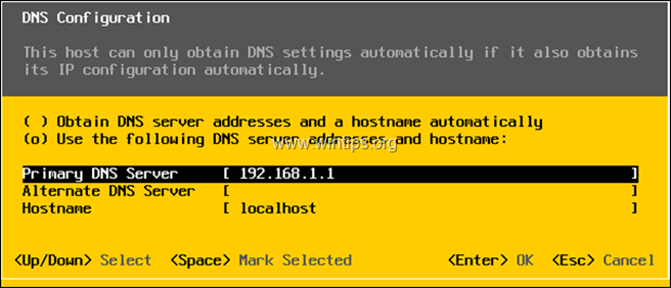
20. Paina ESC poistuaksesi ja paina sitten Y ottaaksesi muutokset käyttöön ja käynnistääksesi hallintaverkon uudelleen.
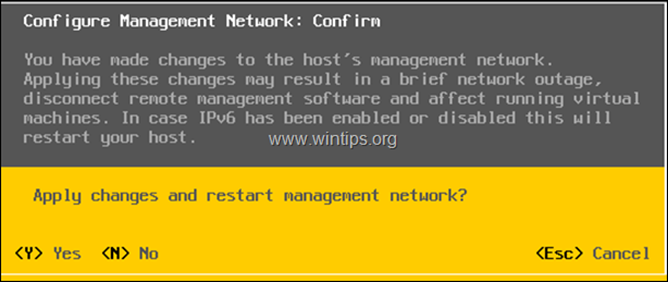
21. Paina sitten ESC kohtaan Kirjaudu ulos ja paina sitten F12 ja Sulkeminen ESXi-palvelin.
22. Korosta VirtualBox Managerissa uusi virtuaalikone ja valitse Asetukset .
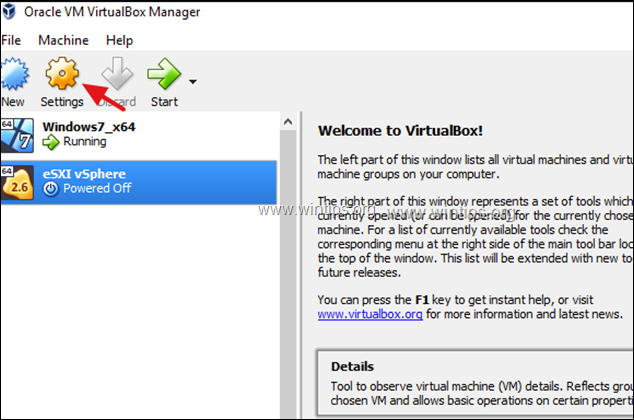
23. Osoitteessa Verkko vaihtoehdoista valitse Kiinnitetty: Sillattu sovitin ja klikkaa OK
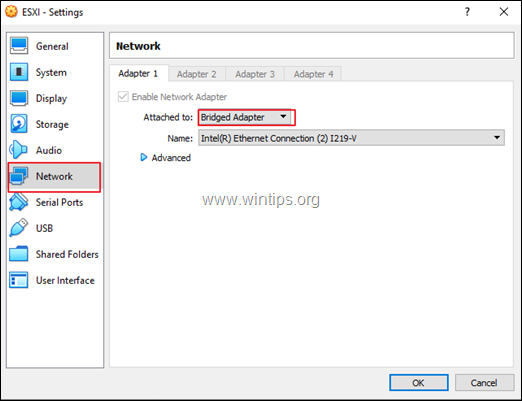
24. Käynnistä VM ESXi-kone.
25. Kun ESXi-palvelin käynnistyy, avaa verkkoselain (isäntäkoneessa) ja siirry ESXi-palvelimen IP-osoitteeseen, jotta voit aloittaa VMWare ESXi vShere -palvelimen hallinnan.
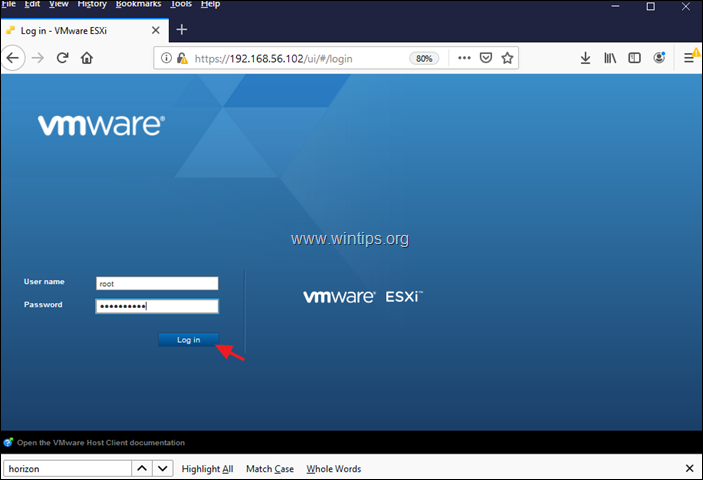
Lisäapua: Voit muuntaa VMware ESXi Hypervisor Evaluation License -lisenssin ILMAISEKSI.
Huomautus: Voit tutkia ja testata kaikkia ESXi-ominaisuuksia 60 päivän ajan (kunnes arviointijakso päättyy). Älä siis muunna arviointilisenssiä ilmaislisenssiksi ennen arviointijakson päättymistä.
1. Siirry osoitteeseen Hallitse -> Lisensointi ja napsauta sitten Määritä lisenssi .
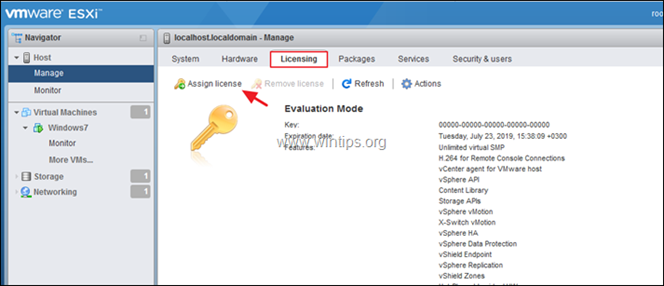
2. Kopioi ja liitä vSphere Hypervisor 6 -lisenssiavain ja valitse sitten Tarkista lisenssi
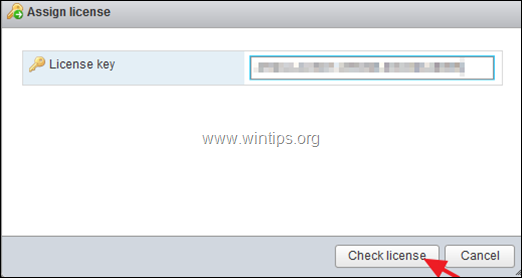
3. Napsauta lopuksi Määritä lisenssi
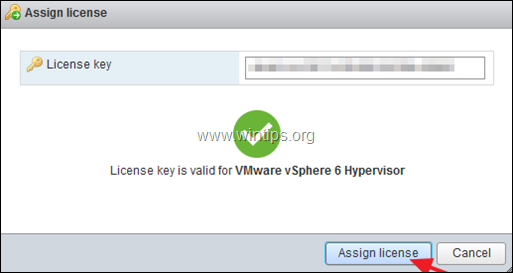
4. Nyt näytöllä pitäisi näkyä, että 'Expiration date' -tilassa on "Never".
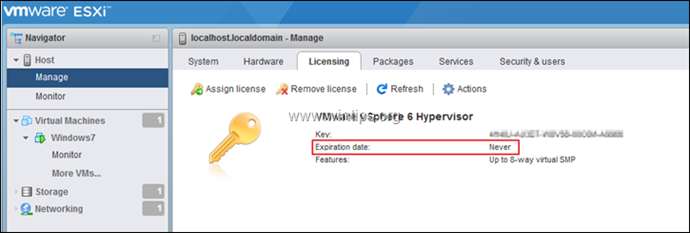
Juuri noin!
Kerro minulle, jos tämä opas on auttanut sinua jättämällä kommentti kokemuksestasi. Tykkää ja jaa tätä opasta auttaaksesi muita.

Andy Davis
Järjestelmänvalvojan blogi Windowsista





