Πίνακας περιεχομένων
Αυτό το άρθρο περιέχει οδηγίες βήμα προς βήμα για τον τρόπο εγκατάστασης και διαμόρφωσης των Υπηρεσιών απομακρυσμένης επιφάνειας εργασίας σε έναν Windows Server 2016 ή 2012. Στον Windows Server 2016 & 2012 ο ρόλος Terminal Services έχει αντικατασταθεί από την υπηρεσία ρόλου Remote Desktop Session Host (RDSH) και αποτελεί μέρος των Υπηρεσιών απομακρυσμένης επιφάνειας εργασίας (RDS). Ένας διακομιστής Remote Desktop Session Host (RDSH), παρέχει στους απομακρυσμένους χρήστες τη δυνατότητανα έχουν πρόσβαση στις εφαρμογές του κεντρικού διακομιστή RDS και στους πόρους της εταιρείας από οπουδήποτε χρησιμοποιώντας έναν πελάτη RDP.
Σε αυτό το σεμινάριο θα μάθετε πώς να ρυθμίζετε και να διαμορφώνετε έναν Windows Server 2016 ή 2012 ως διακομιστή κεντρικού υπολογιστή συνόδου απομακρυσμένης επιφάνειας εργασίας (Terminal), προκειμένου να παρέχετε συνεδρίες απομακρυσμένης επιφάνειας εργασίας, με βάση τον αριθμό των αδειών πρόσβασης πελατών Remote Desktop Services (RDS CALs) που είναι εγκατεστημένες στο διακομιστή RDSH.
Πώς να εγκαταστήσετε και να διαμορφώσετε έναν Windows Server 2016/2012 ως κεντρικό διακομιστή συνεδρίας απομακρυσμένης επιφάνειας εργασίας (τερματικός διακομιστής).
Σημειώσεις:
1. Τα βήματα που αναφέρονται παρακάτω, μπορούν να εφαρμοστούν είτε σε έναν ελεγκτή τομέα είτε σε έναν αυτόνομο διακομιστή 2016/2012.
2. Εάν οι υπηρεσίες τερματικού εγκατασταθούν σε διακομιστή που θα λειτουργεί και ως ελεγκτής τομέα, τότε εγκαταστήστε πρώτα την υπηρεσία ρόλου Active Directory Domain Service (AD DS) και προωθήστε τον διακομιστή σε ελεγκτή τομέα, πριν εγκαταστήσετε την υπηρεσία ρόλου Remote Desktop Session Host (RDSH) (Υπηρεσία τερματικού).
3. Λάβετε υπόψη ότι η παρακάτω διαμόρφωση δεν παρέχει πρόσβαση σε προγράμματα RemoteApp ή στην τοποθεσία RDWeb, επειδή δεν θα εγκατασταθεί η υπηρεσία ρόλου Remote Desktop Connection Broker.
Βήμα 1. Εγκαταστήστε τις υπηρεσίες απομακρυσμένης επιφάνειας εργασίας στον Server 2016/2012.Βήμα 2. Ενεργοποιήστε τον διακομιστή αδειών απομακρυσμένης επιφάνειας εργασίας.Βήμα 3. Εγκαταστήστε τις άδειες στον διακομιστή αδειών απομακρυσμένης επιφάνειας εργασίας.Βήμα 4. Διαμορφώστε τον ρόλο RD Session Host για να χρησιμοποιεί τον τοπικό διακομιστή αδειών απομακρυσμένης επιφάνειας εργασίας & ορίστε τη λειτουργία αδειοδότησης απομακρυσμένης επιφάνειας εργασίας.Βήμα 5. Προσθέστε RD Clients (χρήστες) στην ομάδα χρηστών απομακρυσμένης επιφάνειας εργασίας.Βήμα 6. Επιτρέψτε τη σύνδεση μέσωυπηρεσίες απομακρυσμένης επιφάνειας εργασίας. Βήμα 1. Εγκαταστήστε τις υπηρεσίες ρόλων Remote Desktop Licensing και Remote Desktop Session Host.
1. Ανοίξτε το 'Server Manager' και κάντε κλικ στο Προσθήκη ρόλων και χαρακτηριστικών .

2. Στην πρώτη οθόνη του οδηγού 'Προσθήκη ρόλων και λειτουργιών' αφήστε το Εγκατάσταση βάσει ρόλων ή λειτουργιών και κάντε κλικ στο Επόμενο.
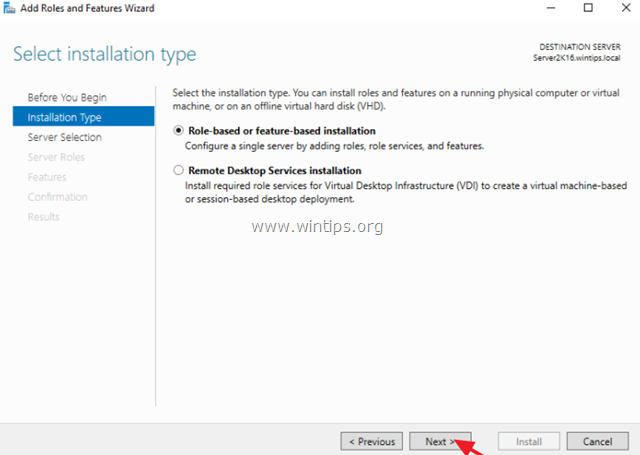
3. Στην επόμενη οθόνη, αφήστε την προεπιλεγμένη επιλογή " Επιλέξτε διακομιστή από τη δεξαμενή διακομιστών " και κάντε κλικ στο Επόμενο.
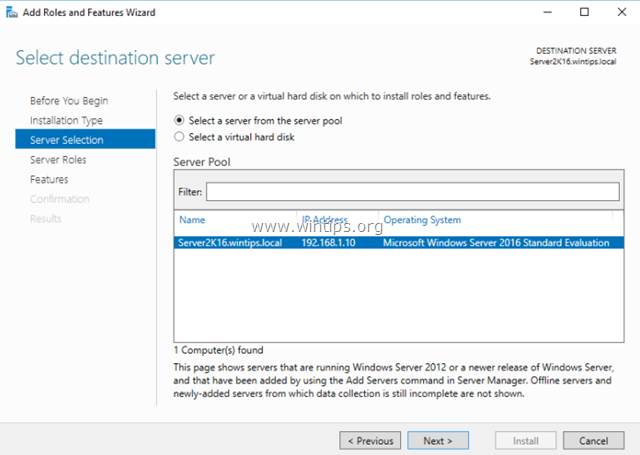
4. Επιλέξτε το Υπηρεσίες απομακρυσμένης επιφάνειας εργασίας και κάντε κλικ στο Επόμενο .
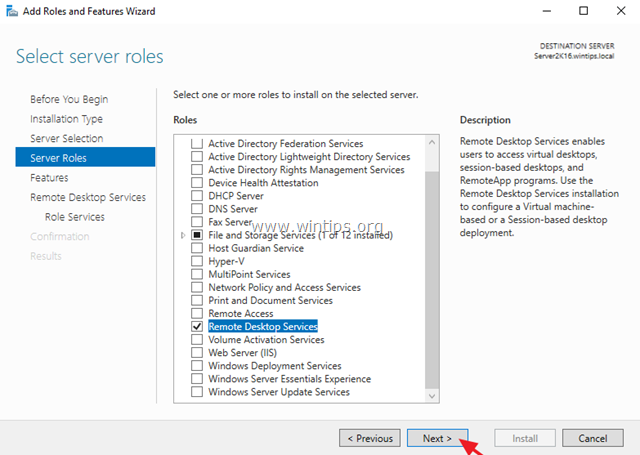
5. Αφήστε τις προεπιλεγμένες ρυθμίσεις και κάντε κλικ στο Επόμενο στο Χαρακτηριστικά και Υπηρεσίες απομακρυσμένης επιφάνειας εργασίας οθόνες.
6. Στο Υπηρεσίες ρόλου οθόνη, επιλέξτε το Αδειοδότηση απομακρυσμένης επιφάνειας εργασίας υπηρεσία ρόλου και στη συνέχεια κάντε κλικ στο Προσθήκη χαρακτηριστικών .
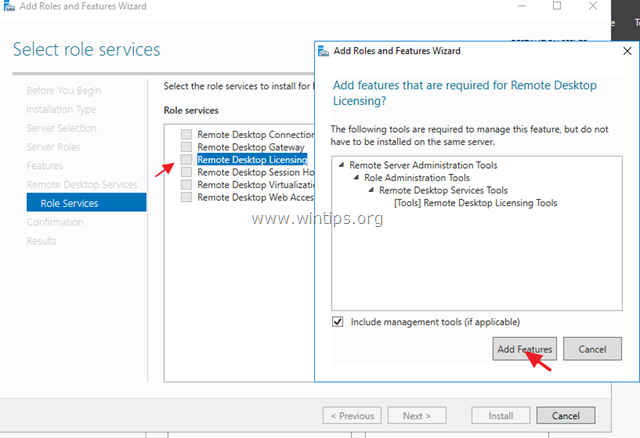
7. Στη συνέχεια, επιλέξτε το Εξυπηρετητής συνόδου απομακρυσμένης επιφάνειας εργασίας υπηρεσία ρόλου και κάντε ξανά κλικ στο κουμπί Προσθήκη χαρακτηριστικών.
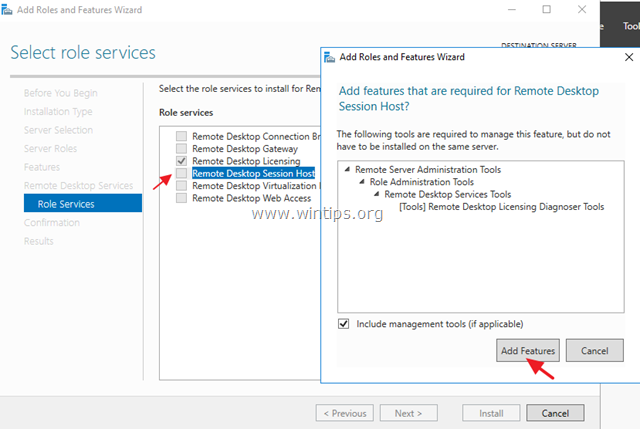
8. Όταν τελειώσετε, κάντε κλικ στο Επόμενο για να συνεχίσετε.
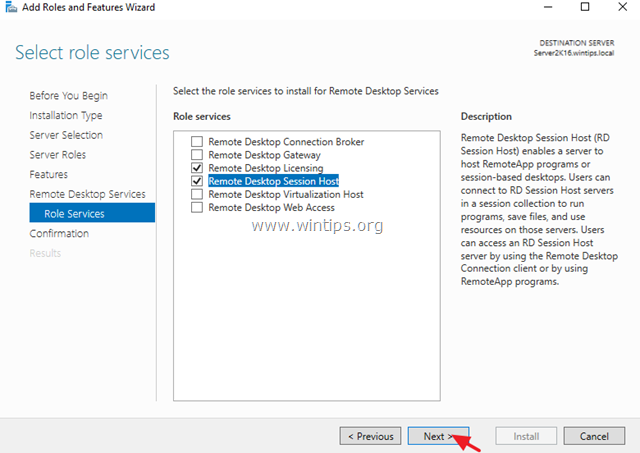
9. Τέλος, κάντε κλικ στο κουμπί Install (Εγκατάσταση) για να εγκαταστήσετε τις υπηρεσίες απομακρυσμένης επιφάνειας εργασίας: Remote Desktop Licensing (Αδειοδότηση απομακρυσμένης επιφάνειας εργασίας) και Remote Desktop Session Host (Υπολογιστής συνεδρίας απομακρυσμένης επιφάνειας εργασίας).
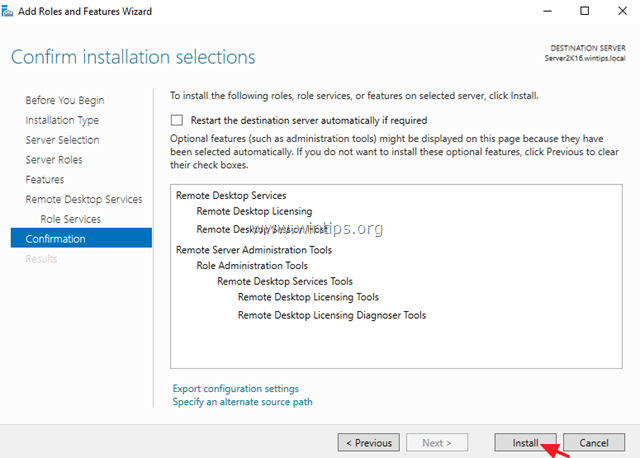
10. Όταν ολοκληρωθεί η εγκατάσταση close το 'Οδηγός προσθήκης ρόλων και λειτουργιών' και επανεκκίνηση τον διακομιστή σας.
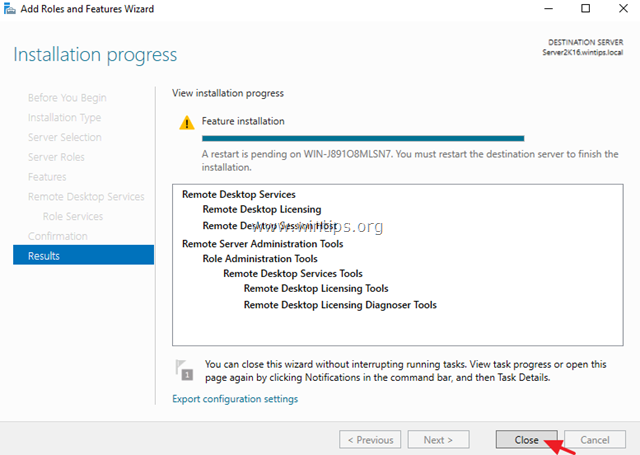
Βήμα 2. Ενεργοποιήστε τον διακομιστή αδειών απομακρυσμένης επιφάνειας εργασίας.
1. Πατήστε ταυτόχρονα το πλήκτρο Windows  + R για να ανοίξετε το πλαίσιο εντολών εκτέλεσης.
+ R για να ανοίξετε το πλαίσιο εντολών εκτέλεσης.
2. Τύπος licmgr.exe και πατήστε Εισάγετε το για να ανοίξετε το RD Licensing Manager *
Σημείωση: Εναλλακτικά, μπορείτε να εκκινήσετε τη Διαχείριση αδειοδότησης RD από τον Πίνακα Ελέγχου -> Εργαλεία διαχείρισης -> Υπηρεσίες απομακρυσμένης επιφάνειας εργασίας -> Διαχείριση αδειοδότησης απομακρυσμένης επιφάνειας εργασίας.
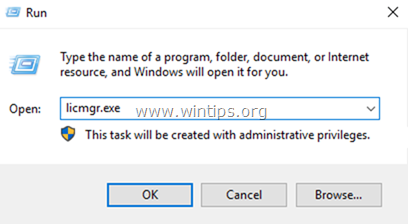
3. Στο δεξί παράθυρο, κάντε δεξί κλικ στο όνομα του διακομιστή και επιλέξτε Ενεργοποίηση διακομιστή.
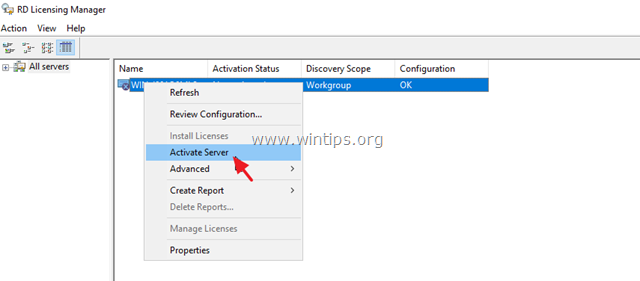
4. Κάντε κλικ στο Επόμενο στην οθόνη καλωσορίσματος και στη συνέχεια κάντε κλικ στο Επόμενο ξανά στις επιλογές μεθόδου σύνδεσης.
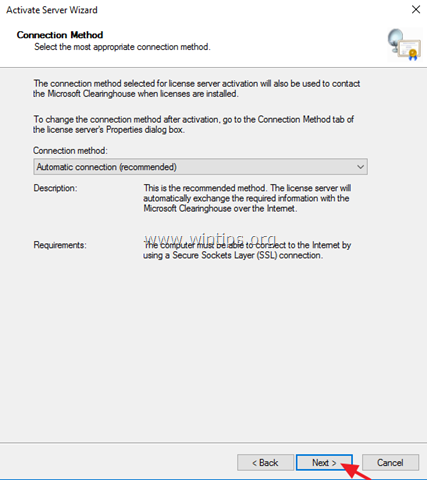
5. Στο παράθυρο "Στοιχεία εταιρείας", συμπληρώστε τα απαιτούμενα πεδία και κάντε κλικ στο κουμπί Επόμενο δύο φορές για να ενεργοποιήσετε τον διακομιστή αδειών χρήσης.
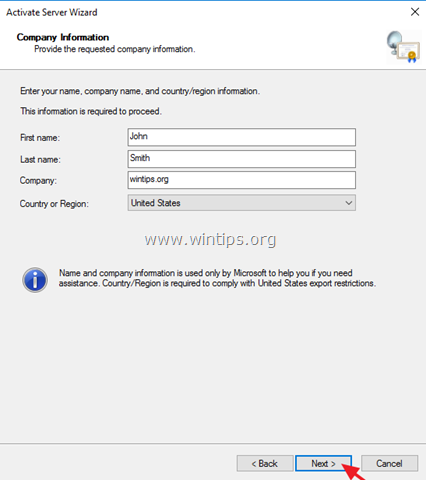
6. Όταν ολοκληρωθεί η ενεργοποίηση, αφήστε τσεκαρισμένο το πλαίσιο ελέγχου 'Start Install Licenses Wizard' και κάντε κλικ στο κουμπί Επόμενο .
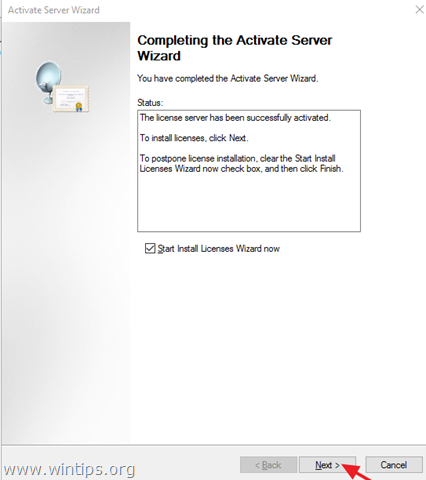
7. Συνεχίστε στο επόμενο βήμα.
Βήμα 3. Εγκαταστήστε τις άδειες χρήσης στον διακομιστή αδειών απομακρυσμένης επιφάνειας εργασίας.
1. Στο 'Καλώς ήρθατε στον οδηγό εγκατάστασης αδειών', κάντε κλικ στο Επόμενο
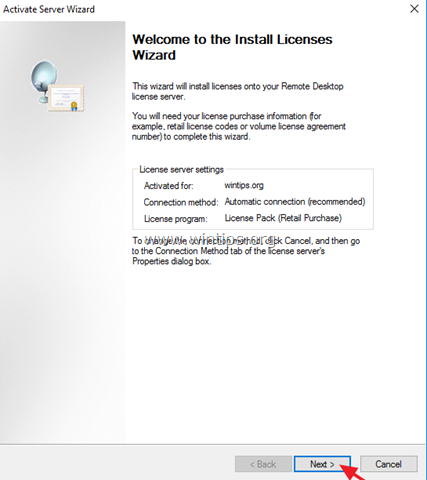
2. Στο Πρόγραμμα αδειών σελίδα, επιλέξτε το κατάλληλο πρόγραμμα μέσω του οποίου αγοράσατε τα RDS CALs σας και, στη συνέχεια, κάντε κλικ στο κουμπί Επόμενο .
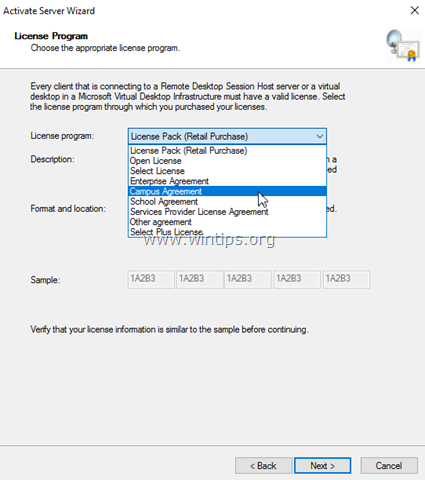
3. Σύμφωνα με το Πρόγραμμα αδειών που επιλέξατε στην προηγούμενη σελίδα, πληκτρολογήστε είτε τον κωδικό άδειας χρήσης είτε τον αριθμό συμφωνίας που σας δόθηκε κατά την αγορά των RDS CALs και στη συνέχεια κάντε κλικ στο κουμπί Επόμενο .
4. Στο Έκδοση προϊόντος και τύπος άδειας χρήσης επιλέξτε την κατάλληλη έκδοση του προϊόντος, τον τύπο άδειας χρήσης και την ποσότητα των RDS CALs βάσει της συμφωνίας αγοράς RDS CAL και, στη συνέχεια, κάντε κλικ στο κουμπί Επόμενο .
5. Όταν οι RDS CALs εγκατασταθούν στο διακομιστή, κάντε κλικ στο Τέλος . *
TIP: Εάν δεν μπορείτε να ενεργοποιήσετε τον διακομιστή RDS αυτόματα, τότε προσπαθήστε να τον ενεργοποιήσετε χρησιμοποιώντας το πρόγραμμα περιήγησης στο Web ή μέσω τηλεφώνου. Για να το κάνετε αυτό:
α. Κάντε δεξί κλικ στο όνομα του διακομιστή και επιλέξτε Ιδιότητες.
b. Αλλαγή της μεθόδου σύνδεσης στο Πρόγραμμα περιήγησης στο Web ή στο Τηλέφωνο . Όταν τελειώσετε, κάντε κλικ στο ΕΝΤΆΞΕΙ.
γ. Τέλος, κάντε δεξί κλικ στο όνομα του διακομιστή, επιλέξτε Ενεργοποίηση διακομιστή και ακολουθήστε τις οδηγίες στην οθόνη για να ολοκληρώσετε την ενεργοποίηση.
Βήμα 4. Ρύθμιση του ρόλου RD Session Host για χρήση του τοπικού διακομιστή αδειοδότησης απομακρυσμένης επιφάνειας εργασίας & Ορισμός της λειτουργίας αδειοδότησης απομακρυσμένης επιφάνειας εργασίας.
1. Ανοίξτε το πρόγραμμα επεξεργασίας πολιτικής ομάδας:
1. Πατήστε ταυτόχρονα το πλήκτρο Windows  + R για να ανοίξετε το πλαίσιο εντολών εκτέλεσης.
+ R για να ανοίξετε το πλαίσιο εντολών εκτέλεσης.
2. Τύπος gpedit.msc και πατήστε Εισάγετε το .
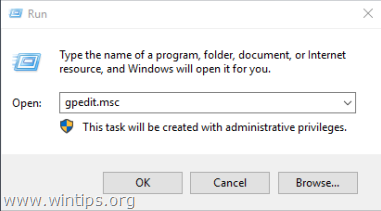
2. Στον Επεξεργαστή πολιτικής ομάδας μεταβείτε στη διεύθυνση:
- Διαμόρφωση υπολογιστή\Διαχειριστικά πρότυπα\Στοιχεία των Windows\Υπηρεσίες απομακρυσμένης επιφάνειας εργασίας\Συνεδρία απομακρυσμένης επιφάνειας εργασίας Host\ Αδειοδότηση
3. Στο δεξί παράθυρο, κάντε διπλό κλικ στο Χρησιμοποιήστε τους καθορισμένους απομακρυσμένους διακομιστές αδειών χρήσης .
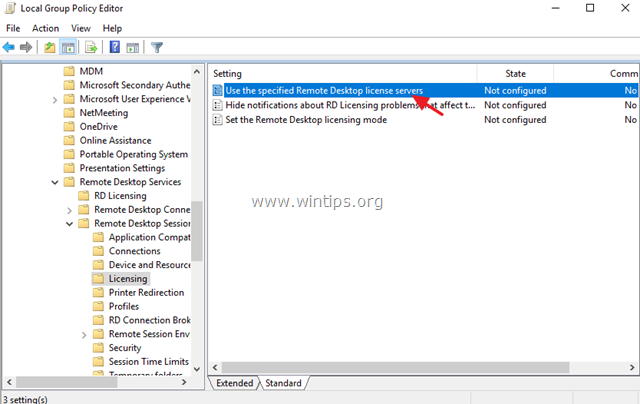
4. Κάντε κλικ στο Ενεργοποιημένο , και στη συνέχεια στο 'Διακομιστής άδειας χρήσης για χρήση ', πληκτρολογήστε το όνομα του διακομιστή αδειών RDS και κάντε κλικ στο κουμπί OK .
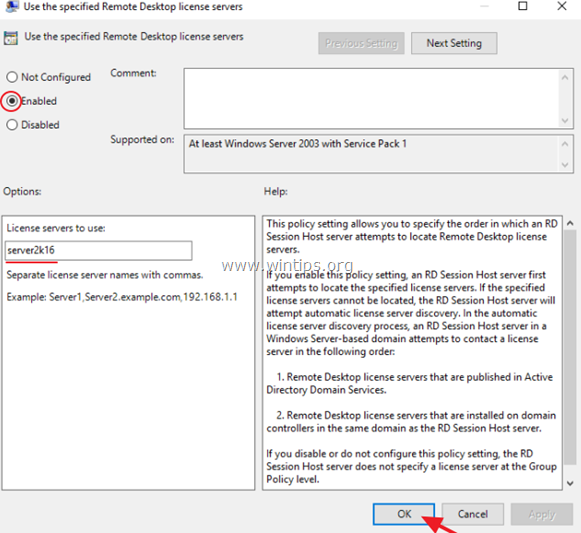
5. Στη συνέχεια, ανοίξτε το Ορισμός της λειτουργίας αδειοδότησης απομακρυσμένης επιφάνειας εργασίας ρύθμιση.
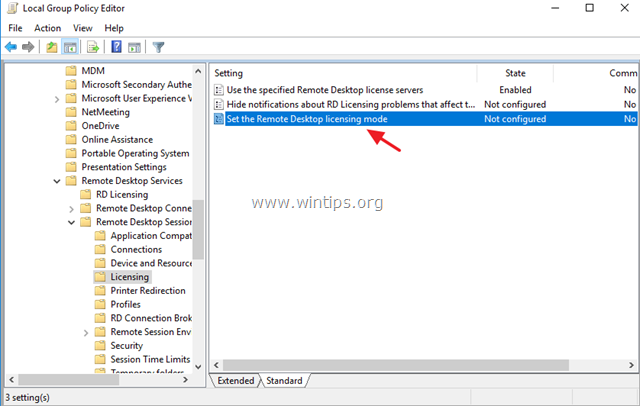
6. Κάντε κλικ στο Ενεργοποιημένο και, στη συνέχεια, καθορίστε τη λειτουργία αδειοδότησης (ανά χρήστη ή ανά συσκευή) για τον κεντρικό διακομιστή RDS και, στη συνέχεια, κάντε κλικ στο κουμπί OK ξανά.
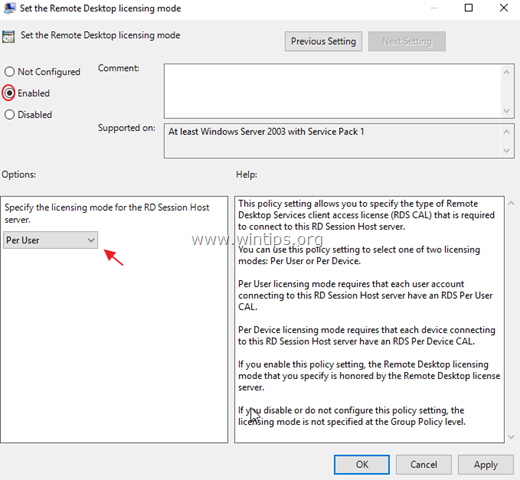
7. Κλείστε Επεξεργαστής πολιτικής ομάδας.
8. Επαληθεύστε τη ρύθμιση παραμέτρων αδειοδότησης RD, μεταβαίνοντας στη διεύθυνση: Πίνακας Ελέγχου των Windows -> Εργαλεία διαχείρισης -> Υπηρεσίες απομακρυσμένης επιφάνειας εργασίας -> RD Licensing Diagnoser.
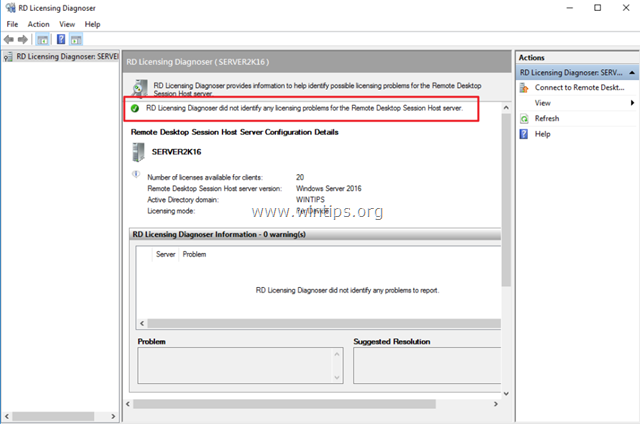
Βήμα 5. Προσθέστε πελάτες RD (χρήστες) στην ομάδα χρηστών απομακρυσμένης επιφάνειας εργασίας.
1. Ανοίξτε το Διαχειριστής διακομιστή .
2. Από το Εργαλεία μενού, επιλέξτε Χρήστες και υπολογιστές Active Directory . *
Σημείωση: Εάν η υπηρεσία RD Session Host Service δεν είναι εγκατεστημένη στον ελεγκτή τομέα, χρησιμοποιήστε το συμπληρωματικό πρόγραμμα "Τοπικοί χρήστες και ομάδες" ή την καρτέλα "Απομακρυσμένοι" στις "Ιδιότητες συστήματος" στον κεντρικό διακομιστή RDS για να προσθέσετε τους χρήστες απομακρυσμένης επιφάνειας εργασίας.
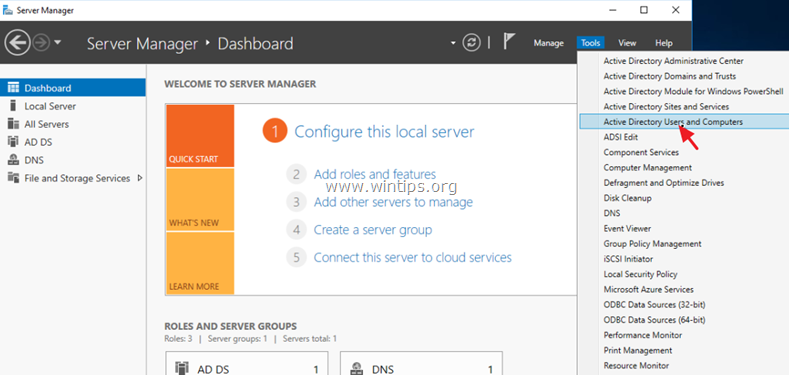
3. Κάντε διπλό κλικ στον τομέα σας στα αριστερά και στη συνέχεια επιλέξτε Ενσωματωμένο.
4. Ανοίξτε το Χρήστες απομακρυσμένης επιφάνειας εργασίας στο δεξί παράθυρο.
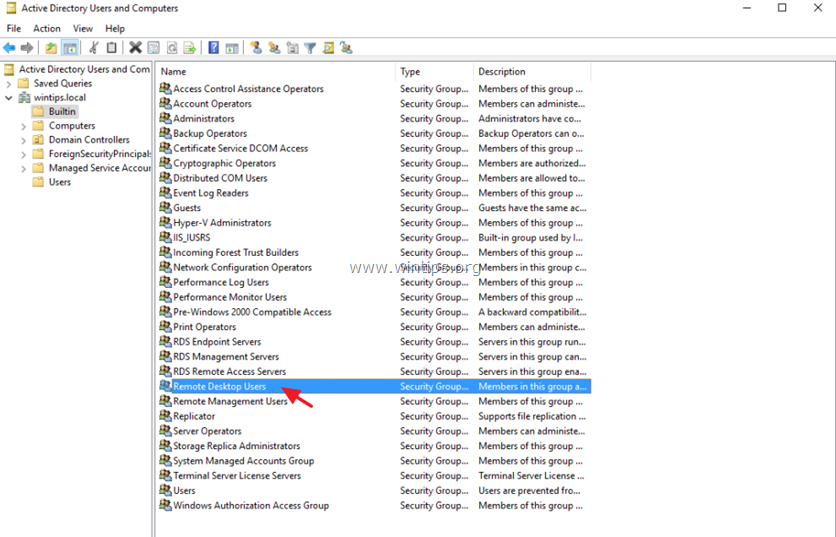
5. Στο Μέλη κάντε κλικ στην καρτέλα Προσθέστε .
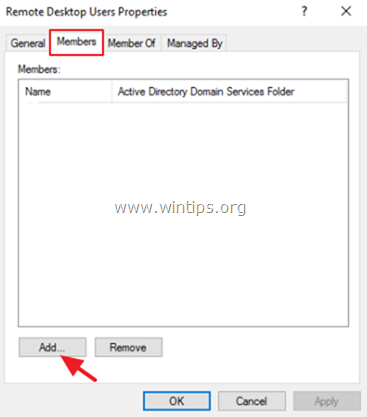
6. Πληκτρολογήστε τα ονόματα των χρηστών που θέλετε να δώσετε απομακρυσμένη πρόσβαση στον διακομιστή RDS και κάντε κλικ στο κουμπί OK .
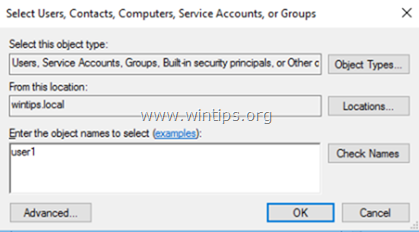
7. Αφού επιλέξετε τους χρήστες απομακρυσμένης επιφάνειας εργασίας, κάντε κλικ στο OK ξανά για να κλείσετε το παράθυρο.
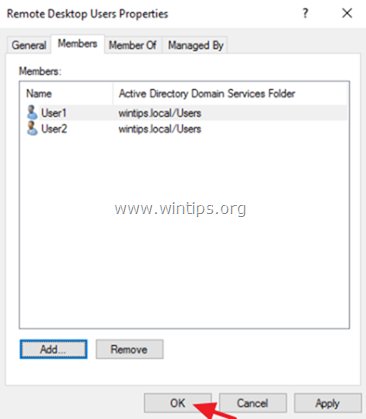
8. Συνεχίστε να step-6 παρακάτω.
Βήμα 6. Επιτρέψτε τη σύνδεση μέσω των υπηρεσιών απομακρυσμένης επιφάνειας εργασίας.
1. Ανοίξτε τον Επεξεργαστή τοπικής πολιτικής ομάδας. Για να το κάνετε αυτό:
1. Πατήστε ταυτόχρονα το πλήκτρο Windows  + R για να ανοίξετε το πλαίσιο εντολών εκτέλεσης.
+ R για να ανοίξετε το πλαίσιο εντολών εκτέλεσης.
2. Τύπος gpedit.msc και πατήστε Εισάγετε το .
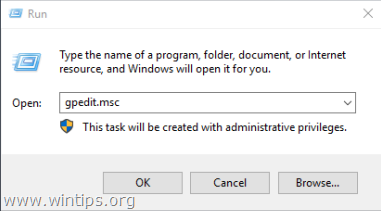
2. Στον Επεξεργαστή πολιτικής ομάδας μεταβείτε στη διεύθυνση: Διαμόρφωση υπολογιστή > Ρυθμίσεις των Windows > Ρυθμίσεις ασφαλείας > Τοπικές πολιτικές > Εκχώρηση δικαιωμάτων χρήστη .
3. Στο δεξί παράθυρο: κάντε διπλό κλικ στο Επιτρέψτε τη σύνδεση μέσω των υπηρεσιών απομακρυσμένης επιφάνειας εργασίας.
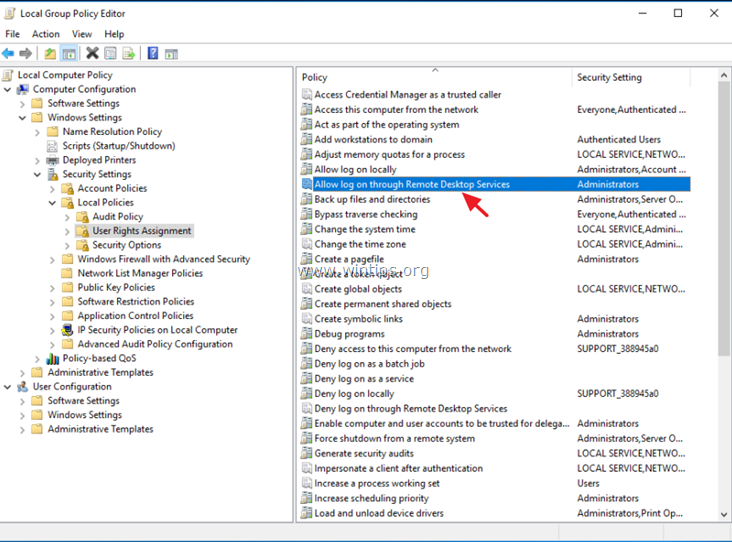
4. Κάντε κλικ στο Προσθήκη χρήστη ή ομάδας .
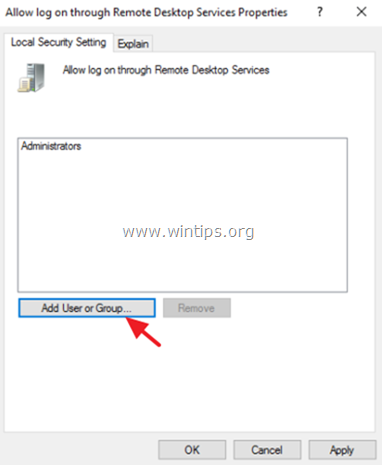
5. Κάντε κλικ στο Τύποι αντικειμένων , επιλέξτε όλα τα διαθέσιμα αντικείμενα (Users, Groups, & Built-in security principals) και στη συνέχεια κάντε κλικ στο κουμπί ΕΝΤΆΞΕΙ.
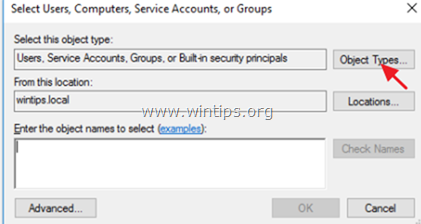
6. Τύπος χρήστες απομακρυσμένης επιφάνειας εργασίας και στη συνέχεια κάντε κλικ στο OK .
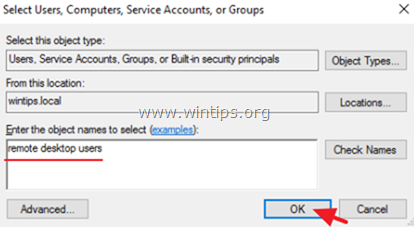
7. Τέλος, κάντε κλικ στο OK ξανά και close Επεξεργαστής πολιτικής ομάδας.
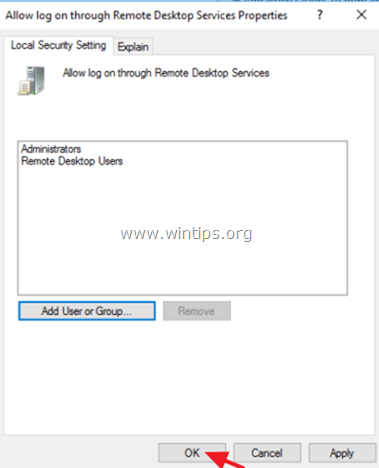
8. Τώρα είστε έτοιμοι να συνδεθείτε στον Remote Desktop Session Host Server 2016/2012 από οποιοδήποτε πρόγραμμα-πελάτη απομακρυσμένης επιφάνειας εργασίας.
Αυτό είναι όλο! Πείτε μου αν αυτός ο οδηγός σας βοήθησε αφήνοντας το σχόλιό σας για την εμπειρία σας. Παρακαλώ κάντε like και μοιραστείτε αυτόν τον οδηγό για να βοηθήσετε και άλλους.

Άντι Ντέιβις
Ιστολόγιο διαχειριστή συστήματος σχετικά με τα Windows





