Table des matières
Ce tutoriel contient des instructions étape par étape pour installer VMware ESXi vSphere Hypervisor 6.7 sur un hôte VirtualBox. Le but de l'installation d'ESXi sur VirtualBox, est uniquement pour tester et expérimenter les fonctionnalités de vSphere et non pour des raisons de production.
Important : Gardez à l'esprit que si vous possédez un Intel CPU, vous ne pourrez pas démarrer une nouvelle machine VM à partir de l'hôte ESXi VM, Cela se produit parce que VirtualBox ne prend pas en charge la virtualisation imbriquée pour les CPU Intel (vous recevrez l'erreur "This host does not support Intel VT-x." si vous essayez de démarrer la machine VM). Donc, si vous possédez un CPU Intel, il est préférable d'installer ESXi sur le lecteur VMware.
Configuration matérielle requise pour installer l'hyperviseur VSphere ESXi sur VirtualBox :
CPU : La machine hôte doit avoir au moins deux cœurs de CPU et le CPU doit prendre en charge les fonctions de virtualisation matérielle (Intel VT-x ou AMD RVI). Pour vérifier si votre système prend en charge la virtualisation, utilisez la commande CPUID CPU-Z utilité. *
Notes :
1. pour activer la prise en charge de la virtualisation, accédez aux paramètres du BIOS et Activer le site Intel-VD (Intel VT-x) ou le AMD VT technologie/caractéristique.
2. si vous utilisez Windows 10, et que vous recevez l'erreur "VT-x is not available" dans VirtualBox, et que le paramètre VT est activé dans le BIOS, alors naviguez dans Panneau de contrôle > Programmes et fonctionnalités > Activer ou désactiver les fonctionnalités de Windows > et désactiver le site Hyper-V fonction.
RAM : ESXi nécessite un minimum de 2 Go de RAM physique. Pour installer ESXi sur VirtualBox, vous devez allouer au moins 4 Go (4096 Mo) de RAM.

Configuration logicielle requise pour installer l'hyperviseur ESXi VSphere 6.7 sur VirtualBox.
1) Naviguez vers ce site lien et Créer a Compte VMware (Si vous n'en avez pas déjà un).
2. Télécharger le site Image de l'hyperviseur VMware vSphere (ESXi ISO) (comprend les outils VMware) image.
3. notez et enregistrez l'hyperviseur VMware vSphere 6 Clé de licence car vous en aurez besoin à la fin de la période d'essai, pour convertir la licence d'évaluation (60 jours) en licence gratuite (jamais expirée) (voir la fin de l'article).
Si vous souhaitez installer l'hyperviseur VSphere ESXi sur une VirtualBox, vous devez télécharger et installer la dernière version de Virtualbox pour les hôtes Windows à partir du site suivant ici .
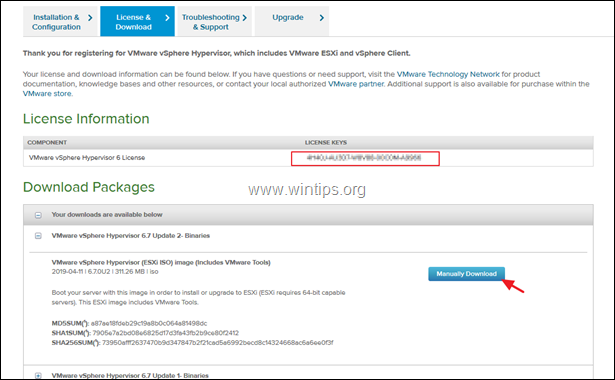
Comment installer l'hyperviseur VMware vSphere (serveur ESXi) sur un hôte VirtualBox.
Étape 1. Créer et configurer une machine virtuelle pour ESXI. *
1. Lancez le gestionnaire de boîtes virtuelles Oracle VM et cliquez sur Nouveau .
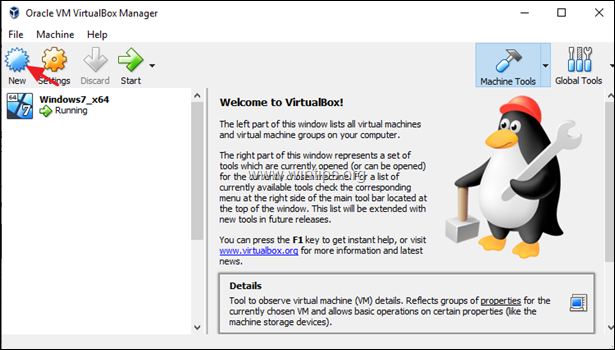
2. Donnez un nom à la machine virtuelle (par exemple, "eSXI vSphere"), puis sélectionnez :
Type : Linux
Version : Linux 2.6/3.x/4.x (64 bits)
Taille de la mémoire : 4096MB
Disque dur : Créer un disque virtuel maintenant
3. Lorsque vous avez terminé, cliquez sur Créer .
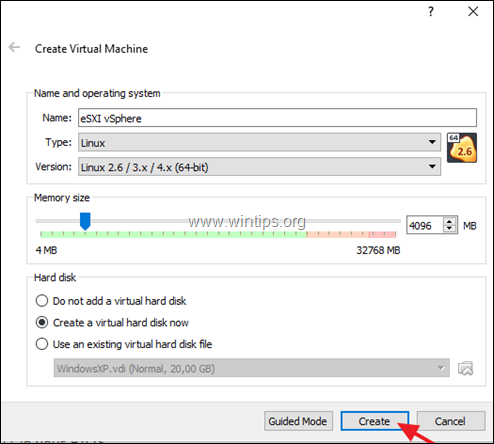
4. Sur l'écran suivant, spécifiez la taille du disque selon votre choix (par exemple 30 Go), laissez les options par défaut sur 'Hard disk file type' : VDI (image disque de VirtualBox) et à "Storage on physical hard disk" : Alloué dynamiquement et cliquez sur Créer .
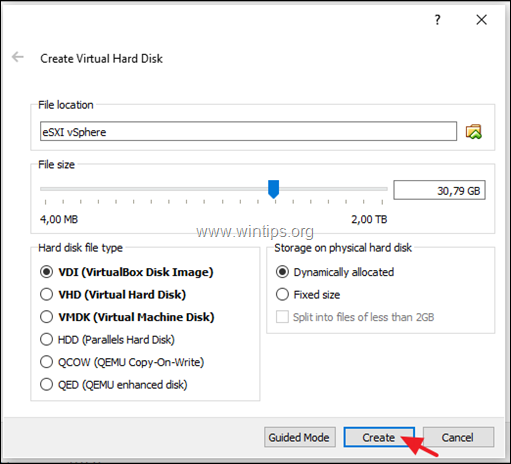
5. Maintenant, mettez en évidence la nouvelle machine virtuelle et cliquez sur Paramètres .
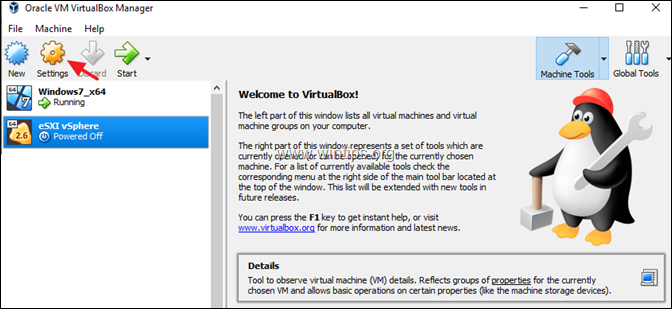
6a. Sélectionnez Système à gauche et dans l'onglet Carte mère, sélectionnez :
- Chipset : ICH9 Dispositif de pointage : Souris PS/2
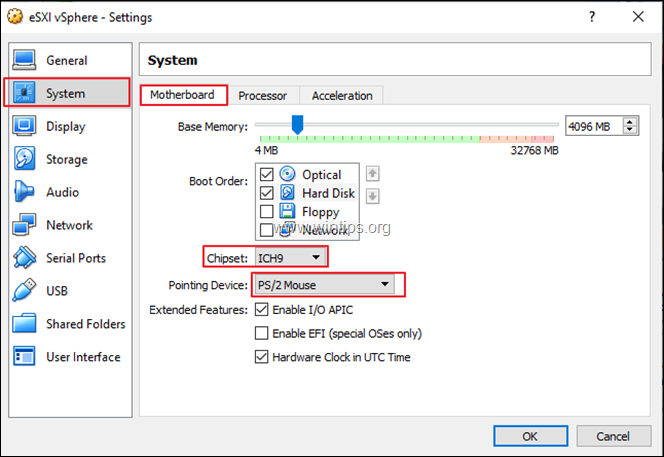
6b. Sélectionnez ensuite le Processeur onglet, et...
- Affecter deux (2) CPUs. Vérifiez Activer PAE/NX
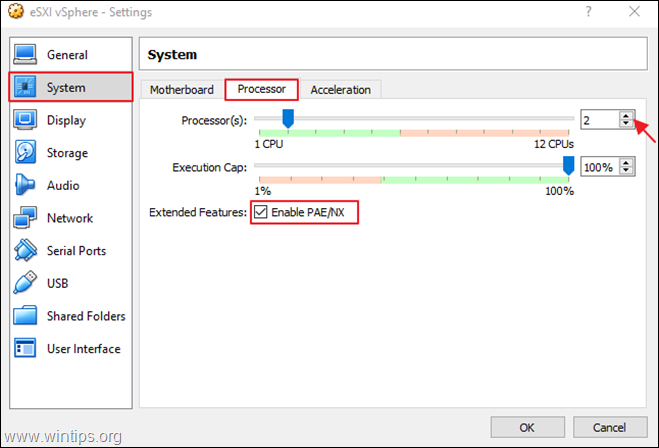
7. Sélectionnez ensuite Stockage et cliquez sur le Ajouter un lecteur optique symbole.
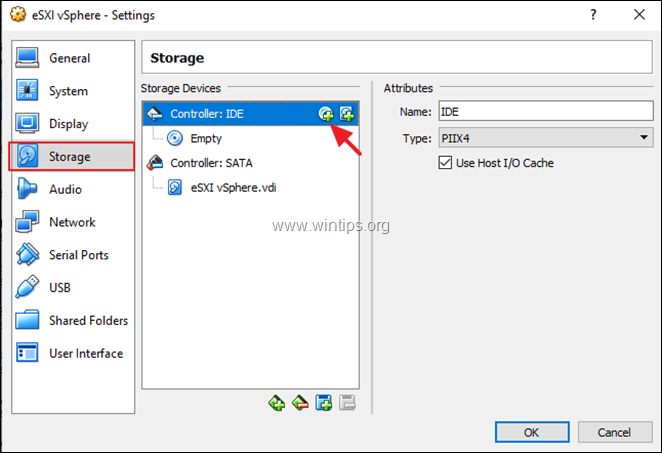
8. Sélectionnez Choisir le disque puis sélectionnez le fichier 'vSphere Hypervisor (ESXi ISO)' que vous avez téléchargé.
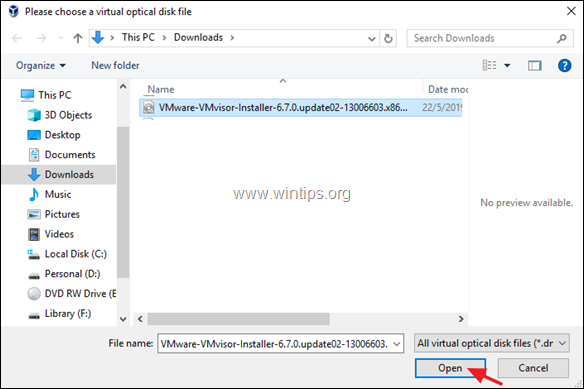
9. Enfin, sélectionnez Réseau choisissez Adaptateur hôte seulement puis cliquez sur OK .
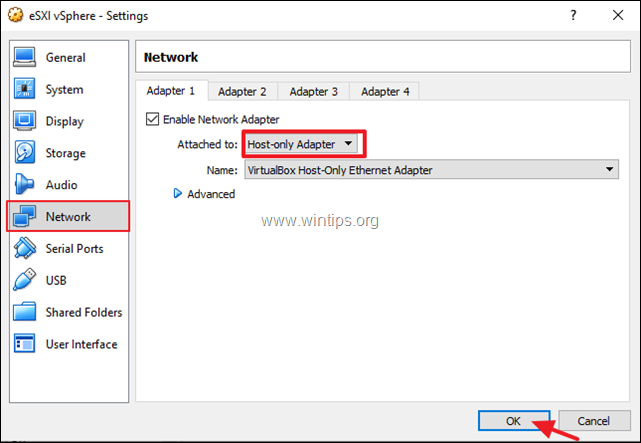
10. Cliquez sur le bouton Début et procédez comme suit pour installer l'hyperviseur ESXi vSphere sur la machine virtuelle.
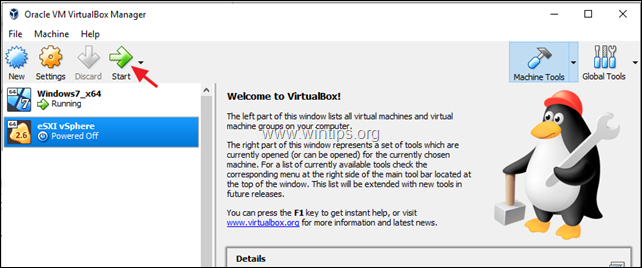
Étape 2 : Installer l'hyperviseur VMware ESXi vSphere 6.7 sur la machine virtuelle VirtualBox.
Remarque : si vous installez l'hyperviseur ESXi vSphere sur une machine physique, démarrez la machine à partir du CD d'installation de l'hyperviseur ESXi vSphere.
1. Appuyez sur Entrez au premier écran pour démarrer l'installation.
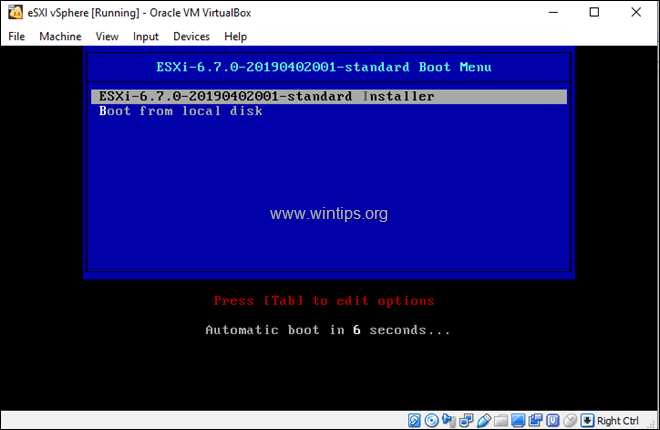
2. Le programme d'installation de VMware ESXI devrait démarrer...
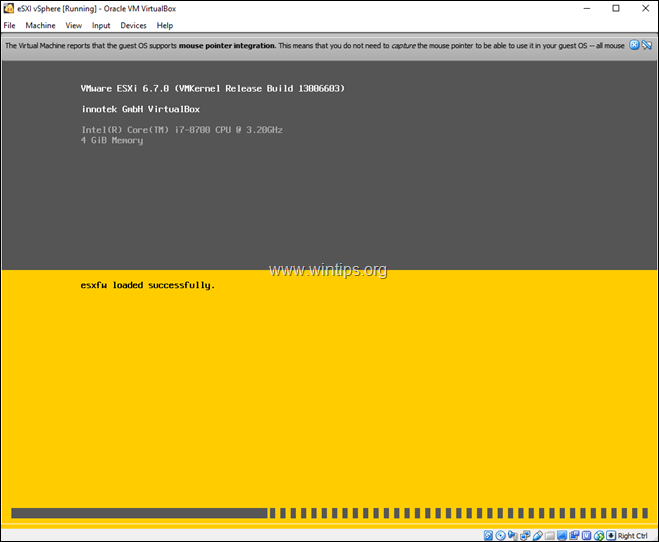
3. Appuyez sur Entrez à l'écran de bienvenue.

4. Appuyez sur F11 pour accepter le contrat de licence.
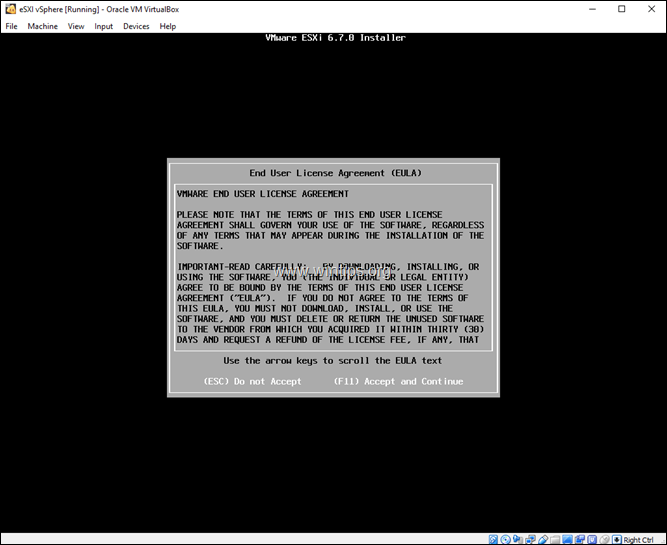
5. Dans les options de stockage, appuyez sur Entrez .
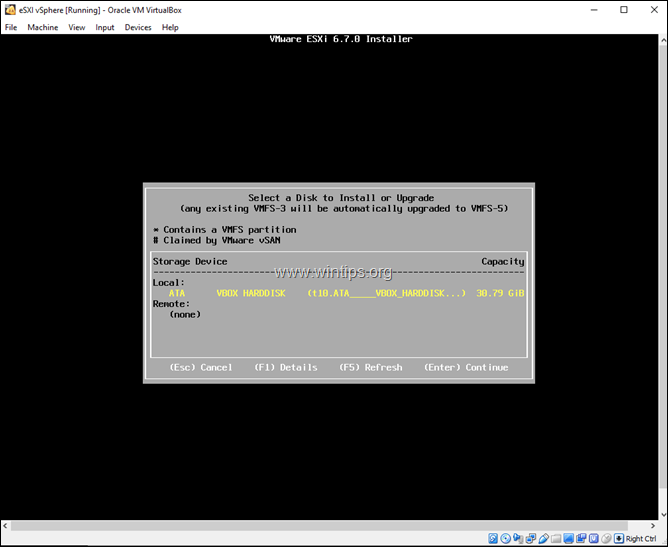
6. Sélectionnez votre disposition de clavier préférée ou laissez la disposition par défaut (US) et appuyez sur Entrez .
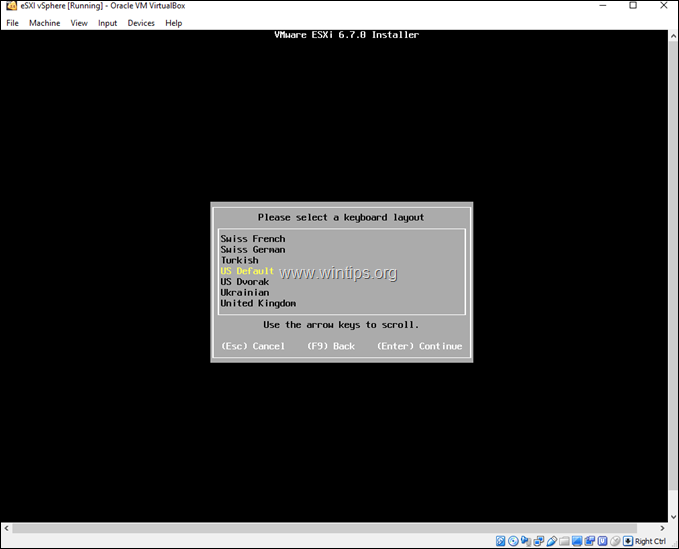
7. Tapez maintenant deux fois le mot de passe souhaité* et appuyez sur Entrez .
Note : Le mot de passe doit comporter au moins 7 caractères et être une combinaison de lettres normales et majuscules, de symboles et de chiffres.
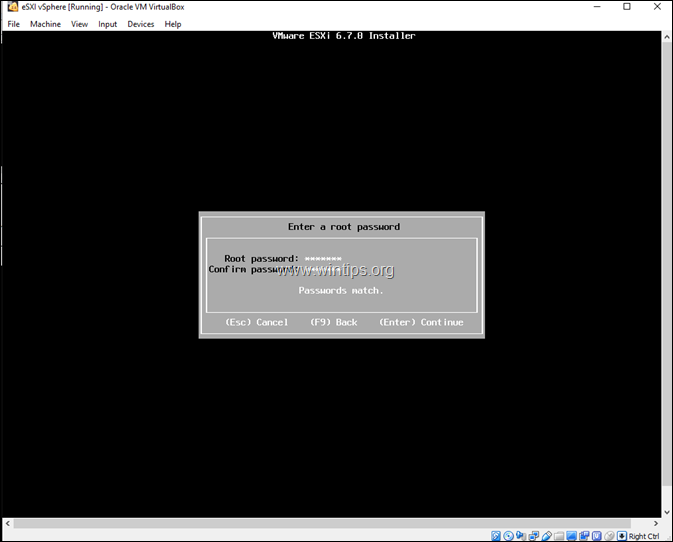
8. Enfin, appuyez sur F11 pour bloquer l'installation. *
Note pour l'installation de VirtualBox : A ce stade de l'installation d'ESXi, et si vous possédez un processeur Intel, vous recevrez le message d'avertissement suivant sur votre écran : "Hardware Virtualization Warning : Hardware Virtualization is not a feature of this CPU or is not enabled in BIOS". Ignorez ce message et appuyez sur Entrée pour continuer. (Ce message apparaît parce que, comme je l'ai dit au début de cet article, la virtualisation matérielle n'est pas une fonctionnalité de ce processeur.article, VirtualBox ne prend pas en charge la virtualisation imbriquée pour les processeurs Intel).
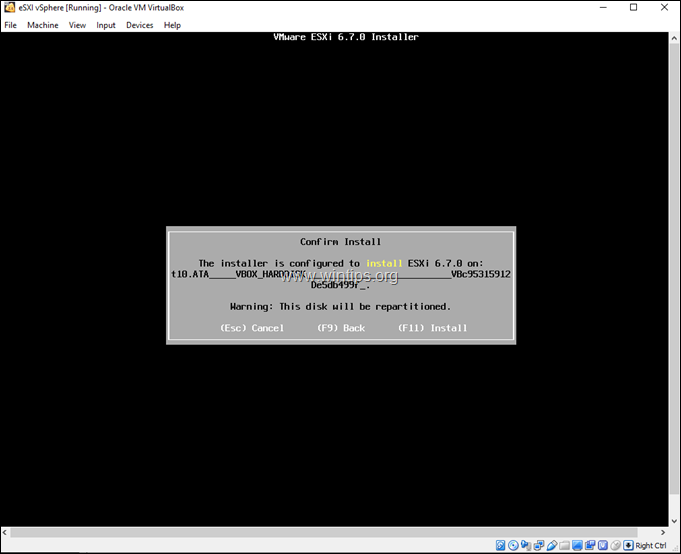
9. Lorsque l'installation est terminée, retirez le support d'installation et appuyez sur Entrez pour redémarrer la machine. *
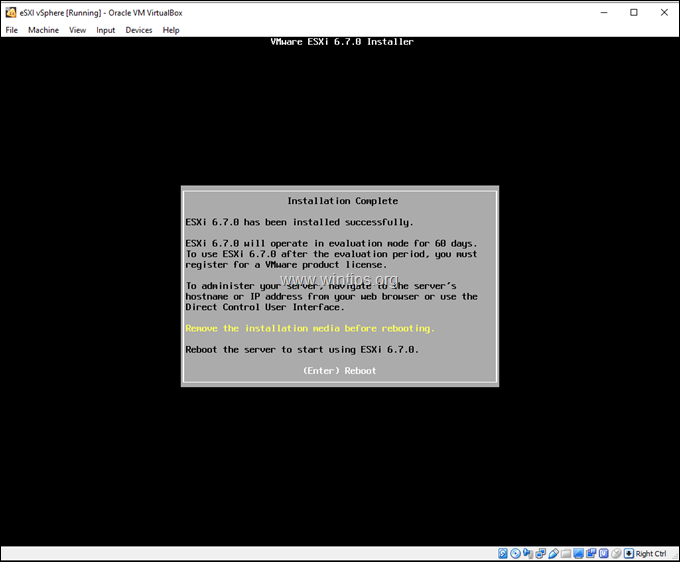
Remarque : Pour supprimer le support d'installation ESXi (fichier .ISO) dans VirtualBox :
a. Après le redémarrage, fermez la fenêtre VM et Mise hors tension la machine.
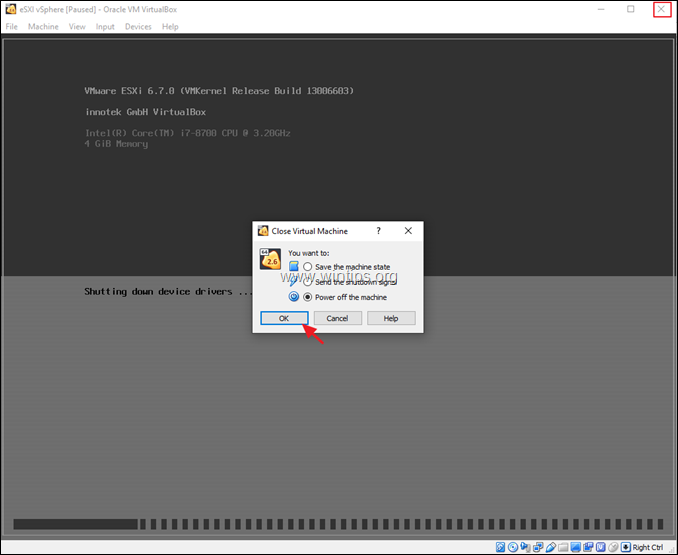
b. Ensuite, ouvrez la machine VM Stockage supprimez le fichier ISO et cliquez sur OK .
c. Enfin, cliquez sur le bouton Début pour démarrer la machine VMware ESXi.
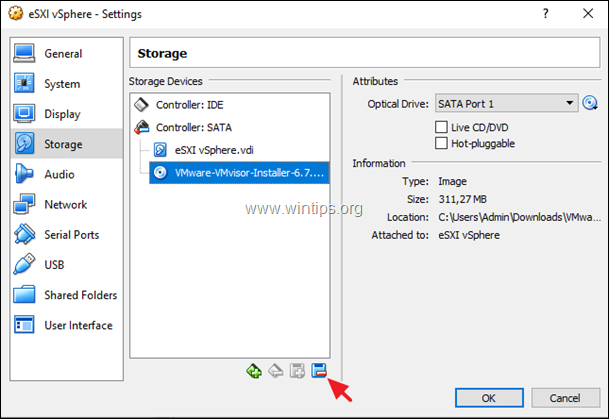
10. Lorsque le serveur VMware ESXi démarre, il "prend" une adresse IP attribuée par DHCP. Vous pouvez utiliser cette adresse IP pour le serveur ESXi, ou définir une nouvelle adresse IP statique, en suivant les instructions ci-dessous.
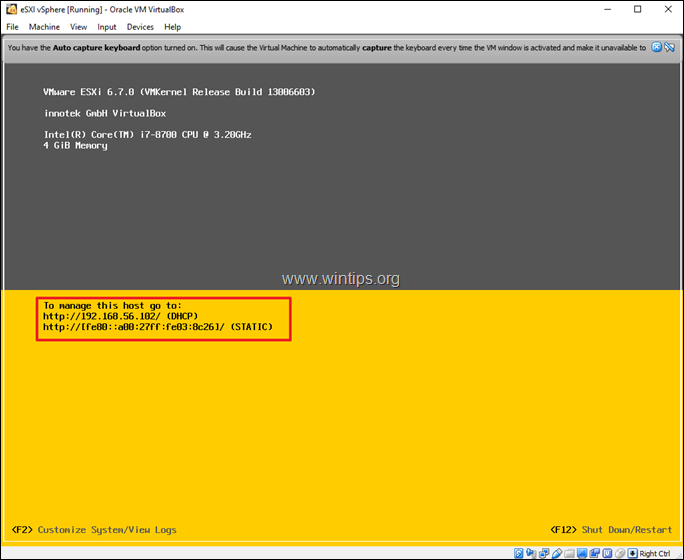
11. Pour changer l'adresse IP, sur ESXi, appuyez sur F2 à l'écran ci-dessus.
12. Tapez le mot de passe root et appuyez sur Entrée.
13. À l'aide des touches fléchées, naviguez jusqu'à Configurer le réseau de gestion et appuyez sur Entrez .
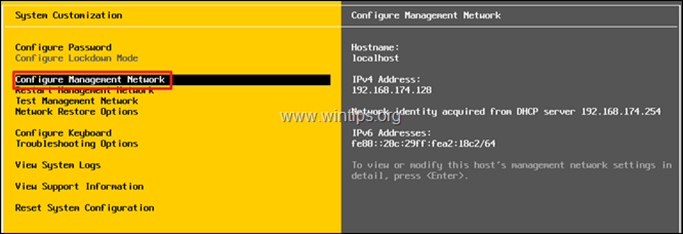
14. Naviguez vers Configuration de l'IPv4 et appuyez sur Entrez .
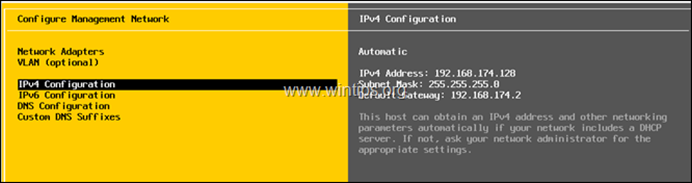
15. Naviguez vers Définir l'adresse IPv4 statique et la configuration du réseau et frappez Espace pour le sélectionner.
16. Saisissez l'adresse IP statique, le masque de sous-réseau et la passerelle et appuyez sur Entrez .
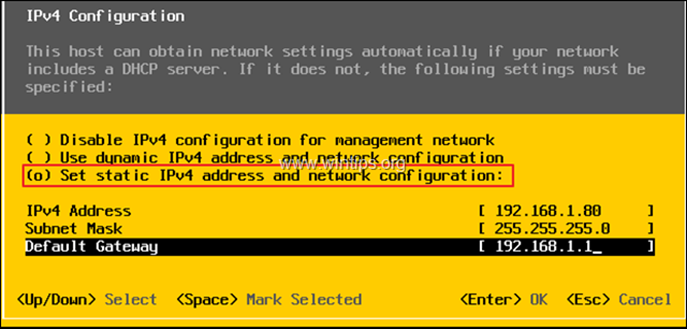
17. Sélectionnez ensuite le Configuration du DNS et frappez Entrez .
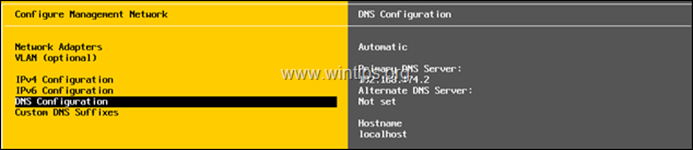
18. Naviguez vers Utilisez les adresses et le nom d'hôte du serveur DNS suivants et frappez Espace pour le sélectionner.
19. Type le site Adresse du serveur DNS et spécifiez éventuellement un autre nom d'hôte. Entrez une fois terminé.
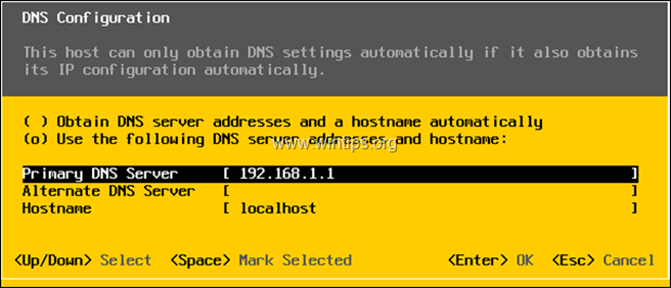
20. Appuyez sur ESC pour quitter, puis appuyez sur Y pour appliquer les changements et redémarrer le réseau de gestion.
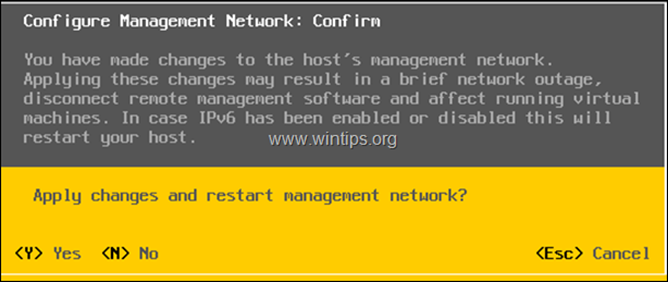
21. Ensuite, appuyez sur ESC sur Logout, puis appuyez sur F12 et Arrêt le serveur ESXi.
22. Dans le Gestionnaire de VirtualBox, mettez en évidence la nouvelle machine virtuelle et cliquez sur Paramètres .
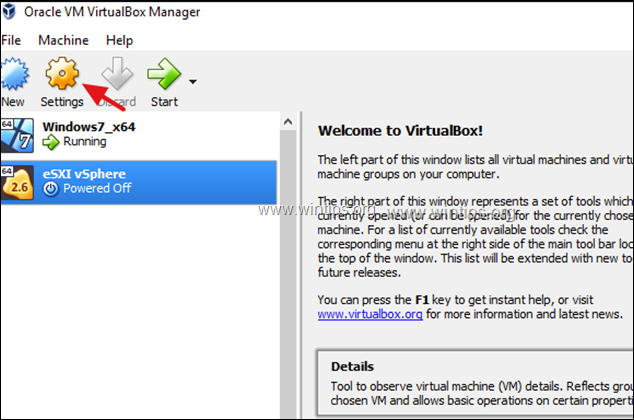
23. Sur Réseau options, sélectionnez Attaché à : Adaptateur ponté et cliquez sur OK
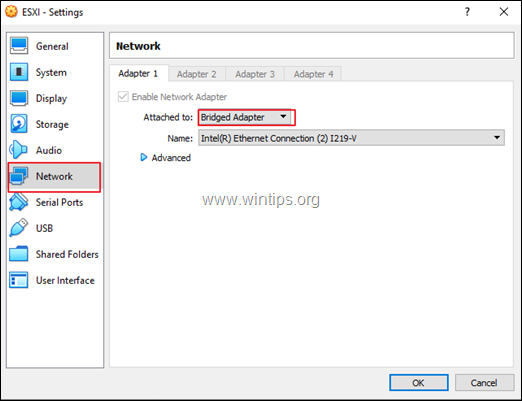
24. Démarrez la machine VM ESXi.
25. Lorsque le serveur ESXi démarre, ouvrez un navigateur Web (sur l'ordinateur hôte) et accédez à l'adresse IP du serveur ESXi pour commencer à gérer votre serveur VMWare ESXi vShere.
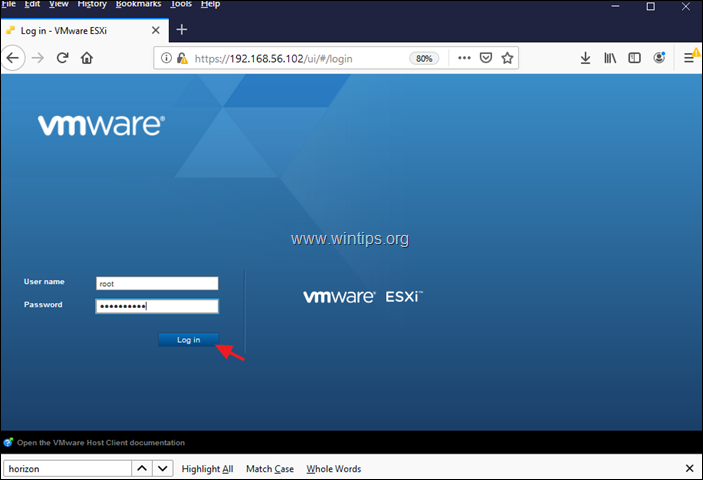
Aide supplémentaire : Pour convertir la licence d'évaluation de l'hyperviseur VMware ESXi en licence GRATUITE.
Remarque : vous pouvez explorer et tester toutes les fonctionnalités d'ESXi pendant 60 jours (jusqu'à la fin de la période d'évaluation). Par conséquent, ne convertissez pas la licence d'évaluation en licence gratuite avant la fin de la période d'évaluation.
1) Allez sur Gérer -> Licences puis cliquez sur Attribuer une licence .
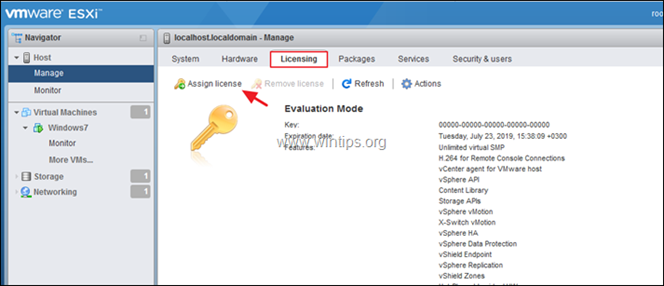
2. copier et coller la clé de licence de vSphere Hypervisor 6, puis cliquer sur Vérifier la licence
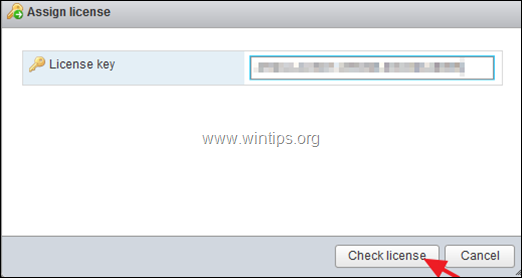
3. enfin, cliquez sur Attribuer une licence
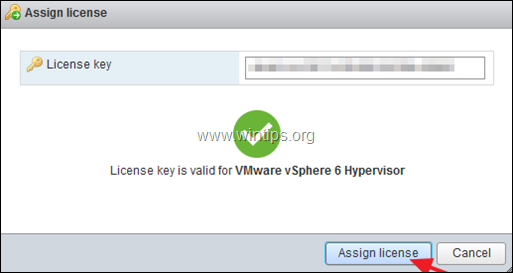
4) Vous devriez maintenant voir à l'écran que l'état de la "Date d'expiration" est "Jamais".
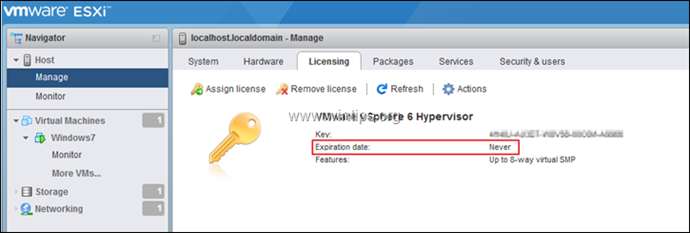
C'est ça !
Faites-moi savoir si ce guide vous a aidé en laissant un commentaire sur votre expérience. Veuillez aimer et partager ce guide pour aider les autres.

Andy Davis
Blog d'un administrateur système sur Windows





