Índice
Este tutorial contém instruções passo a passo para instalar o VMware ESXi vSphere Hypervisor 6.7 em um host VirtualBox. A finalidade da instalação do ESXi no VirtualBox, é apenas para testar e experimentar os recursos do vSphere e não para fins de produção.
Importante: Tenha em mente, que se você possui um Intel CPU, você não será capaz de iniciar uma nova máquina VM a partir do host VM ESXi, Isto acontece porque o VirtualBox não suporta virtualização aninhada para CPUs Intel (você receberá o erro "Este host não suporta Intel VT-x." se você tentar iniciar a máquina VM.) Então, se você possui um CPU Intel, é melhor instalar o ESXi no VMware player.
Requisitos de Hardware para instalar o ESXi VSphere Hypervisor no VirtualBox:
CPU: A máquina host deve ter pelo menos dois núcleos de CPU e a CPU deve suportar recursos de virtualização de hardware (Intel VT-x ou AMD RVI). Para verificar se o seu sistema suporta virtualização, use o CPUID CPU-Z utilidade. *
Notas:
Para activar o suporte de virtualização, navegue para as definições da sua BIOS e Ativar o Intel-VD (Intel VT-x) ou o AMD VT tecnologia/característica.
2. se você executar o Windows 10, e receber o erro "VT-x não está disponível" no VirtualBox, e a configuração VT estiver ativada na BIOS, então navegue em Painel de Controlo > Programas e características > Ligar ou desligar as funcionalidades do Windows > e desativar o Hyper-V característica.
RAM: O ESXi requer um mínimo de 2GB de RAM física. Para instalar o ESXi no VirtualBox você precisa alocar pelo menos 4GB (4096MB) de RAM.

Requisitos de software para instalar o ESXi VSphere Hypervisor 6.7 no VirtualBox.
1. navegue até aqui link e Criar a conta VMware (Se você ainda não tem um).
2. Descarregar o Imagem do VMware vSphere Hypervisor (ESXi ISO) (Inclui ferramentas VMware) imagem.
3. observar e gravar o VMware vSphere Hypervisor 6 Chave de licença porque você vai precisar dela no final do período experimental, para converter a Licença de Avaliação (60 dias) para Livre (Nunca expira) (veja o final do artigo).
Se você quiser instalar o ESXi VSphere Hypervisor em uma VirtualBox, então você tem que baixar e instalar a última versão do Virtualbox para hosts Windows de aqui .
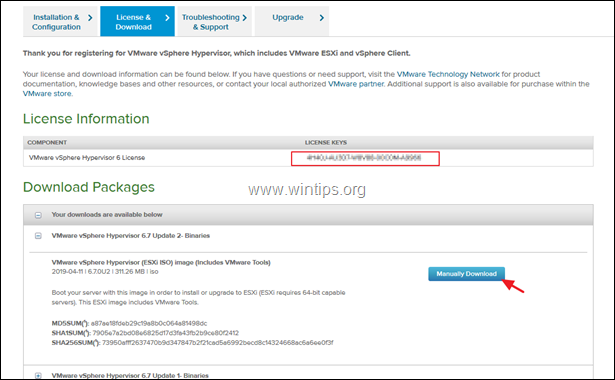
Como instalar o VMware vSphere Hypervisor (ESXi Server) no host VirtualBox.
Passo 1. criar e configurar uma máquina virtual para ESXI. *
1. Inicie o Oracle VM Virtual Box Manager e clique em Novo .
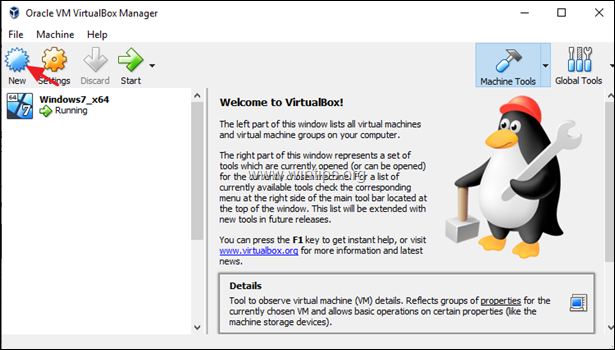
2. Dê um nome para a máquina virtual (por exemplo, "eSXI vSphere"), e selecione:
Tipo: Linux
Versão: Linux 2.6/3.x/4.x (64 bits)
Tamanho da memória: 4096MB
Hard Disk: Crie um disco virtual agora
3. Quando terminar, clique em Criar .
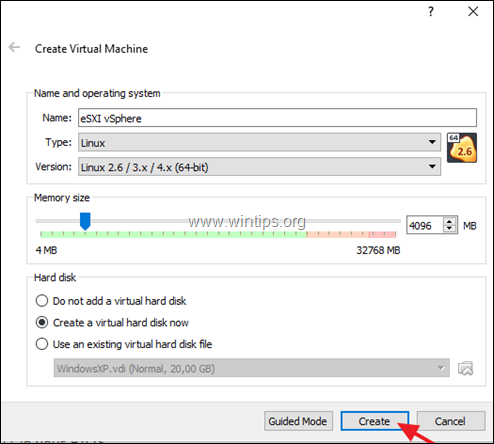
4. No ecrã seguinte especifique um tamanho de disco à sua escolha (por exemplo 30GB), deixe as opções predefinidas em 'Tipo de ficheiro de disco rígido': VDI (VirtualBox Disk Image) e em 'Armazenamento no disco rígido físico': Dinamicamente atribuídos e clique Criar .
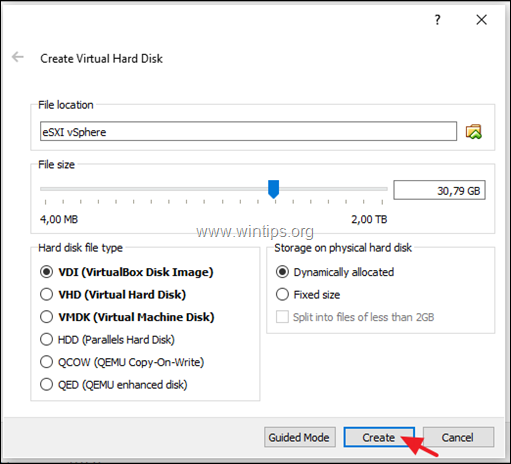
5. Agora destaque a nova máquina virtual e clique em Configurações .
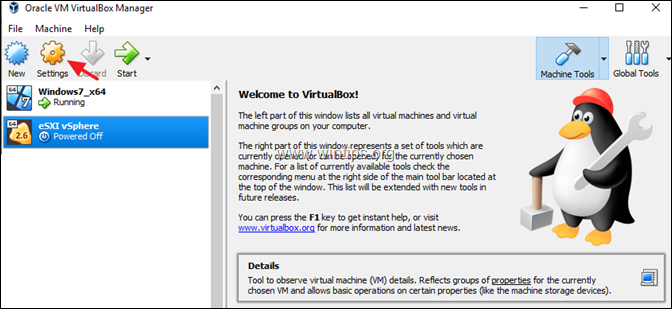
6a. Selecione Sistema à esquerda e na aba da Motherboard, selecione:
- Chipset: ICH9 Dispositivo Apontador: Rato PS/2
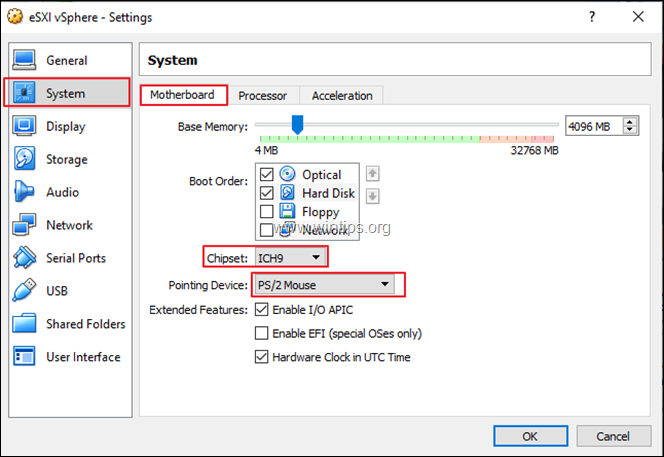
6b. Em seguida, selecione a opção Processador tab, e...
- Atribuir dois (2) CPUs. Verificar Habilitar PAE/NX
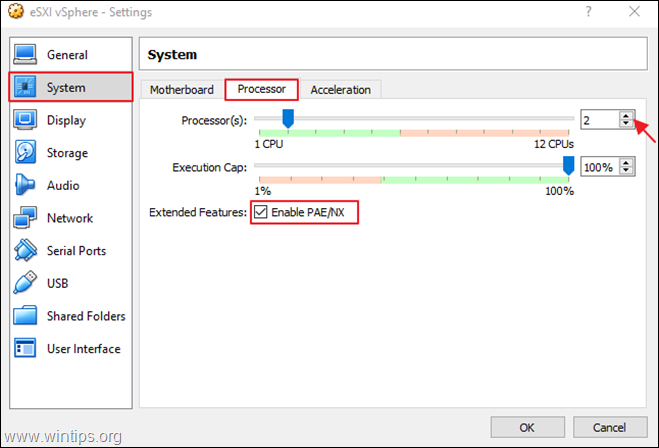
7. Então selecione Armazenamento e clique no Adicionar Optical Drive símbolo.
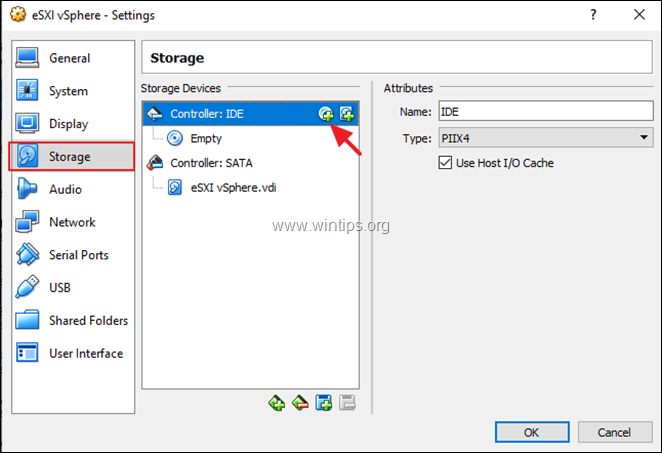
8. Selecione Escolha o disco e depois selecione o arquivo 'vSphere Hypervisor (ESXi ISO)' que você baixou.
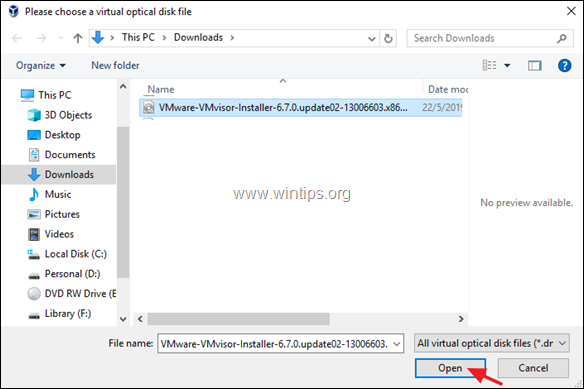
9. Finalmente selecione Rede escolha Adaptador apenas para anfitriões e depois clique em OK .
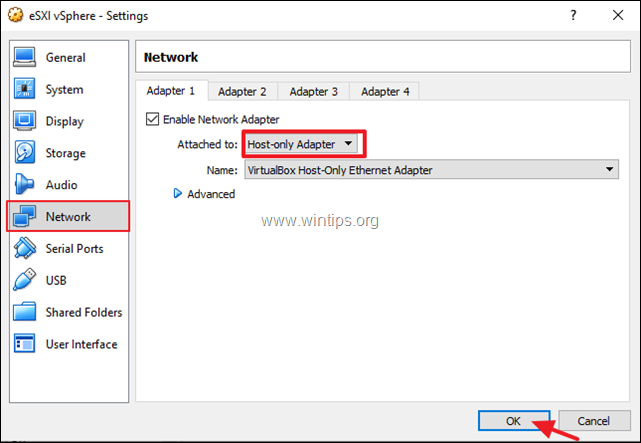
10. Clique no botão Início e proceder abaixo para instalar o ESXi vSphere Hypervisor na máquina virtual.
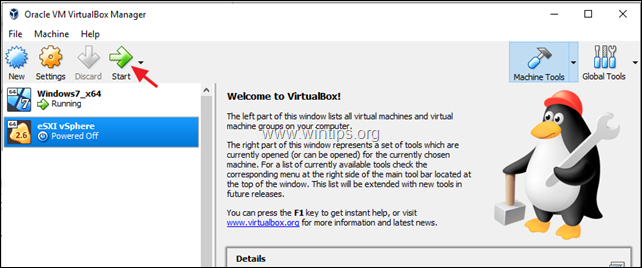
Passo 2. instale o VMware ESXi vSphere Hypervisor 6.7 na máquina VM VirtualBox.
Nota: Se você instalar o ESXi vSphere Hypervisor em uma máquina física, então inicialize a máquina a partir da mídia de CD de instalação do ESXi vSphere Hypervisor.
1. Imprensa Entre no primeiro ecrã a iniciar a instalação.
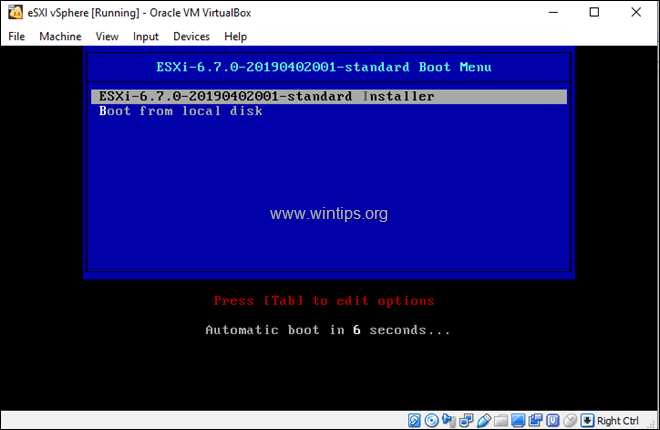
2. O instalador do VMware ESXI deve começar...
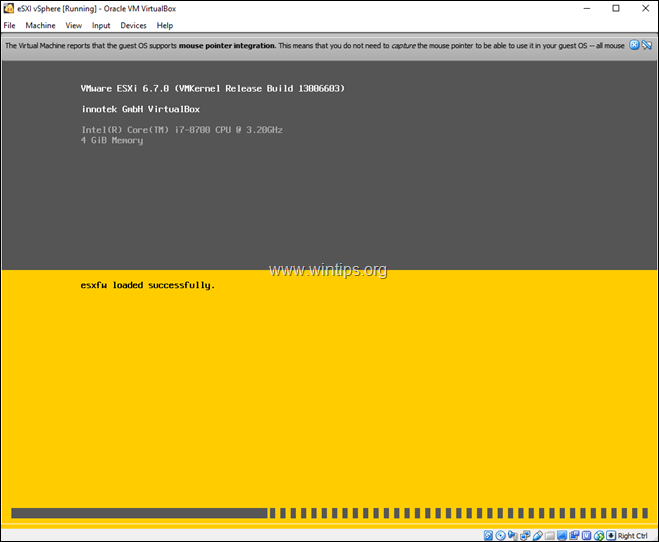
3. Imprensa Entre no ecrã de boas-vindas.

4. Imprensa F11 para aceitar o acordo de licença.
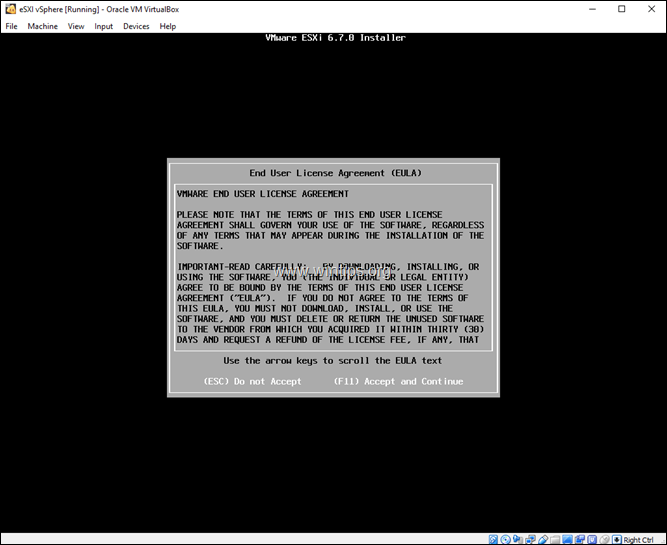
5. Em Opções de armazenamento pressione Entre .
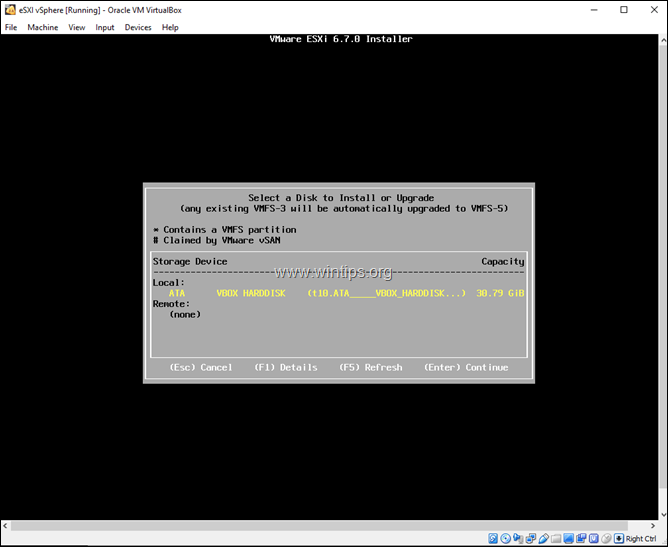
6. Selecione o layout de teclado de sua preferência ou deixe o padrão (US) e pressione Entre .
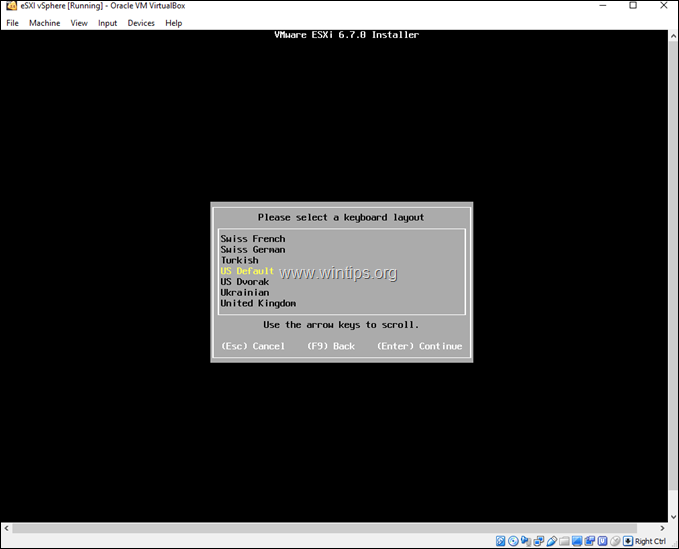
7. Agora digite duas vezes a senha desejada* e pressione Entre .
Nota: A senha deve ter pelo menos 7 caracteres e uma combinação de letras normais e maiúsculas, símbolos e números.
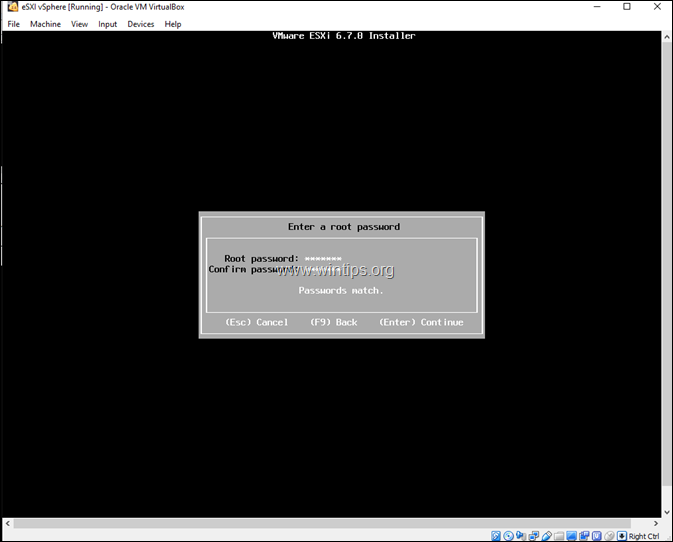
8. Finalmente a imprensa F11 para empatar a instalação. *
Nota para instalação do VirtualBox: Neste ponto da instalação do ESXi, e se você possui um processador Intel, você receberá a seguinte mensagem de aviso em sua tela: "Aviso de Virtualização de Hardware: A Virtualização de Hardware não é uma característica desta CPU ou não está habilitada na BIOS".artigo, VirtualBox não suporta virtualização aninhada para processadores Intel).
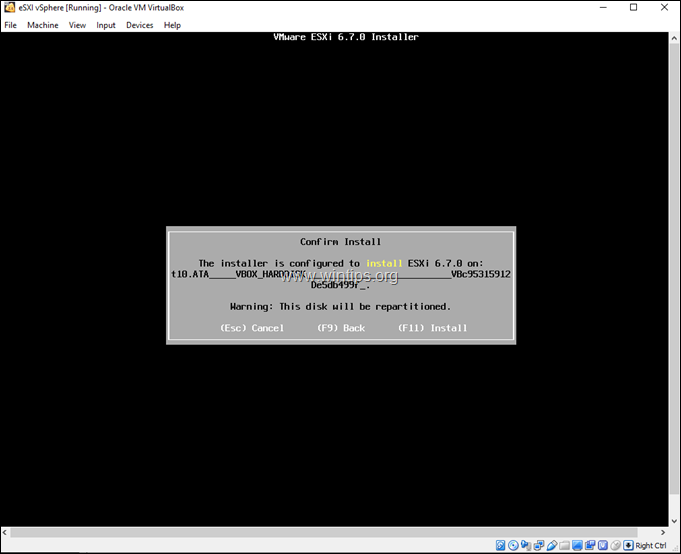
9. Quando a instalação estiver concluída, remova a mídia de instalação e pressione Entre para reiniciar a máquina. *
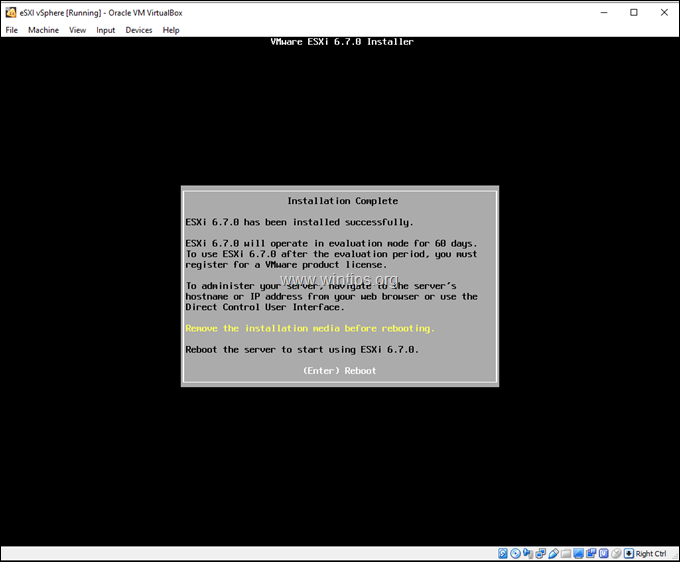
Nota: Para remover a mídia de instalação do ESXi (arquivo .ISO) no VirtualBox:
a. Após reiniciar, feche a janela do VM e Desligar a energia a máquina.
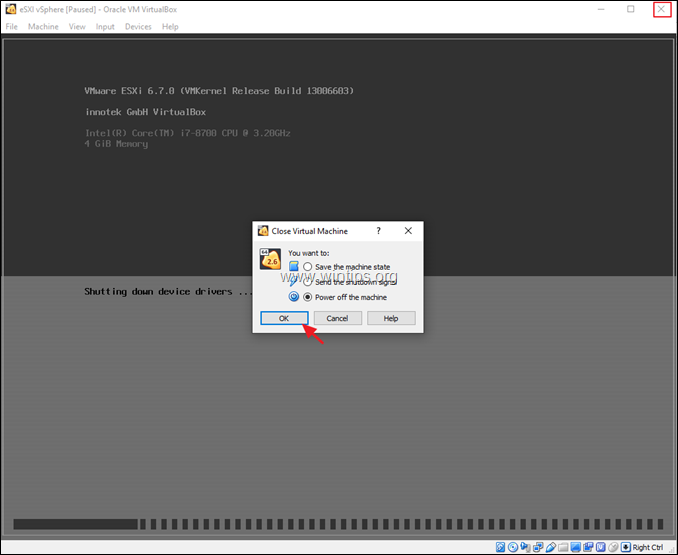
b. Depois abra a máquina VM Armazenamento remova o arquivo ISO e clique em OK .
c. Finalmente clique no botão Início para iniciar a máquina VMware ESXi.
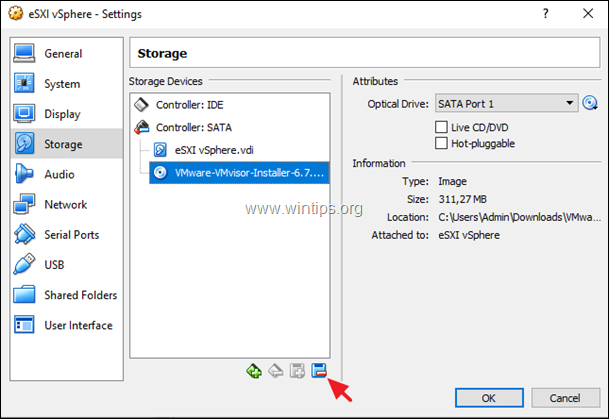
10. Quando o servidor VMware ESXi é iniciado, ele "toma" um endereço IP atribuído pelo DHCP. Você pode usar esse endereço IP para o servidor ESXi, ou para definir um novo endereço IP estático, seguindo as instruções abaixo.
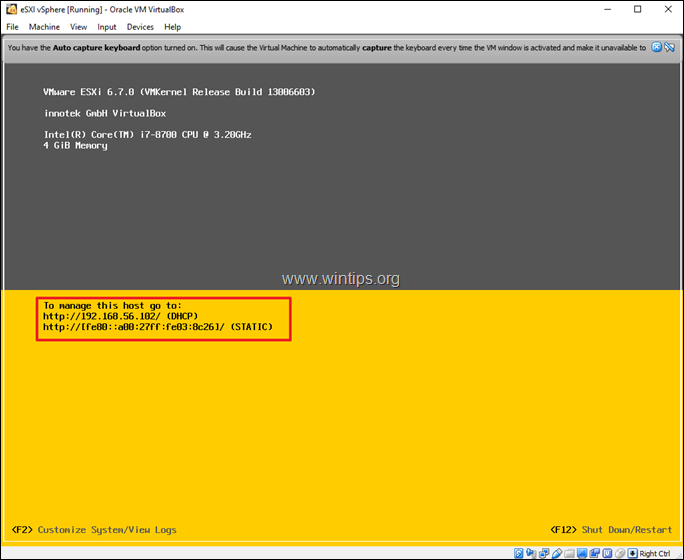
11. Para alterar o endereço IP, no ESXi, pressione F2 no ecrã acima.
12. Digite a senha de root e pressione Enter.
13. Usando as teclas de setas, navegue para Configurar a Rede de Gestão e imprensa Entre .
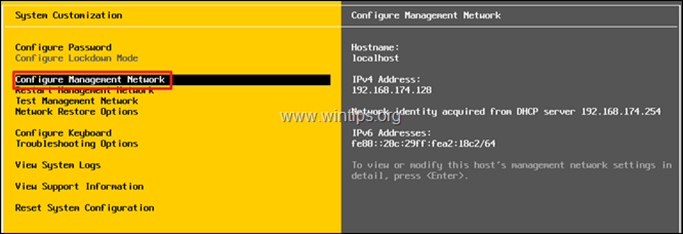
14. Navegar para Configuração IPv4 e imprensa Entre .
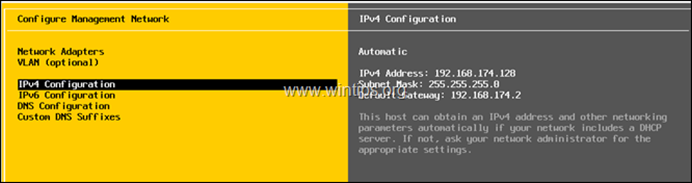
15. Navegar para Definir endereço IPv4 estático e configuração de rede e atingido Espaço para o seleccionar.
16. Digite o endereço IP estático, a máscara de sub-rede e o gateway e pressione Entre .
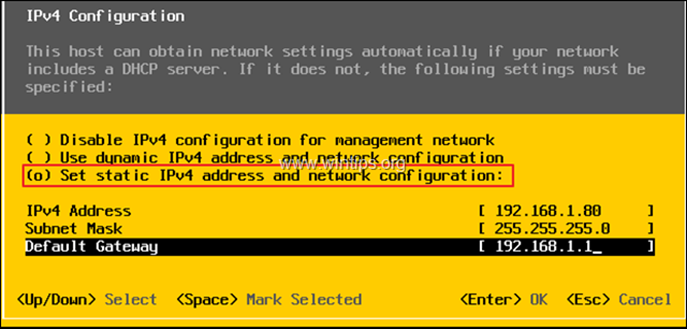
17. Em seguida, selecione a opção Configuração do DNS e atingido Entre .
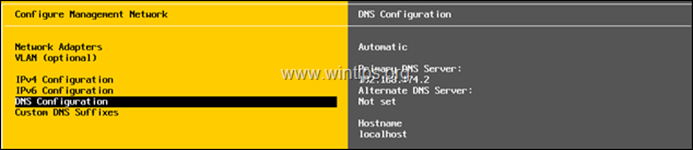
18. Navegar para Use os seguintes endereços de servidor DNS e hostname e atingido Espaço para selecioná-lo.
19. tipo o endereço do servidor DNS e opcionalmente especifique um Hostname diferente. Pressione Entre quando estiver feito.
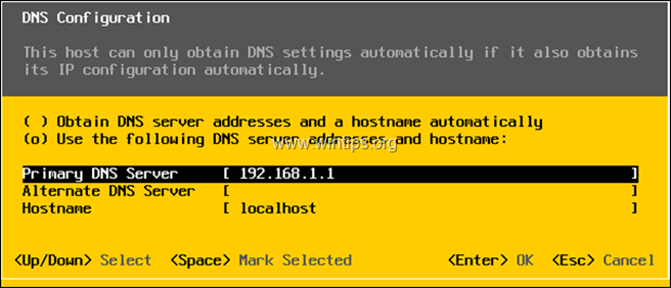
20. Imprensa ESC para sair, e depois pressione Y para aplicar alterações e reiniciar a rede de gestão.
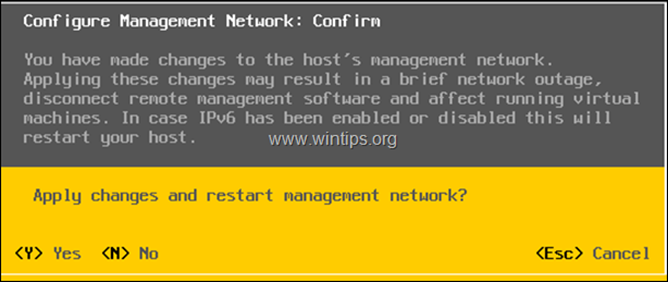
21. Então pressione ESC para Sair e depois pressione F12 e Encerramento o servidor ESXi.
22. No VirtualBox Manager, destaque a nova máquina virtual e clique em Configurações .
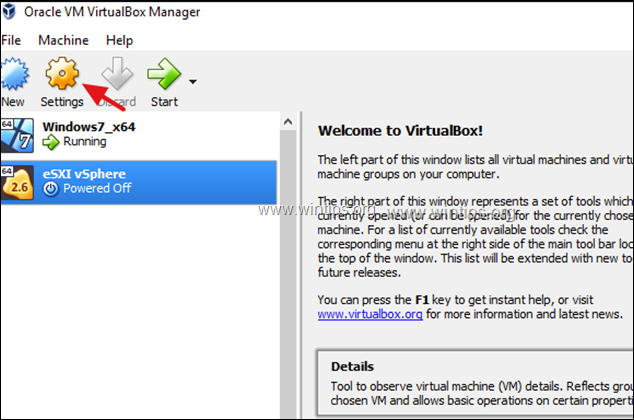
23. Em Rede opções, selecione Anexado a: Adaptador Bridged e clique OK
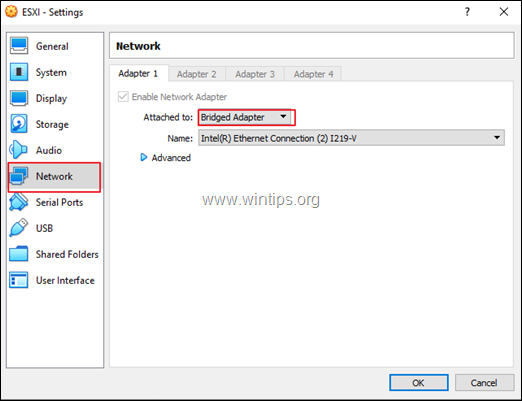
24. Ligue a máquina VM ESXi.
25. Quando o servidor ESXi iniciar, abra um navegador web (no computador host) e navegue até o endereço IP do servidor ESXi para começar a gerenciar seu servidor VMWare ESXi vShere.
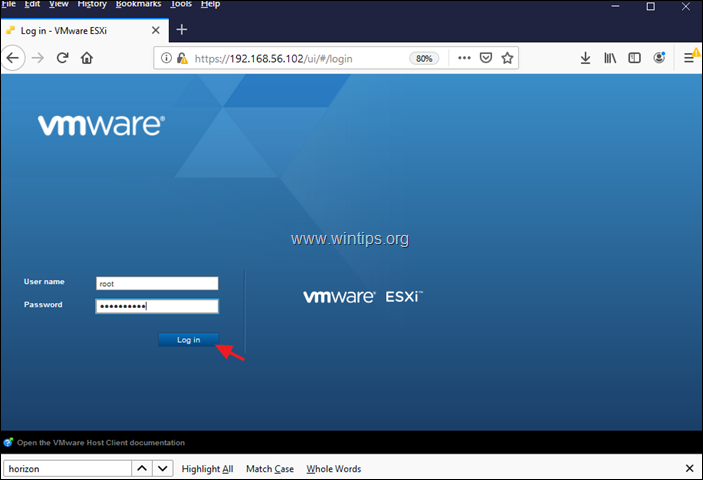
Ajuda adicional: Para converter a Licença de Avaliação do VMware ESXi Hypervisor para GRATUITA.
Nota: Você pode explorar e testar todos os recursos do ESXi durante 60 dias (até o término do período de Avaliação). Portanto, não converta a licença de Avaliação para Livre, antes do término do período de Avaliação.
1. Vá para Gerenciar -> Licenciamento e depois clique em Atribuir licença .
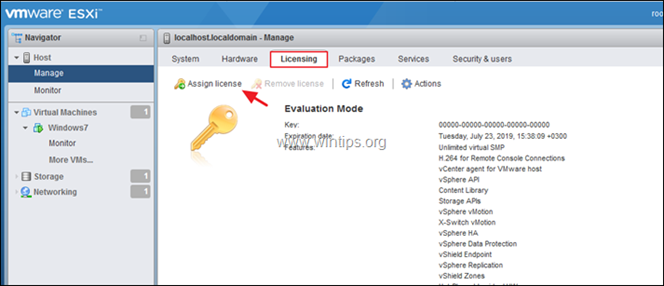
2. copiar e colar a chave de licença do vSphere Hypervisor 6 e depois clicar Verificar Licença
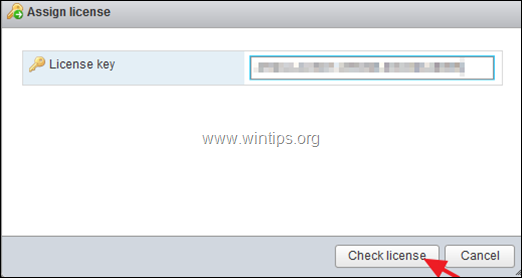
3. finalmente clique Atribuir Licença
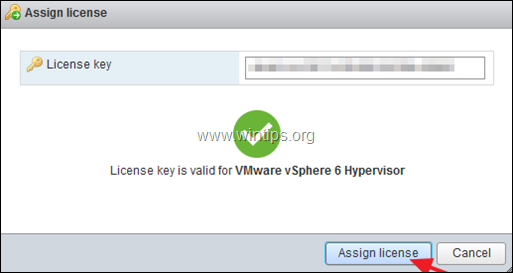
4. agora, você deve ver na tela que o status "Data de vencimento" é "Nunca".
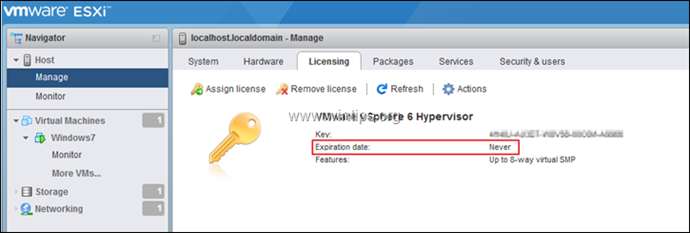
É isso aí!
Diga-me se este guia o ajudou deixando o seu comentário sobre a sua experiência. Por favor, goste e partilhe este guia para ajudar os outros.

Andy Davis
O blog de um administrador de sistema sobre o Windows





