Sommario
Questo tutorial contiene istruzioni passo-passo per installare VMware ESXi vSphere Hypervisor 6.7 su un host VirtualBox. Lo scopo dell'installazione di ESXi su VirtualBox è solo quello di testare e sperimentare le funzionalità di vSphere e non di produrre.
Importante: Tenete presente che se possedete un Intel CPU, non sarà possibile avviare una nuova macchina virtuale dall'host VM ESXi, Questo accade perché VirtualBox non supporta la virtualizzazione nidificata per le CPU Intel (se si tenta di avviare la macchina virtuale si riceve l'errore "This host does not support Intel VT-x."). Quindi, se si possiede una CPU Intel, è meglio installare ESXi sul lettore VMware.
Requisiti hardware per installare ESXi VSphere Hypervisor su VirtualBox:
CPU: La macchina host deve avere almeno due core di CPU e la CPU deve supportare le funzioni di virtualizzazione hardware (Intel VT-x o AMD RVI). Per verificare se il sistema supporta la virtualizzazione, utilizzare il comando CPUID CPU-Z utilità.
Note:
1. Per abilitare il supporto della virtualizzazione, accedere alle impostazioni del BIOS e Abilitazione il Intel-VD (Intel VT-x) o il AMD VT tecnologia/caratteristica.
2. se si utilizza Windows 10 e si riceve l'errore "VT-x non è disponibile" in VirtualBox e l'impostazione VT è abilitata nel BIOS, navigare in Pannello di controllo > Programmi e caratteristiche > Attivare o disattivare le funzioni di Windows > e disabilitare il Hyper-V caratteristica.
RAM: ESXi richiede un minimo di 2 GB di RAM fisica. Per installare ESXi su VirtualBox è necessario allocare almeno 4 GB (4096 MB) di RAM.

Requisiti software per installare ESXi VSphere Hypervisor 6.7 su VirtualBox.
1. Andare a questo indirizzo link e Creare a Account VMware (Se non ne avete già uno).
2. Scaricare il Immagine VMware vSphere Hypervisor (ESXi ISO) (include gli strumenti VMware) immagine.
3. Annotare e registrare il VMware vSphere Hypervisor 6 Chiave di licenza perché vi servirà alla fine del periodo di prova, per convertire la licenza di valutazione (60 giorni) in licenza gratuita (non scade mai) (vedere la fine dell'articolo).
4. Se si desidera installare ESXi VSphere Hypervisor su VirtualBox, è necessario scaricare e installare l'ultima versione di Virtualbox per host Windows da qui .
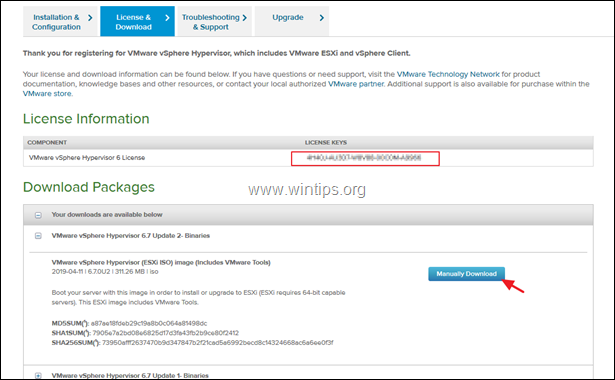
Come installare VMware vSphere Hypervisor (ESXi Server) su un host VirtualBox.
Passo 1. Creare e configurare una macchina virtuale per ESXI *.
1. Avviare Oracle VM Virtual Box Manager e fare clic su Nuovo .
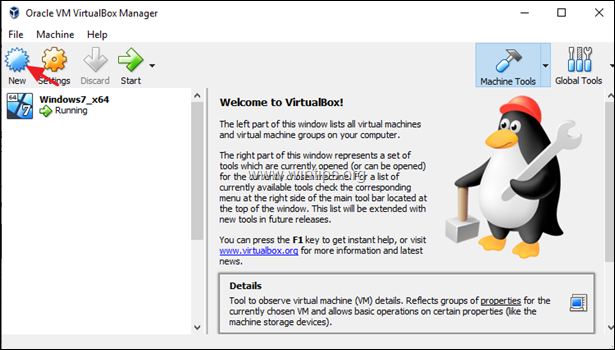
2. Assegnare un nome alla macchina virtuale (ad esempio "eSXI vSphere") e selezionare:
Tipo: Linux
Versione: Linux 2.6/3.x/4.x (64 bit)
Dimensione della memoria: 4096MB
Disco rigido: Creare subito un disco virtuale
3. Al termine, fare clic su Creare .
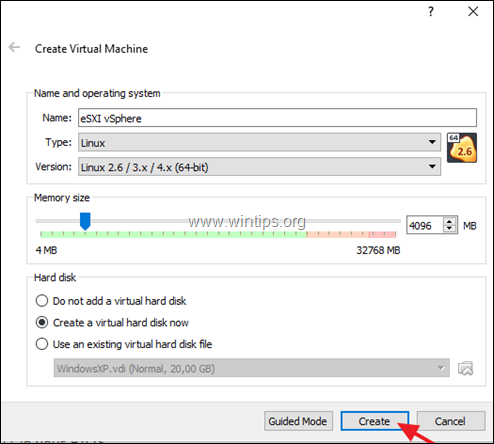
4. Nella schermata successiva specificate le dimensioni del disco (ad esempio 30 GB), lasciando le opzioni predefinite a "Tipo di file del disco rigido": VDI (immagine disco di VirtualBox) e a "Memorizzazione su disco rigido fisico": Assegnato dinamicamente e fare clic su Creare .
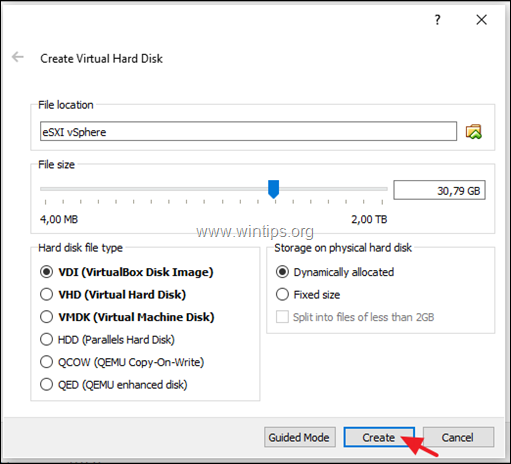
5. Ora evidenziate la nuova macchina virtuale e fate clic su Impostazioni .
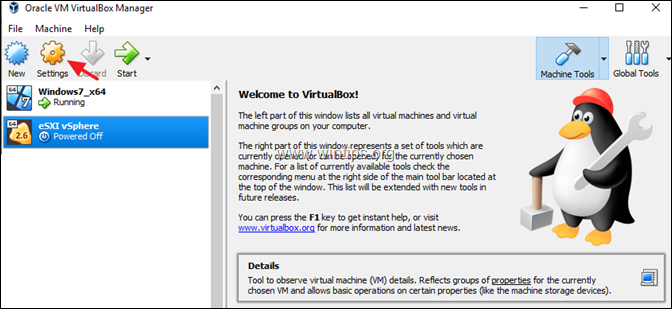
6a. Selezionare Sistema a sinistra e selezionare la scheda Scheda madre:
- Chipset: ICH9 Dispositivo di puntamento: Mouse PS/2
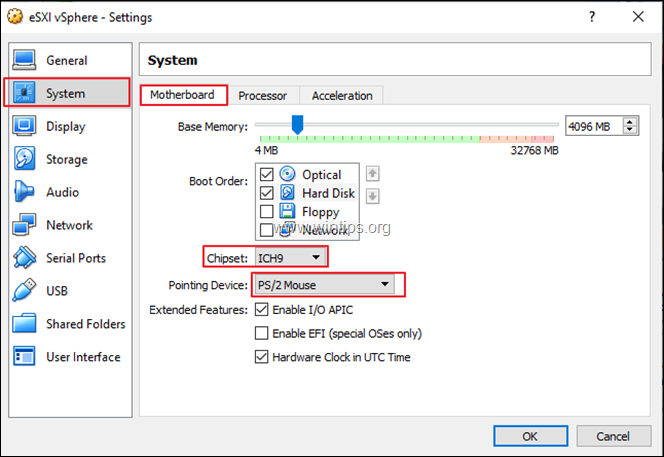
6b. Quindi selezionare la voce Processore scheda, e...
- Assegnare due (2) CPU. Controllare Abilita PAE/NX
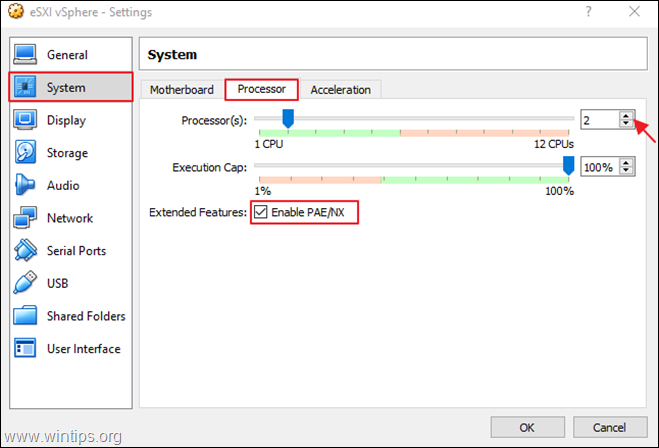
7. Quindi selezionare Immagazzinamento e fare clic sul pulsante Aggiungere l'unità ottica simbolo.
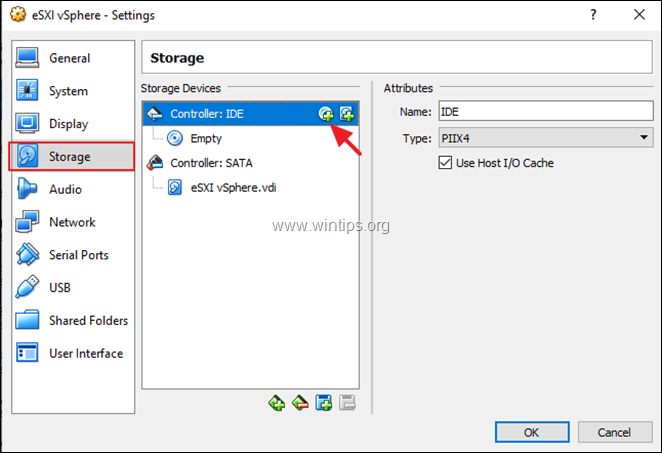
8. Selezionare Scegliere il disco e selezionare il file "vSphere Hypervisor (ESXi ISO)" scaricato.
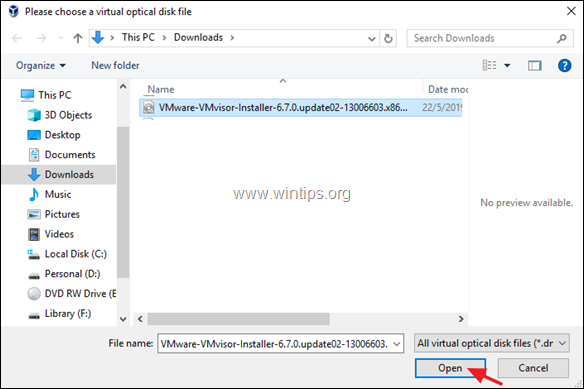
9. Infine, selezionare Rete , scegliere Scheda solo host e poi fare clic su OK .
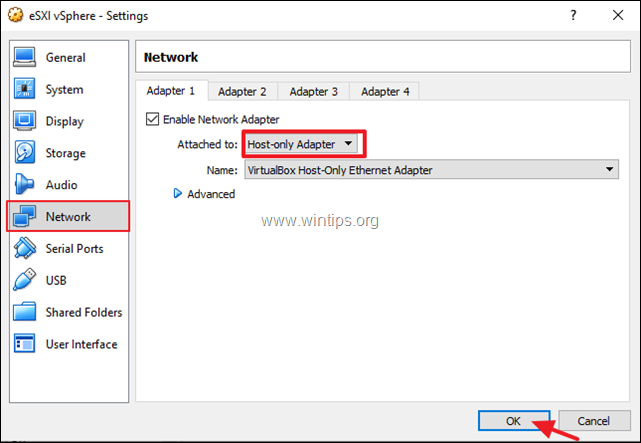
10. Fare clic sul pulsante Inizio e procedere di seguito per installare l'Hypervisor ESXi vSphere sulla macchina virtuale.
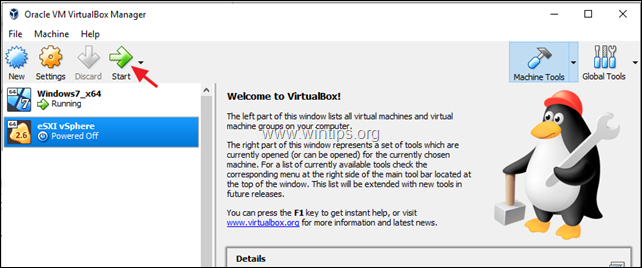
Passo 2. Installare VMware ESXi vSphere Hypervisor 6.7 sulla macchina virtuale VirtualBox.
Nota: se si installa ESXi vSphere Hypervisor su una macchina fisica, avviare la macchina dal supporto del CD di installazione di ESXi vSphere Hypervisor.
1. Stampa Entrare alla prima schermata per avviare l'installazione.
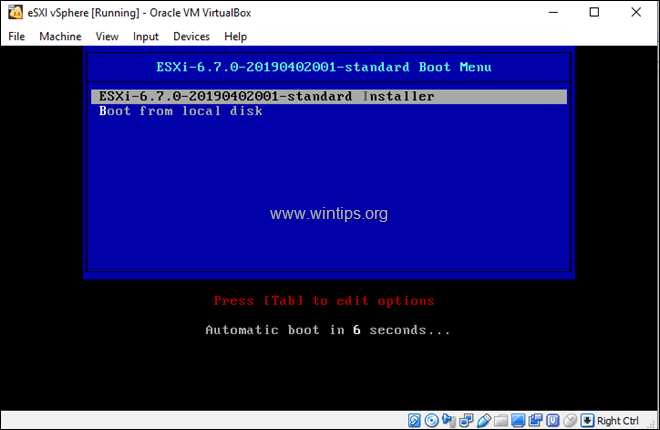
2. Il programma di installazione di VMware ESXI dovrebbe avviarsi...
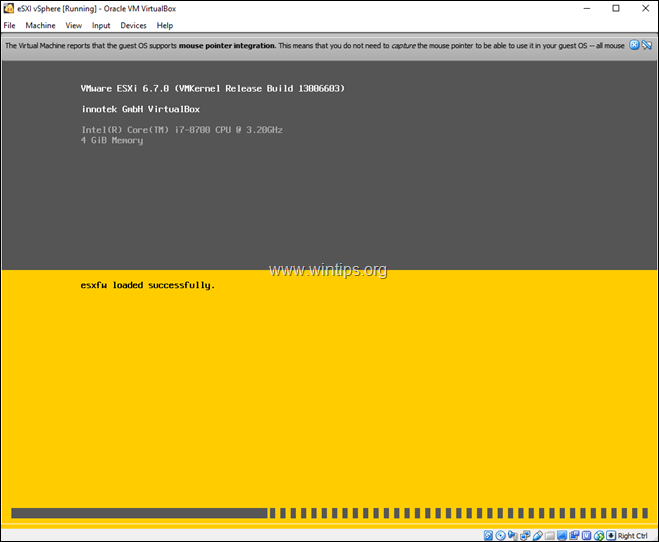
3. Stampa Entrare nella schermata di benvenuto.

4. Stampa F11 per accettare il contratto di licenza.
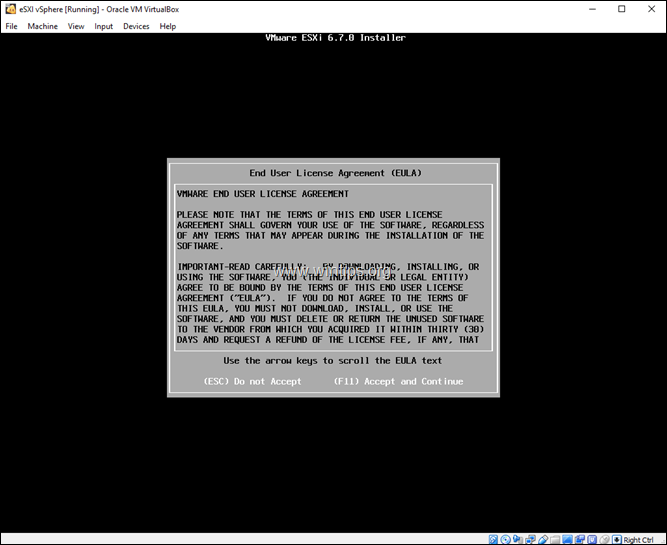
5. Alle opzioni di memorizzazione premere Entrare .
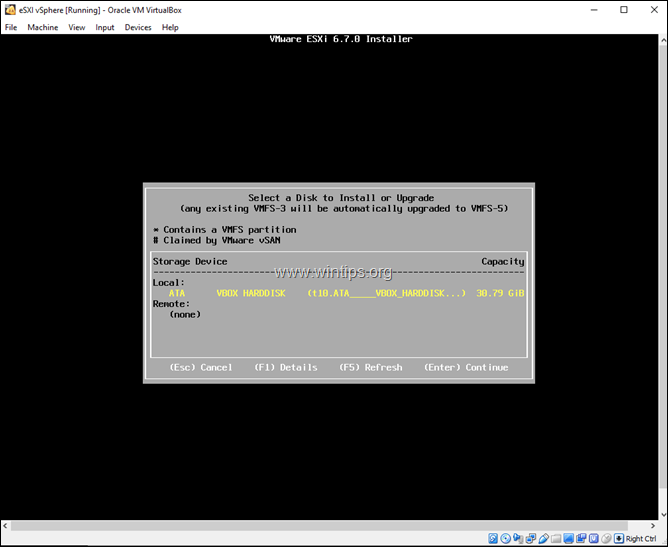
6. Selezionare il layout di tastiera preferito o lasciare quello predefinito (US) e premere Entrare .
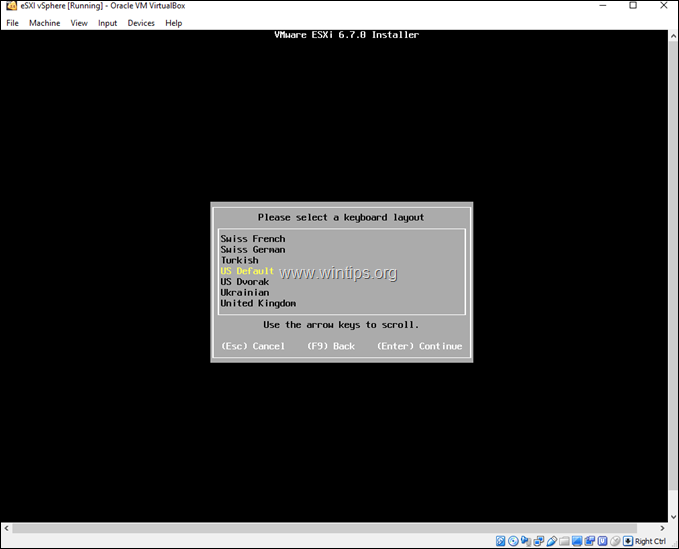
7. Digitare ora due volte la password desiderata* e premere Entrare .
Nota: la password deve essere composta da almeno 7 caratteri e da una combinazione di lettere normali e maiuscole, simboli e numeri.
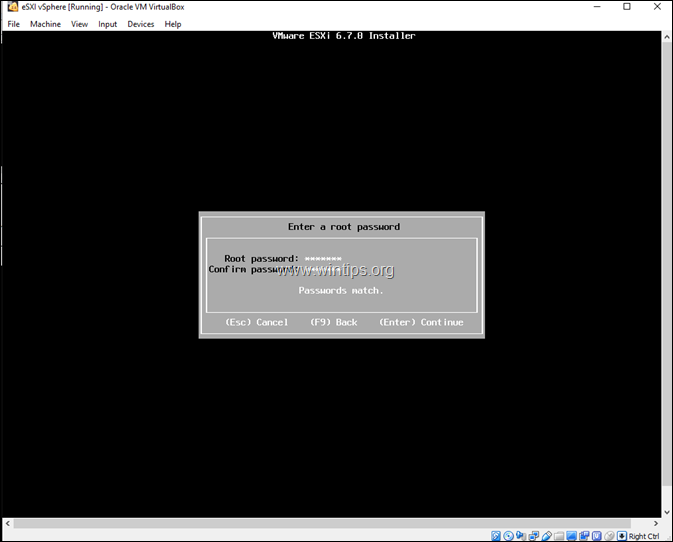
8. Infine, premere F11 per bloccare l'installazione.
Nota per l'installazione di VirtualBox: a questo punto dell'installazione di ESXi, e se si possiede un processore Intel, si riceverà il seguente messaggio di avvertimento sullo schermo: "Hardware Virtualization Warning: Hardware Virtualization is not a feature of this CPU or is not enabled in BIOS". Ignorate questo messaggio e premete Invio per continuare (questo messaggio appare perché, come ho detto all'inizio di questo articolo, la virtualizzazione hardware non è una caratteristica di questa CPU).VirtualBox non supporta la virtualizzazione nidificata per i processori Intel).
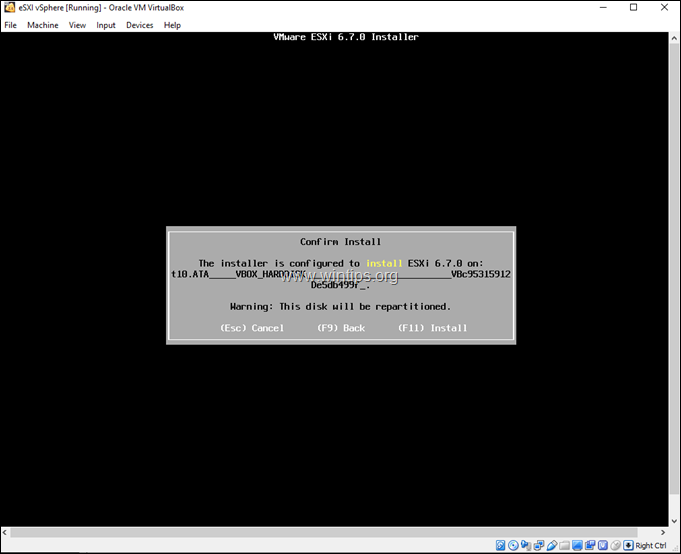
9. Al termine dell'installazione, rimuovere il supporto di installazione e premere Entrare per riavviare la macchina.
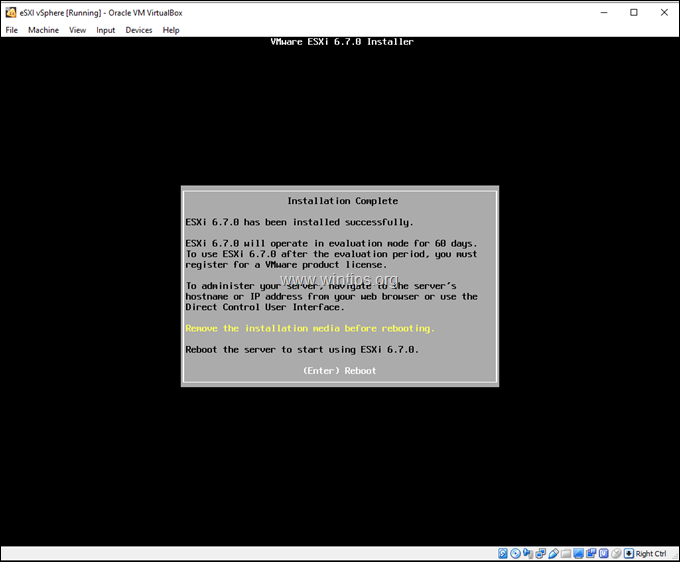
Nota: per rimuovere il supporto di installazione di ESXi (file .ISO) in VirtualBox:
a. Dopo il riavvio chiudere la finestra della macchina virtuale e Spegnimento la macchina.
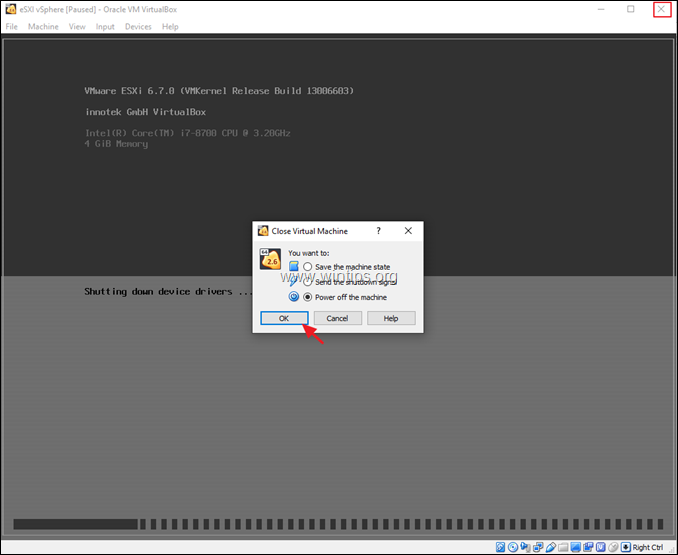
b. Quindi aprire la macchina virtuale Immagazzinamento rimuovere il file ISO e fare clic su OK .
c. Infine, fare clic sul pulsante Inizio per avviare la macchina VMware ESXi.
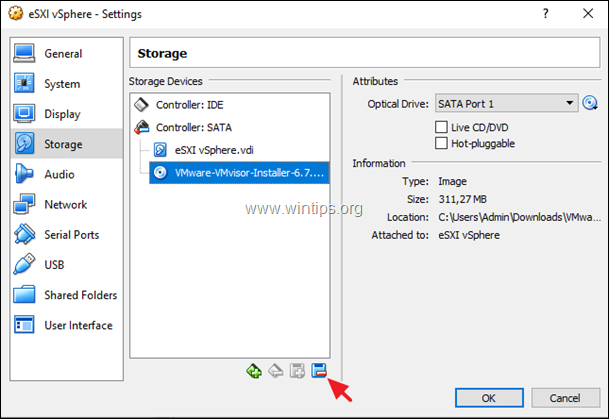
10. Quando il server VMware ESXi si avvia, "prende" un indirizzo IP assegnato da DHCP. È possibile utilizzare questo indirizzo IP per il server ESXi o impostare un nuovo indirizzo IP statico, seguendo le istruzioni riportate di seguito.
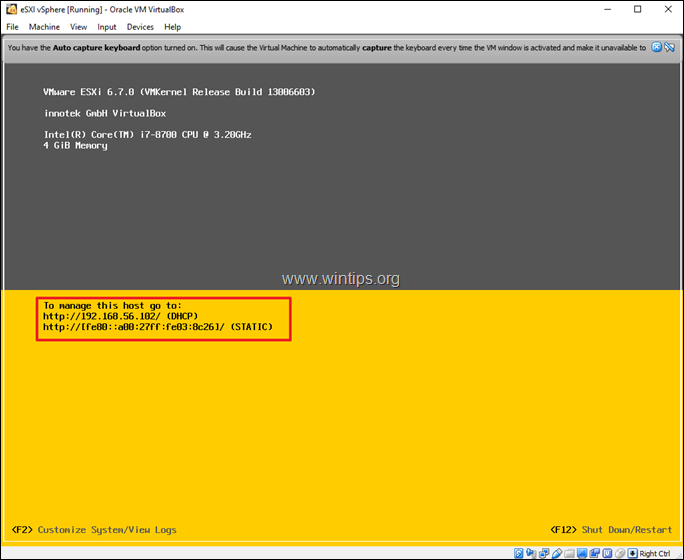
11. Per modificare l'indirizzo IP, su ESXi, premere F2 alla schermata sopra riportata.
12. Digitare la password di root e premere Invio.
13. Utilizzando i tasti freccia, spostarsi su Configurazione della rete di gestione e premere Entrare .
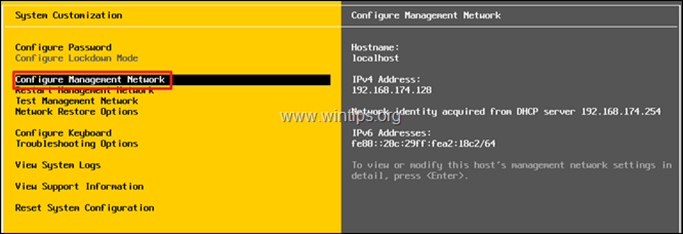
14. Andare a Configurazione IPv4 e premere Entrare .
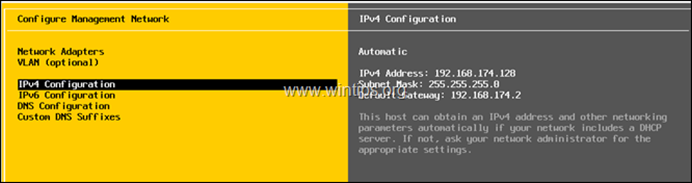
15. Andare a Impostare l'indirizzo IPv4 statico e la configurazione di rete e colpire Spazio per selezionarlo.
16. Digitare l'indirizzo IP statico, la maschera di sottorete e il gateway e premere Entrare .
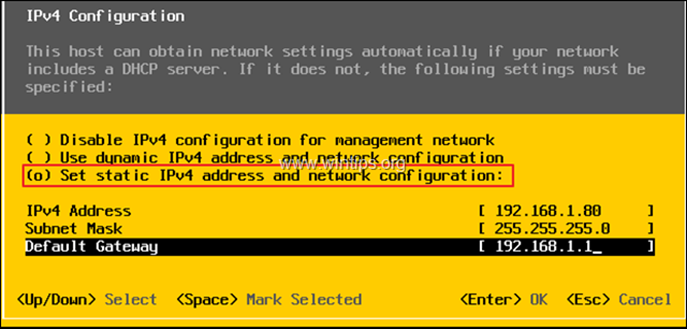
17. Quindi selezionare la voce Configurazione DNS e colpire Entrare .
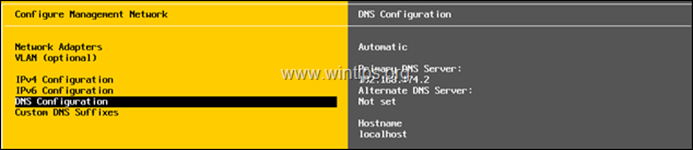
18. Andare a Utilizzare i seguenti indirizzi di server DNS e nome host e colpire Spazio per selezionarlo.
19. Tipo il Indirizzo del server DNS e, facoltativamente, specificare un altro nome host. Premere Entrare una volta terminato.
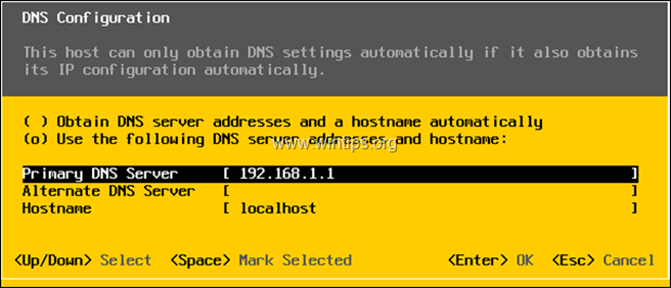
20. Stampa CES per uscire, quindi premere Y per applicare le modifiche e riavviare la rete di gestione.
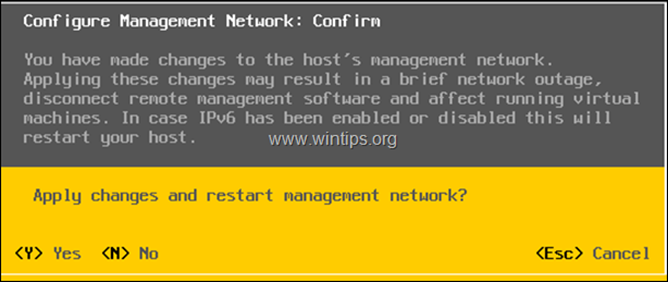
21. Quindi premere CES su Logout e quindi premere F12 e Spegnimento il server ESXi.
22. In VirtualBox Manager, evidenziare la nuova macchina virtuale e fare clic su Impostazioni .
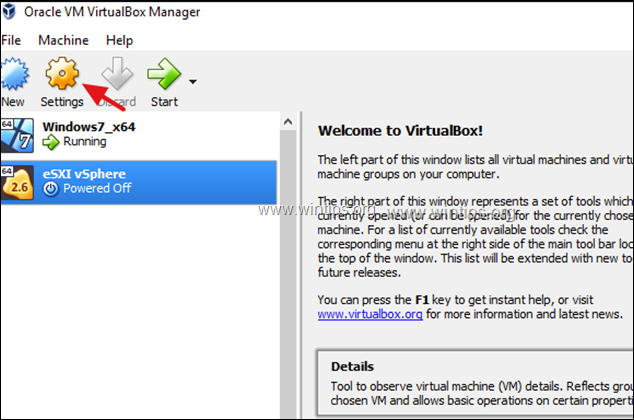
23. A Rete selezionare Allegato a: Adattatore a ponte e fare clic su OK
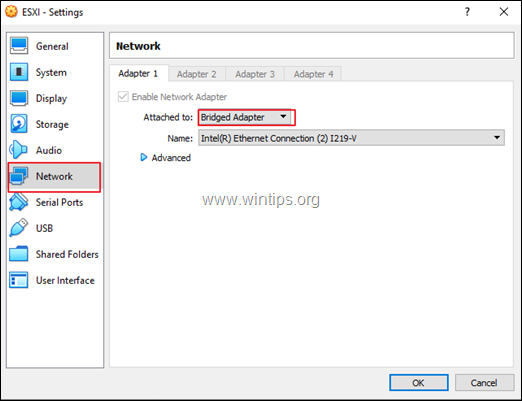
24. Avviare la macchina virtuale ESXi.
25. All'avvio del server ESXi, aprire un browser web (sul computer host) e navigare all'indirizzo IP del server ESXi per iniziare a gestire il server VMWare ESXi vShere.
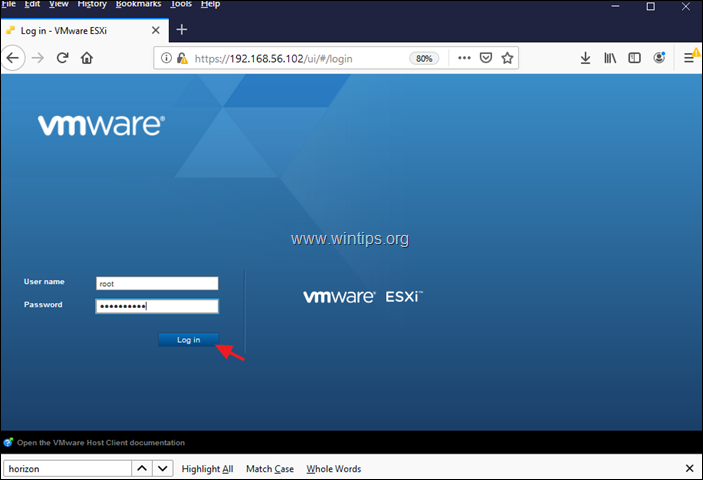
Aiuto supplementare: Per convertire la licenza di valutazione di VMware ESXi Hypervisor in licenza gratuita.
Nota: È possibile esplorare e testare tutte le funzionalità di ESXi per 60 giorni (fino al termine del periodo di valutazione). Pertanto, non convertire la licenza di valutazione in gratuita prima del termine del periodo di valutazione.
1. Andare a Gestire -> Licenze e poi fare clic su Assegnazione della licenza .
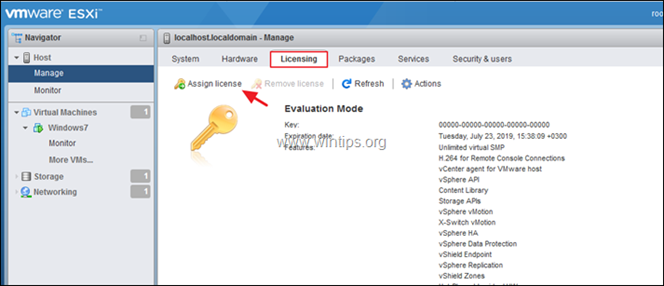
2. Copiare e incollare la chiave di licenza di vSphere Hypervisor 6, quindi fare clic su Controllare la licenza
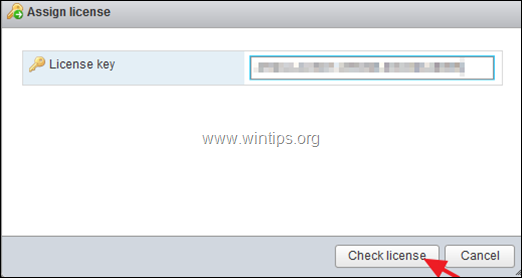
3. Infine, fare clic su Assegnazione della licenza
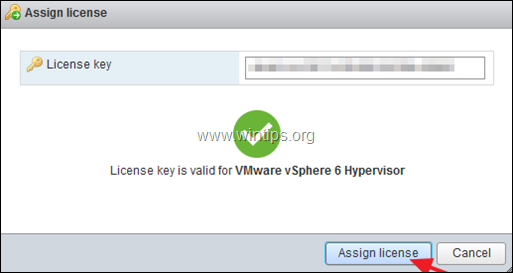
4. A questo punto, si dovrebbe vedere sullo schermo che lo stato della "Data di scadenza" è "Mai".
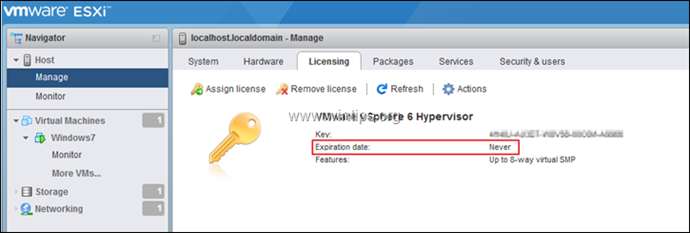
Ecco fatto!
Fatemi sapere se questa guida vi ha aiutato lasciando un commento sulla vostra esperienza. Vi prego di mettere "Mi piace" e condividere questa guida per aiutare gli altri.

Andy Davis
Il blog di un amministratore di sistema su Windows





