Πίνακας περιεχομένων
Αν ψάχνετε έναν τρόπο για την αυτόματη δημιουργία σημείων επαναφοράς συστήματος στα Windows 10, τότε συνεχίστε να διαβάζετε αυτό το σεμινάριο. Όπως ίσως γνωρίζετε, το εργαλείο Επαναφορά συστήματος σας επιτρέπει να επαναφέρετε τα Windows σε μια προηγούμενη κατάσταση λειτουργίας (χρονικό σημείο) και χρησιμοποιείται για την ανάκτηση των Windows αν κάτι πάει στραβά και τα Windows δεν λειτουργούν σωστά.

Σε όλες τις εκδόσεις των Windows, το εργαλείο Επαναφορά συστήματος, το οποίο λειτουργεί μόνο εάν η Προστασία συστήματος είναι ενεργοποιημένη στον υπολογιστή, δημιουργεί αυτόματα ένα στιγμιότυπο της τρέχουσας κατάστασης (αρχεία συστήματος και μητρώο), πριν από την εγκατάσταση μιας ενημέρωσης των Windows ή άλλου λογισμικού ή όταν εγκαθιστάτε ένα νέο πρόγραμμα οδήγησης συσκευών υλικού.
Έτσι, κατά τη γνώμη μου, είναι πολύ σημαντικό να δημιουργείτε συχνά σημεία επαναφοράς συστήματος, ώστε να μπορείτε να επαναφέρετε το σύστημά σας εάν τα Windows 10 δεν λειτουργούν σωστά (π.χ. μετά από μια σημαντική αλλαγή ή μετά από μια επίθεση ιού) ή εάν θέλετε να επαναφέρετε ένα αρχείο/φάκελο στην προηγούμενη έκδοσή του.
Αυτό το σεμινάριο δείχνει δύο (2) διαφορετικές μεθόδους για την καθημερινή δημιουργία σημείων επαναφοράς συστήματος στα Windows 10, αυτόματα.
Πώς να δημιουργήσετε αυτόματα σημεία επαναφοράς συστήματος στα Windows 10.
Βήμα 1. Ενεργοποιήστε την προστασία επαναφοράς συστήματος στα Windows 10.
Από προεπιλογή, η προστασία Επαναφορά συστήματος δεν είναι ενεργοποιημένη στα Windows 10. Έτσι, προχωρήστε και ενεργοποιήστε την ακολουθώντας τις παρακάτω οδηγίες:
1. Ανοίξτε τις ρυθμίσεις προστασίας συστήματος, χρησιμοποιώντας έναν από τους ακόλουθους τρόπους:
-
- Κάντε δεξί κλικ στο στο εικονίδιο των Windows
 στην κάτω αριστερή γωνία της οθόνης και από το αναδυόμενο μενού επιλέξτε Σύστημα, ή... Ανοίξτε την Εξερεύνηση των Windows, κάντε δεξί κλικ στο Αυτό το PC ' και επιλέξτε Ιδιότητες .
στην κάτω αριστερή γωνία της οθόνης και από το αναδυόμενο μενού επιλέξτε Σύστημα, ή... Ανοίξτε την Εξερεύνηση των Windows, κάντε δεξί κλικ στο Αυτό το PC ' και επιλέξτε Ιδιότητες .
- Κάντε δεξί κλικ στο στο εικονίδιο των Windows
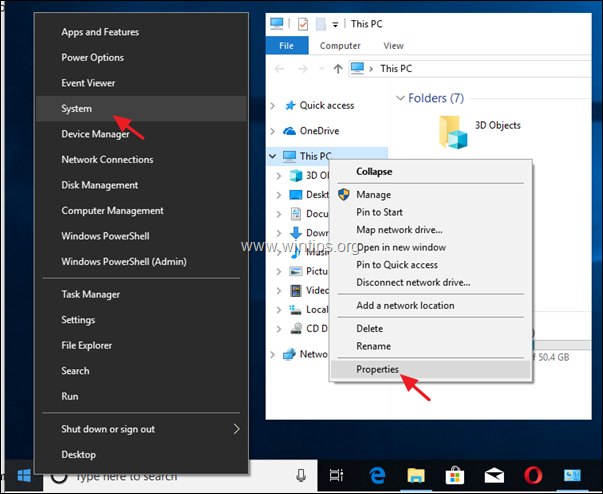
2. Κάντε κλικ στο Προστασία του συστήματος στο αριστερό παράθυρο.
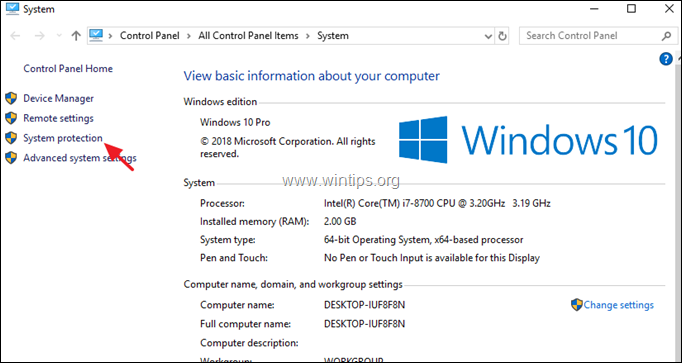
3. Στο Προστασία συστήματος κάντε κλικ στην καρτέλα Ρύθμιση παραμέτρων .
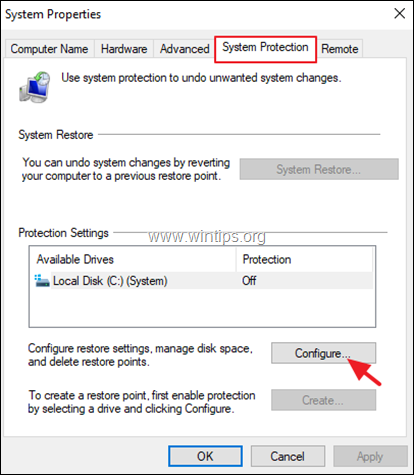
4. Για να ενεργοποιήσετε την προστασία επαναφοράς συστήματος: *
α. Ελέγξτε το Ενεργοποιήστε την προστασία του συστήματος.
β. Προσαρμόστε το μέγιστο χώρο στο δίσκο που χρησιμοποιείται για την προστασία του συστήματος, στο (περίπου) 10-15% του μέγιστου χώρου στο δίσκο.
γ. Κάντε κλικ OK .
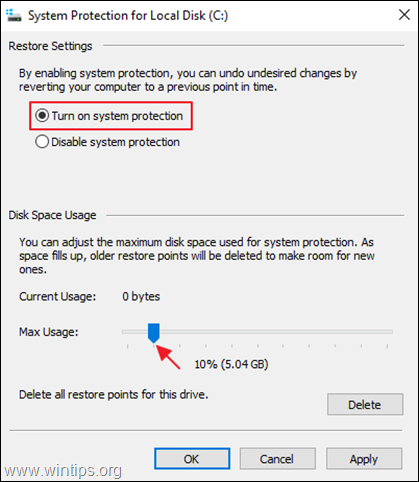
5. Εάν θέλετε να δημιουργήσετε χειροκίνητα ένα σημείο επαναφοράς αμέσως (ή οποιαδήποτε στιγμή), κάντε κλικ στο κουμπί Δημιουργία δώστε ένα αναγνωρίσιμο όνομα για το σημείο επαναφοράς και κάντε κλικ στο κουμπί OK . Διαφορετικά, συνεχίστε στο βήμα-2 για να ρυθμίσετε τις παραμέτρους της αυτόματης δημιουργίας σημείων επαναφοράς.
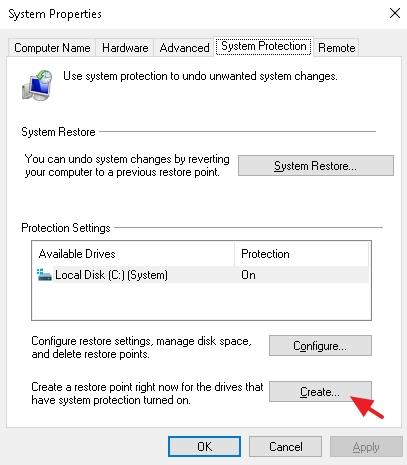
Βήμα 2. Δημιουργία σημείων αυτόματης επαναφοράς συστήματος στα Windows 10.
Αφού ενεργοποιήσετε την προστασία του συστήματος, ακολουθήστε τις οδηγίες μιας από τις παρακάτω δύο μεθόδους για να δημιουργήσετε αυτόματα σημεία ημερήσιας επαναφοράς.
- Μέθοδος 1. Δημιουργία σημείου αυτόματης επαναφοράς με προγραμματισμένη εργασία.Μέθοδος 2. Δημιουργία σημείου αυτόματης επαναφοράς κατά τις σαρώσεις του Windows Defender.
Μέθοδος 1. Πώς να δημιουργήσετε αυτόματα σημεία επαναφοράς με τη χρήση του χρονοπρογραμματιστή εργασιών στα Windows 10.
Για να δημιουργήσετε αυτόματα ένα σημείο επαναφοράς συστήματος (στιγμιότυπο) σε καθημερινό πρόγραμμα στα Windows 10:
1. Στο πλαίσιο αναζήτησης, πληκτρολογήστε: χρονοπρογραμματιστής εργασιών
2. Ανοίξτε το Χρονοπρογραμματιστής εργασιών
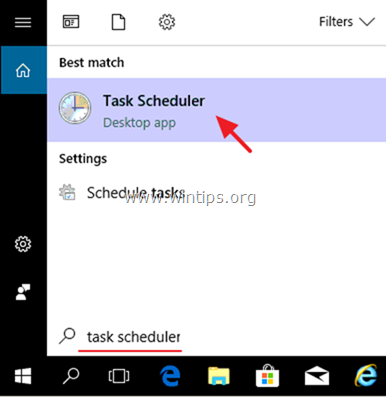
3. Από το Δράση επιλογή μενού Δημιουργία Εργασίας .
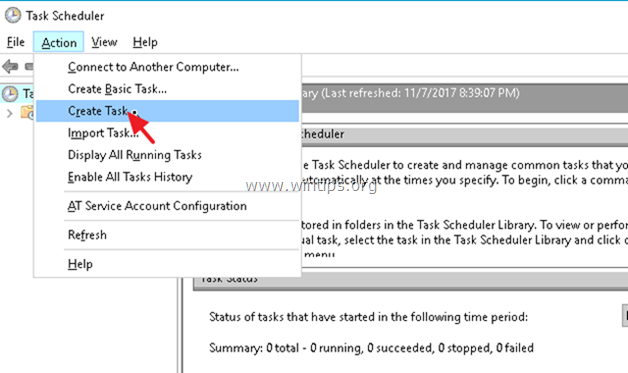
4. Στο Γενικά καρτέλα:
α. Πληκτρολογήστε ένα όνομα για την εργασία. π.χ. " Δημιουργία σημείου επαναφοράς".
β. Κάντε κλικ Αλλαγή χρήστη ή ομάδας
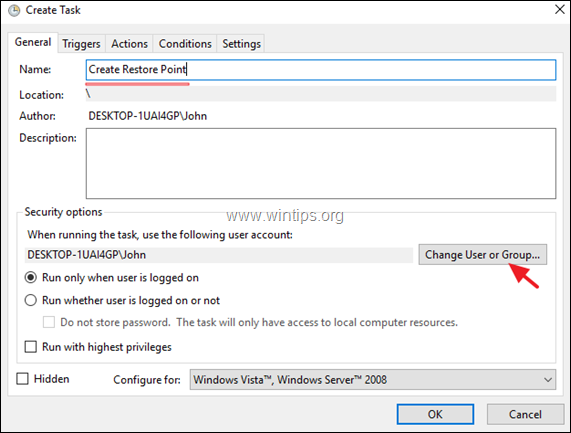
γ. Στο πλαίσιο "Enter the object name", πληκτρολογήστε σύστημα και κάντε κλικ στο ΕΝΤΆΞΕΙ.
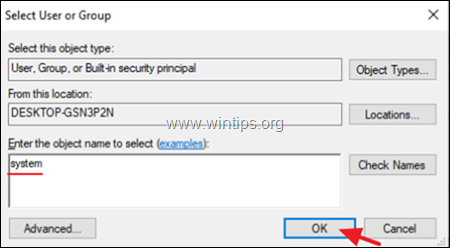
δ. Κάντε κλικ στο Σκανδάλες καρτέλα.
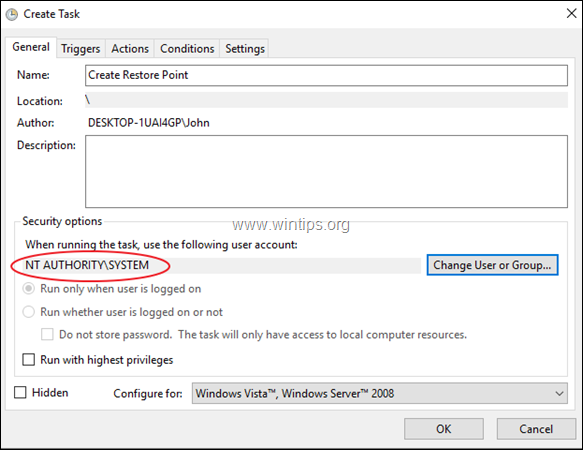
3. Στο Σκανδάλες κάντε κλικ στην καρτέλα Νέο .
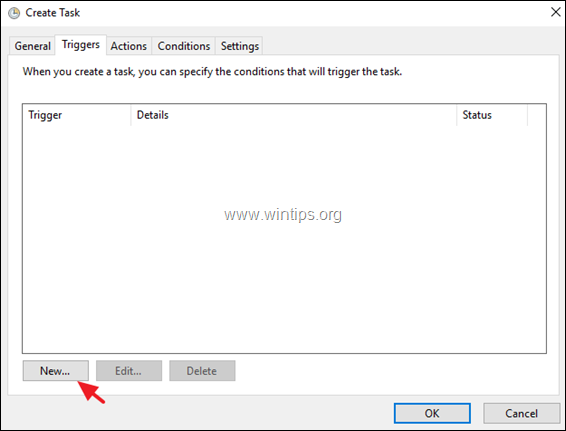
3α. Καθορίστε πόσο συχνά θα δημιουργείται το σημείο επαναφοράς (π.χ. Καθημερινά ) και στη συνέχεια καθορίστε μια ώρα για τη δημιουργία του σημείου επαναφοράς (π.χ. στις 11.00 π.μ.).
3β. Κάντε κλικ OK .
Σημείωση: Λάβετε υπόψη ότι η προγραμματισμένη εργασία δεν θα δημιουργήσει ένα νέο σημείο επαναφοράς εάν υπάρχουν προηγούμενα σημεία που έχουν δημιουργηθεί τις τελευταίες 24 ώρες.
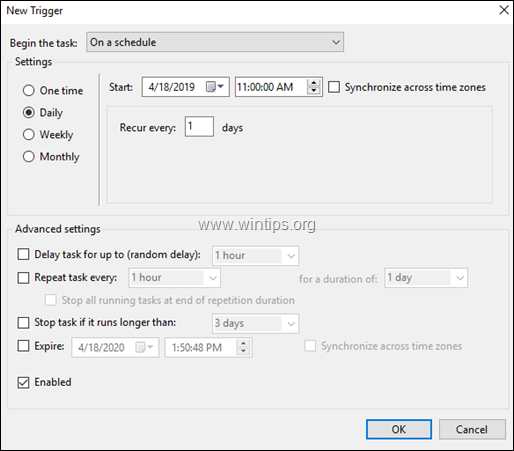
4. Στο Δράσεις κάντε κλικ στην καρτέλα Νέο .

4α. Στο Πρόγραμμα/Σενάριο πληκτρολογήστε την ακόλουθη εντολή:
- wmic.exe
4β. Στο Προσθέστε ορίσματα (προαιρετικά) κατατεθειμένος τύπος:
- /Namespace:\\root\default Path SystemRestore Κλήση CreateRestorePoint "Daily Restore Point", 100, 12
4γ. Κάντε κλικ OK .
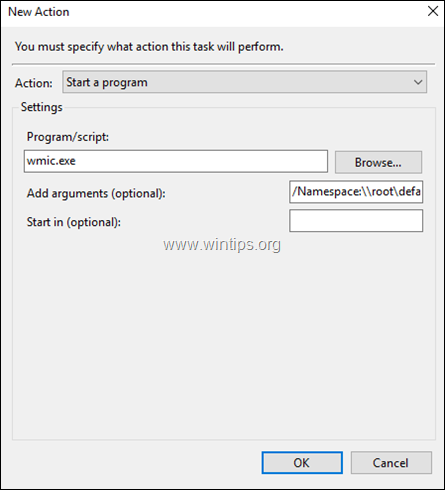
5. Τέλος, κάντε κλικ στο OK για να κλείσετε τις Ιδιότητες της νέας εργασίας.
Μέθοδος 2. Πώς να δημιουργήσετε σημεία επαναφοράς όταν το Windows Defender σαρώνει στα Windows 10.
- Παράθυρα 10 σπίτι
Στα Windows 10 Home, μπορείτε να δημιουργήσετε ένα αυτόματο σημείο επαναφοράς όταν το Windows Defender σαρώνει τον υπολογιστή σας, χρησιμοποιώντας τον επεξεργαστή μητρώου. Για να το κάνετε αυτό:
1. Πατήστε ταυτόχρονα το πλήκτρο Windows  + R για να ανοίξετε το πλαίσιο εντολών εκτέλεσης.
+ R για να ανοίξετε το πλαίσιο εντολών εκτέλεσης.
2. Τύπος regedit και πατήστε Εισάγετε το .
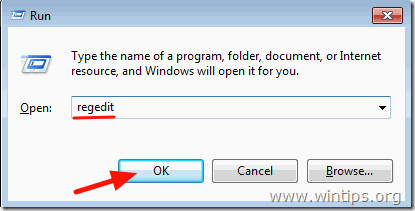
3. Στο αριστερό παράθυρο, μεταβείτε σε αυτό το κλειδί:
- HKEY_LOCAL_MACHINE\SOFTWARE\Policies\Microsoft\Windows Defender
4. Κάντε δεξί κλικ στο πλήκτρο 'Windows Defender' και επιλέξτε Νέο -> Βασικό
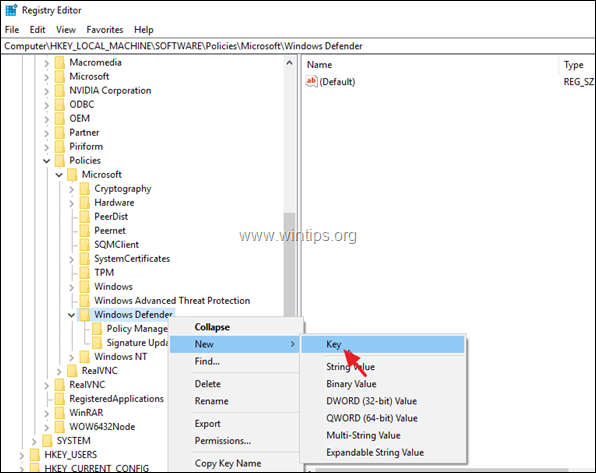
5. Τύπος Σάρωση ως όνομα πλήκτρου και πατήστε Εισάγετε το .
6. Επισημάνετε το πλήκτρο 'Scan' και στη συνέχεια κάντε δεξί κλικ σε ένα κενό σημείο στο δεξί παράθυρο και επιλέξτε Νέο -> DWORD (32-bit) Τιμή.
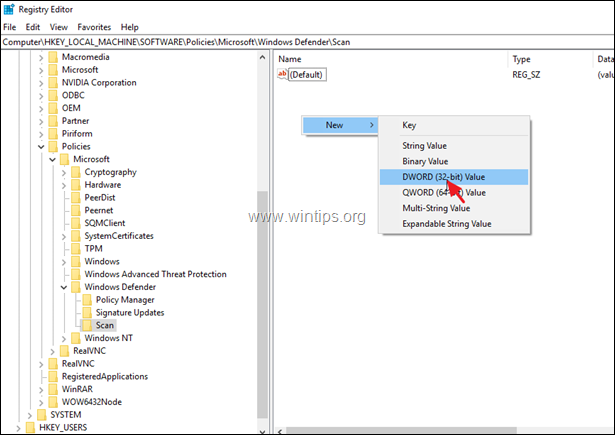
7. Ονομάστε τη νέα τιμή DWORD DisableRestorePoint και πατήστε Εισάγετε το .
8. Κάντε διπλό κλικ στο DisableRestorePoint REG_DWORD και ορίστε τα δεδομένα της τιμής σε 0 .
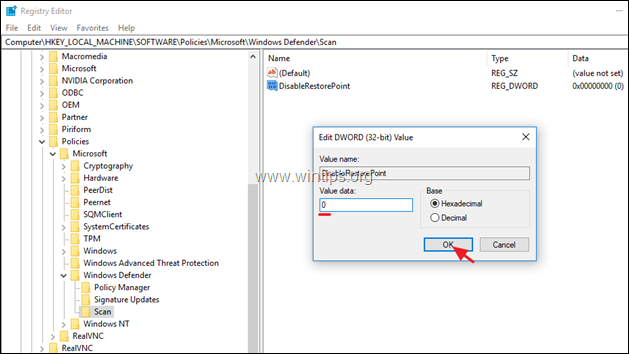
9. Κλείστε το Registry Editor και επανεκκίνηση τον υπολογιστή σας.
- Παράθυρα 10 υπέρ
Εάν είστε κάτοχος της έκδοσης Windows 10 Professional, Enterprise ή Education, τότε μπορείτε να αναγκάσετε τα Windows να δημιουργούν ένα ημερήσιο σημείο επαναφοράς όταν το Windows Defender σαρώνει τον υπολογιστή σας, χρησιμοποιώντας τον επεξεργαστή πολιτικής ομάδας. Για να το κάνετε αυτό:
1. Πατήστε ταυτόχρονα το πλήκτρο Windows  + R για να ανοίξετε το πλαίσιο εντολών εκτέλεσης.
+ R για να ανοίξετε το πλαίσιο εντολών εκτέλεσης.
2. Τύπος gpedit.msc & Τύπος Μπείτε μέσα.
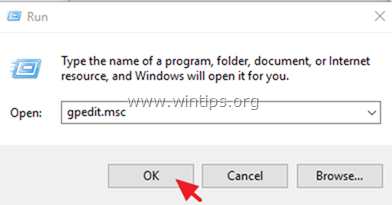
3. Στο πρόγραμμα επεξεργασίας πολιτικής ομάδας μεταβείτε στην ακόλουθη διαδρομή (στο αριστερό παράθυρο): *
- Διαμόρφωση υπολογιστή -> Πρότυπα διαχείρισης -> Συστατικά των Windows -> Windows Defender Antivirus -> Σάρωση *
Σημείωση: Στις τελευταίες εκδόσεις των Windows 10 η διαδρομή έχει αλλάξει σε: "Διαμόρφωση υπολογιστή -> Πρότυπα διαχείρισης -> Στοιχεία των Windows -> Microsoft Defender Antivirus -> Σάρωση"
4. Στο δεξί παράθυρο, κάντε διπλό κλικ στο Δημιουργία σημείου επαναφοράς συστήματος .
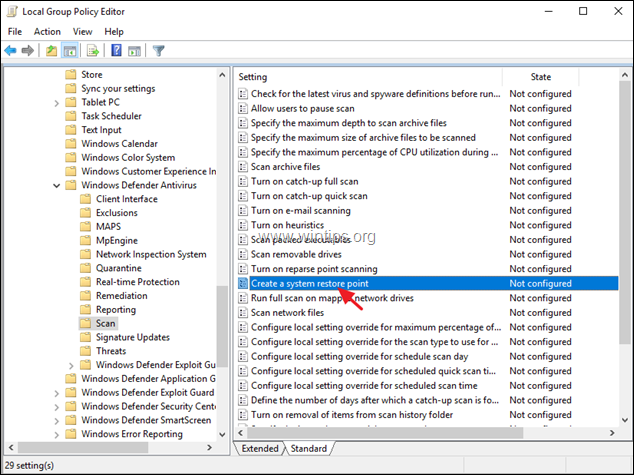
5. Ρυθμίστε σε Ενεργοποιημένο και στη συνέχεια κάντε κλικ στο OK .
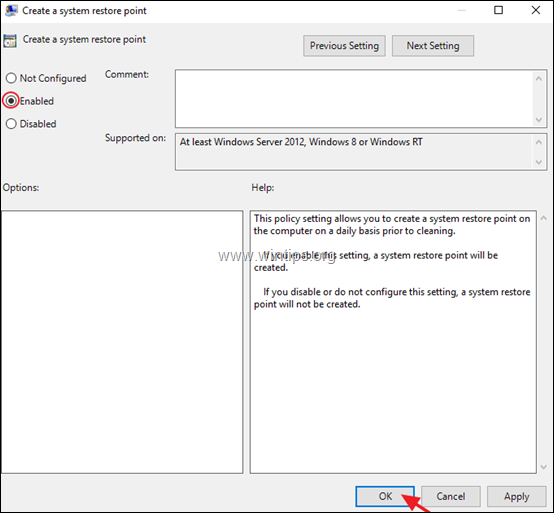
6. Κλείστε τον επεξεργαστή πολιτικής ομάδας.
Αυτό είναι όλο! Πείτε μου αν αυτός ο οδηγός σας βοήθησε αφήνοντας το σχόλιό σας για την εμπειρία σας. Παρακαλώ κάντε like και μοιραστείτε αυτόν τον οδηγό για να βοηθήσετε και άλλους.

Άντι Ντέιβις
Ιστολόγιο διαχειριστή συστήματος σχετικά με τα Windows





