Πίνακας περιεχομένων
Η Microsoft είχε ανακοινώσει ότι οι εφαρμογές Android θα τρέχουν στα Windows 11 για το Windows Insider Program που βρίσκονται στο κανάλι Beta. Αυτό είναι πραγματικά εκπληκτικό, επειδή περιμένουμε ότι η εφαρμογή Android θα εμφανιστεί στο κανάλι Dev, αλλά εισήχθη στο κανάλι Beta με βάση τις πρόσφατες πληροφορίες από τη Microsoft.
Η εκτέλεση εφαρμογών Android στα Windows 11 θα μοιάζει αρκετά με την ίδια εμπειρία που θα έχετε όταν βρίσκεστε στην κινητή συσκευή σας. Ενσωματώνεται αβίαστα και κουμπώνει στο περιβάλλον εργασίας των Windows 11 - όπως ακριβώς το περίμεναν οι χρήστες.
Η Microsoft είχε συνεργαστεί με την Amazon και τους προγραμματιστές εφαρμογών για να παρουσιάσει 50 εφαρμογές και παιχνίδια για τους Windows Insiders για να τα δοκιμάσουν σε ένα ευρύ σύνολο υλικού. Νέες εφαρμογές θα κυκλοφορήσουν μέσω των ενημερώσεων του προγράμματος Windows Insider τις επόμενες εβδομάδες. *
Σημείωση: Εάν θέλετε να κάνετε sideload εφαρμογές Android στα Windows 11 χωρίς να συμμετάσχετε στο πρόγραμμα Windows Insider-Beta channel program & στο Amazon store, κατεβάστε και εγκαταστήστε το WSATools. Το WSATools είναι ένας απλός εγκαταστάτης apk για το υποσύστημα Android των Windows 11, που απλοποιεί τη διαδικασία sideloading.
Πώς να εκτελέσετε εφαρμογές Android στα Windows 11.
- Μέρος 1. Απαιτήσεις για την εκτέλεση εφαρμογών Android στα Windows 11.Μέρος 2. Βήματα για την εκτέλεση εφαρμογών Android στα Windows 11.
Μέρος 1. Απαιτήσεις για την εκτέλεση εφαρμογών Android στα Windows 11.
1. Windows 11 build 22000.xxx ή νεότερη έκδοση Για να μάθετε την εγκατεστημένη έκδοση των Windows 11:
1. Πατήστε το Windows  + R για να φορτώσετε το Εκτέλεση παράθυρο διαλόγου.
+ R για να φορτώσετε το Εκτέλεση παράθυρο διαλόγου.
2. Πληκτρολογήστε την ακόλουθη εντολή και πατήστε Εισάγετε το για να ανοίξετε τις ιδιότητες του συστήματος.
- έλεγχος /όνομα Microsoft.System
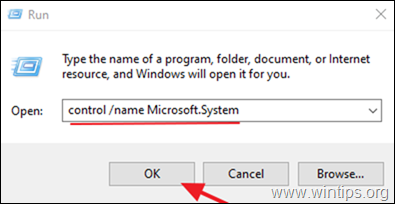
3. Στις "Προδιαγραφές των Windows", βεβαιωθείτε ότι το build του λειτουργικού συστήματος είναι τουλάχιστον "22000.xxx"

2. Εικονικοποίηση υλικού: Για να εκτελέσετε εφαρμογές Android στα Windows 11 χρειάζεστε έναν επεξεργαστή που υποστηρίζει την Εικονικοποίηση υλικού, η οποία πρέπει να είναι ενεργοποιημένη. Για να μάθετε την κατάσταση της Εικονικοποίησης στο σύστημά σας:
1. Πατήστε Ctrl + SHIFT + ESC για να ανοίξετε τη Διαχείριση εργασιών.
2. Επιδόσεις καρτέλα, ελέγξτε αν Virtualizatio n είναι Ενεργοποιημένο . *

Σημείωση: Εάν η εικονικοποίηση είναι απενεργοποιημένη, πρέπει να την ενεργοποιήσετε από το BIOS. Για να ενεργοποιήσετε την εικονικοποίηση στο BIOS:
α. Απενεργοποιήστε τον υπολογιστή σας.
β. Ενεργοποιήστε ξανά τον υπολογιστή σας και πατήστε το αντίστοιχο πλήκτρο για να εισέλθετε στις ρυθμίσεις του BIOS. (Το πλήκτρο μπορεί να διαφέρει λόγω διαφορετικών εμπορικών σημάτων. Συνήθως είναι: Del, F2, F10 κ.λπ.)
Α. Εάν έχετε στην κατοχή σας ένα CPU της Intel :
- Κάντε κλικ στο Προχωρημένο * και ορίστε την καρτέλα Εικονικοποίηση (γνωστή και ως "Intel® Virtualization Technology (VT-x)" σε Ενεργοποίηση .
Σημείωση: Σε ορισμένα BIOS η ρύθμιση "Virtualization" βρίσκεται κάτω από το Επιδόσεις επιλογές.
Β. Εάν έχετε στην κατοχή σας ένα CPU AMD :
- Κάντε κλικ στο M.I.T. . καρτέλα -> Προηγμένες ρυθμίσεις συχνότητας -> Προηγμένες ρυθμίσεις πυρήνα και να ορίσετε το Λειτουργία SVM (ή αλλιώς "Secure Virtual Machine") για να Ενεργοποίηση .
3. Λογαριασμός Windows Insider: Αν δεν έχετε λογαριασμό Insider, εγγραφείτε για έναν δωρεάν λογαριασμό Windows Insider εδώ.
4. Λογαριασμός Amazon: Απαιτείται λογαριασμός Amazon για να συνδεθείτε και να κατεβάσετε εφαρμογές από το Amazon app store. Αν δεν έχετε λογαριασμό Amazon, εγγραφείτε εδώ (αποκτήστε λογαριασμό Amazon με έδρα τις ΗΠΑ. Αν είστε εκτός ΗΠΑ, χρησιμοποιήστε VPN).
Μέρος 2. Βήματα για την εκτέλεση εφαρμογών Android στα Windows 11.
Αν έχετε τις παραπάνω προϋποθέσεις, εκτελέστε τα παρακάτω βήματα για να εκτελέσετε εφαρμογές Android στα Windows 11:
- Βήμα 1. Μεταβείτε στο κανάλι Beta του προγράμματος Windows Insider.Βήμα 2. Ενεργοποιήστε τις πλατφόρμες Virtual Machine Platform και Windows Hypervisor Platform.Βήμα 3. Ενημερώστε την εφαρμογή Microsoft Store στην έκδοση 22110.1402.6.0 ή νεότερη.Βήμα 4. Εγκαταστήστε την εφαρμογή Amazon Appstore & το υποσύστημα Windows για Android.
Βήμα 1. Μεταβείτε στο κανάλι Beta με το build 22000.282 στο πρόγραμμα Windows Insider. *
Σημαντικό: Είναι σημαντικό να ενημερωθούν οι χρήστες ότι όταν μεταβούν στο Windows Insider Program, δεν μπορούν να "επιστρέψουν" σε μια προηγούμενη έκδοση, αλλά πρέπει να επανεγκαταστήσουν τα Windows. Επομένως, είναι σημαντικό να το ξανασκεφτείτε πριν εγκαταλείψετε το πλοίο και μεταβείτε στο Windows Insider Program.
1. Κάντε κλικ στο Αναζήτηση εικονίδιο και τύπος Πρόγραμμα Windows Insider.
2. Ανοίξτε το Ρυθμίσεις προγράμματος Windows Insider.
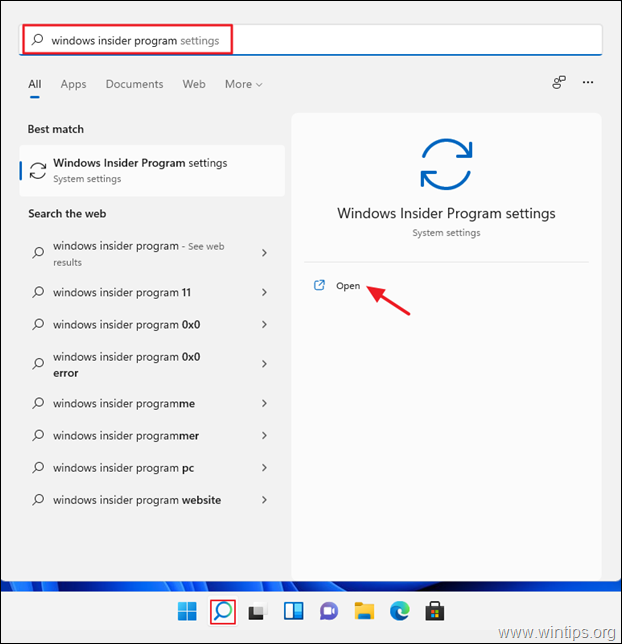
3a. Εάν σας ζητηθεί να ενεργοποιήσετε τα προαιρετικά διαγνωστικά δεδομένα, κάντε κλικ στο Άνοιγμα διαγνωστικών & ανατροφοδότησης.
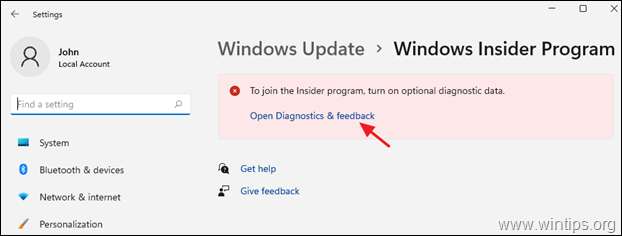
3b. Ορίστε Προαιρετικά διαγνωστικά δεδομένα στο On .
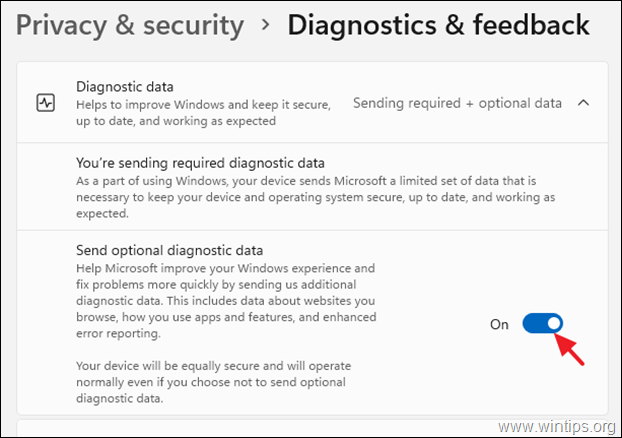
4. Κάντε κλικ στο Ξεκινήστε και στη συνέχεια από την αναδυόμενη οθόνη κάντε κλικ στο κουμπί Συνδέστε έναν λογαριασμό.
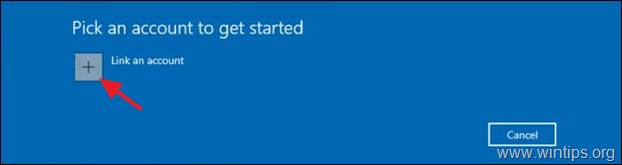
5. Τώρα προσθέστε το λογαριασμό σας Windows Insider και κάντε κλικ στο Συνεχίστε .
6. Στην επόμενη οθόνη, επιλέξτε το Κανάλι Beta, κάντε κλικ στο Συνεχίστε

6. Κάντε κλικ στο Επιβεβαίωση για να συμφωνήσετε με τους όρους και τις προϋποθέσεις.
7. Κάντε κλικ στο Επανεκκίνηση τώρα για να ολοκληρώσετε την εγγραφή στο Windows Insider Program. *
Σημείωση: Μπορείτε να αποφασίσετε να επιλέξετε Επανεκκίνηση αργότερα , λαμβάνοντας υπόψη ότι η διαδικασία ρύθμισης του υπολογιστή μπορεί να απαιτήσει την επανεκκίνηση του υπολογιστή 2-3 φορές.
Βήμα 2. Ενεργοποιήστε το Virtual Machine και το Windows Hypervisor Platform.
1. Κάντε κλικ στο Αναζήτηση εικονίδιο και αναζητήστε Ενεργοποίηση ή απενεργοποίηση λειτουργιών των Windows και στη συνέχεια κάντε κλικ στο Ανοίξτε.
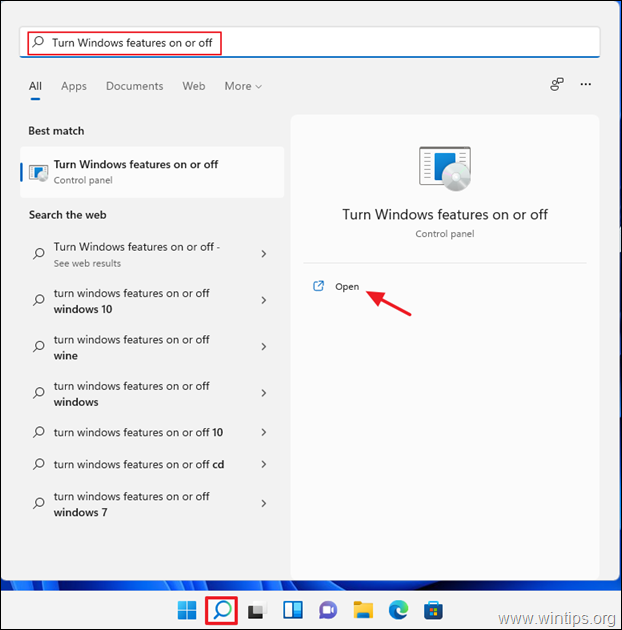
2. Ελέγξτε το Πλατφόρμα εικονικής μηχανής και Πλατφόρμα Hypervisor των Windows, και στη συνέχεια επιλέξτε OK .
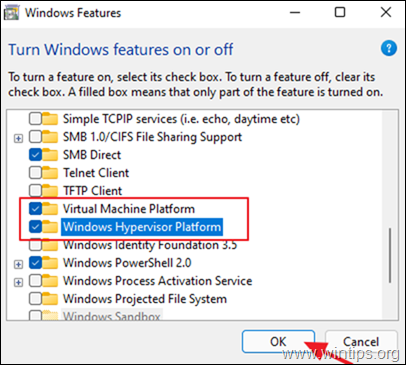
3. Επανεκκίνηση (Ωστόσο, μπορείτε να επιλέξετε να κάνετε επανεκκίνηση αργότερα για να ολοκληρώσετε τη ρύθμιση.)
Βήμα 3. Ενημερώστε την εφαρμογή Microsoft Store στην έκδοση 22110.1402.6.0 ή νεότερη.
1. Κάντε κλικ στο Έναρξη και στη συνέχεια ανοίξτε το μενού Microsoft Store .

2. Επιλέξτε το Βιβλιοθήκη στην κάτω αριστερή γωνία. Στη συνέχεια, κάντε κλικ στην επιλογή Λάβετε ενημερώσεις
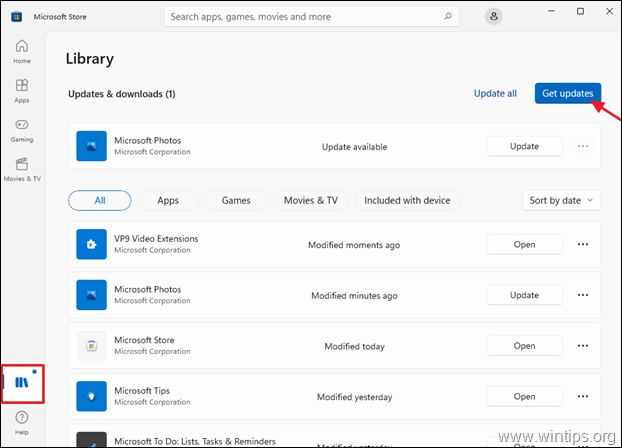
3. Εάν υπάρχει διαθέσιμη ενημέρωση για το Microsoft Store προχωρήστε στην εγκατάστασή της.
Βήμα 4. Εγκαταστήστε την εφαρμογή Amazon App store.
1. Ανοίξτε το Microsoft Store και αναζητήστε Amazon Appstore ή κάντε κλικ σε αυτόν τον σύνδεσμο: https://aka.ms/AmazonAppstore
2. Κάντε κλικ στο Εγκαταστήστε το και στη συνέχεια κάντε κλικ στο Εγκατάσταση.
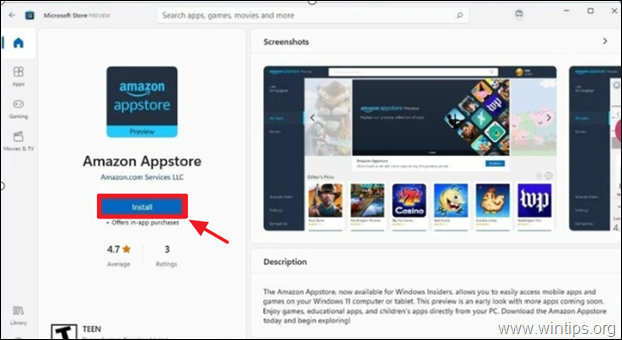
3. Όταν σας ζητηθεί, κάντε κλικ στο Λήψη για να κατεβάσετε και να εγκαταστήσετε το Υποσύστημα Windows για Android.
4. Μόλις ολοκληρωθεί η εγκατάσταση, ανοίξτε Amazon Appstore app και συνδεθείτε με το λογαριασμό σας στο Amazon.

5. Αφού συνδεθείτε στο Amazon Appstore, περιηγηθείτε ή επιλέξτε τις εφαρμογές ή τα παιχνίδια Android που θέλετε να εγκαταστήσετε από τη λίστα.
Από εδώ και στο εξής, οι εφαρμογές Android που εγκαθιστάτε μπορούν να είναι προσβάσιμες μέσω του κουμπιού Αναζήτηση των Windows ή του μενού Έναρξη. Από την παρατήρησή μου, οι χρήστες που έχουν δοκιμάσει αυτή τη λειτουργία φαίνεται να είναι αρκετά εντυπωσιασμένοι με το επίπεδο των παιχνιδιών και των εφαρμογών που είναι διαθέσιμα στο Appstore.
Αυτό είναι όλο! Πείτε μου αν αυτός ο οδηγός σας βοήθησε αφήνοντας το σχόλιό σας για την εμπειρία σας. Παρακαλώ κάντε like και μοιραστείτε αυτόν τον οδηγό για να βοηθήσετε και άλλους.

Άντι Ντέιβις
Ιστολόγιο διαχειριστή συστήματος σχετικά με τα Windows





