Sisukord
On olukordi, kus soovite lasta oma seadmel teha teatud ülesandeid, kui te lähete puhkama või teete muud tööd. Automaatse väljalülitamise ajastamine on parim, kui soovite suuri faile alla laadida või andmeid teisele kettale kopeerida ilma katkestusteta üleöö.
Windows 10-s saad planeerida oma arvuti automaatset väljalülitamist kindlal kellaajal, kui seda ei kasutata. See võimaldab seadmel pikalt jahtuda ja parandab ka selle jõudlust.
Selles õpetuses näitame teile 3 võimalust, kuidas planeerida oma Windowsi arvuti automaatset väljalülitamist kindlal ajal.
Kuidas planeerida Windowsi arvuti väljalülitamist kindlal ajal. *
Märkus: Allpool toodud meetodid juhatavad sind Windows 10 arvutis automaatse väljalülitamise planeerimiseks, kuid need sammud kehtivad ka Windows 11, 8/8,1 ja 7 seadmetele.
- Automaatne Windowsi väljalülitamine käsuga.Planeeri automaatne väljalülitamine käsurealt.Planeeri automaatne väljalülitamine ülesande ajaplaneerija abil.
Meetod 1: Kuidas planeerida Windowsi automaatne väljalülitamine käsuga.
Windows'i automaatse väljalülitamise ajastamine, kasutades käsku:
1. Vajutage samaaegselt Windows  + R klahvid, et avada käsurea Run.
+ R klahvid, et avada käsurea Run.
2. Tüüp shutdown -s -t 2400 seejärel klõpsake OK. *
Märkused:
1. Number "2400" tähistab aega sekundites, enne kui arvuti automaatselt välja lülitub. See tähendab, et antud näites tähendab "2400", et seade lülitub välja 40 minutit pärast käsu täitmist. Seega muutke seda numbrit vastavalt sellele, millal soovite, et seade välja lülituks.
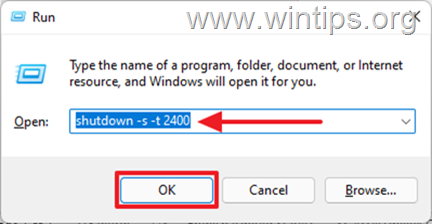
2. Kui muudate oma otsust ja soovite plaanilise väljalülitamise tühistada, sisestage käsureale Run käsk järgmine käsk:
- shutdown -a
3. Teine süntaks ülaltoodud käsule on järgmine:
- shutdown /s /t 2400
Meetod 2: Kuidas planeerida Windowsi automaatset väljalülitamist käsurea abil.
Kui sa tahad kasutada käsurea abil oma Windows 10 kompuutri automaatse väljalülitamise ajastamist, kasuta sama käsku, mis eespool kirjeldatud:
1. Otsingukasti sisestage cmd or käsurea ja valige Käivita administraatorina.
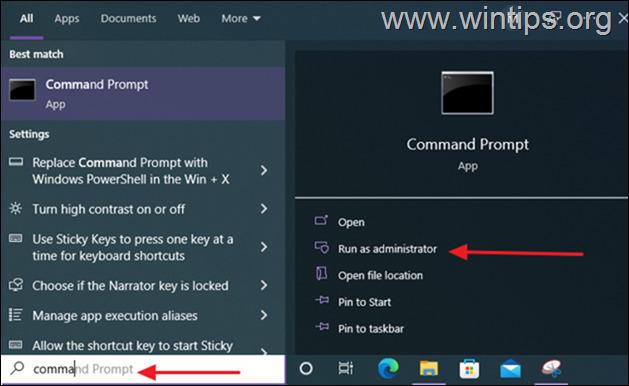
2. Sisestage järgmine käsk ja vajutage Sisesta : *
- shutdown -s -t xxx
Märkus: kus "xxx" on aeg sekundites, mille järel arvuti automaatselt välja lülitub. Muutke seda vastavalt oma vajadustele. nt. arvuti väljalülitamiseks 40 sekundi pärast, sisestage:
- shutdown -s -t 2400
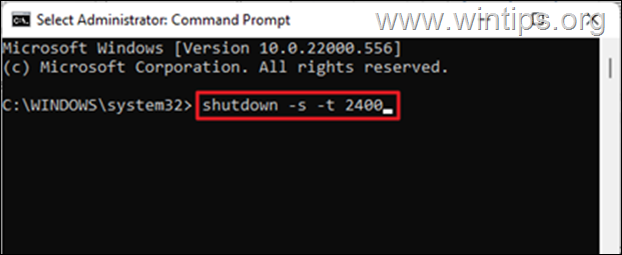
3. Kui käsk on täidetud, sulgege käsurea aken ja laske arvutil automaatselt sulguda ettenähtud ajal *.
Märkus: Et tühistada plaaniline väljalülitamine, andke see käsk:
- shutdown -a
Meetod 3. Kuidas planeerida Windowsi automaatset väljalülitamist, kasutades Task Scheduler'i.
Task Scheduler on Windowsi seadmetes olev haldusvahend arvutite automaatsete ülesannete täitmiseks. Task Scheduler'is saad luua väljalülitamisülesande, et lülitada arvuti automaatselt välja teatud ajal või korrata automaatset väljalülitamist iga päev:
1. Vajutage samaaegselt Windows  + R klahvid, et avada käsurea Run.
+ R klahvid, et avada käsurea Run.
2. Tüüp taskschd.msc seejärel klõpsake OK et avada Task Scheduler.
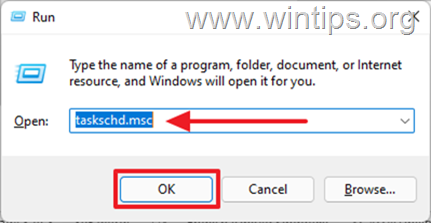
3. Kui Task Scheduler avaneb, valige Loo põhiülesanne... tegevuspaanil.
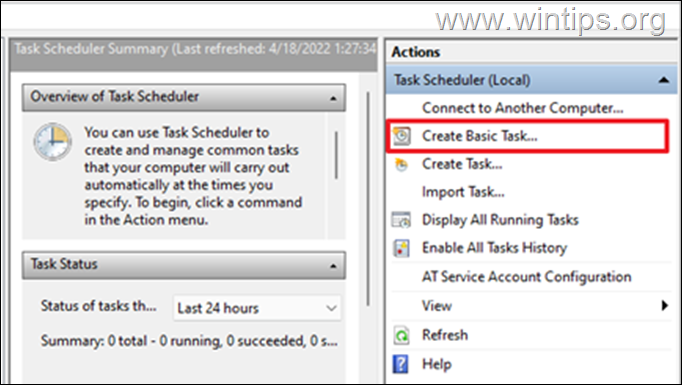
4. In the Nimi väli, kirjuta Sulgemine, seejärel klõpsake Järgmine.
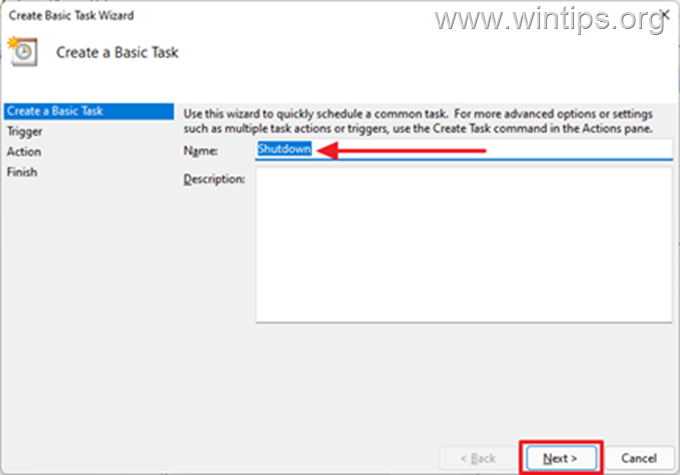
5. Valige ajavahemik, mille jooksul soovite ülesannet käivitada. See võib olla igapäevane, iganädalane, igakuine või ühekordne, seejärel klõpsake nuppu Järgmine.
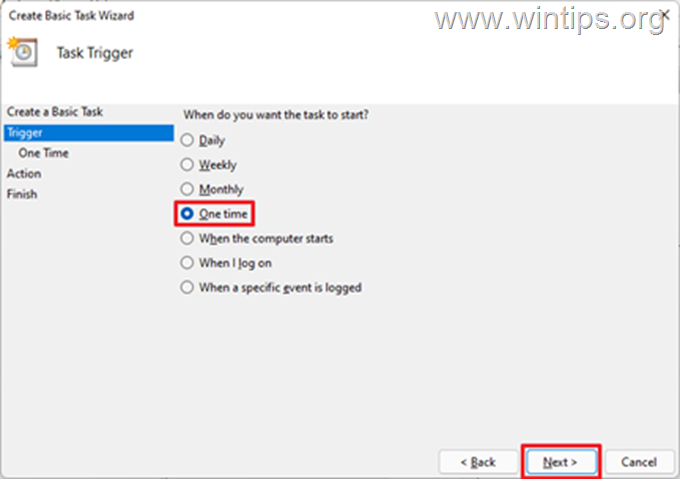
6. Järgmisel lehel määrake kuupäev ja kellaaeg, millal soovite, et Windows lülitaks arvuti automaatselt välja, ja klõpsake nuppu Järgmine .
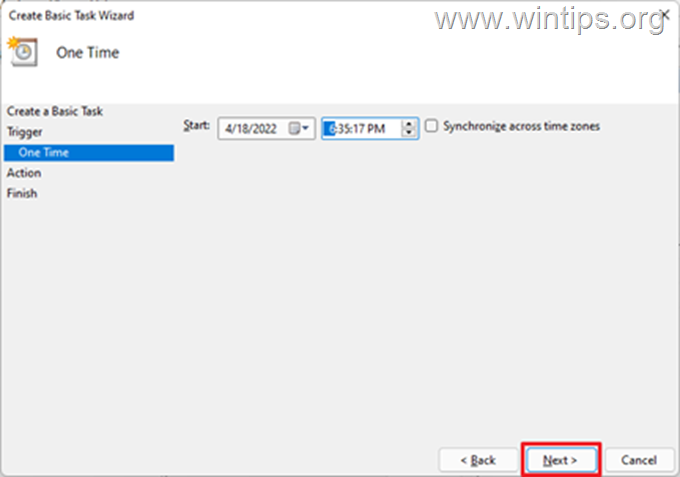
7. Järgmises aknas küsitakse, millist tegevust soovite sooritada. Valige Alustage programmi, seejärel klõpsake Järgmine.
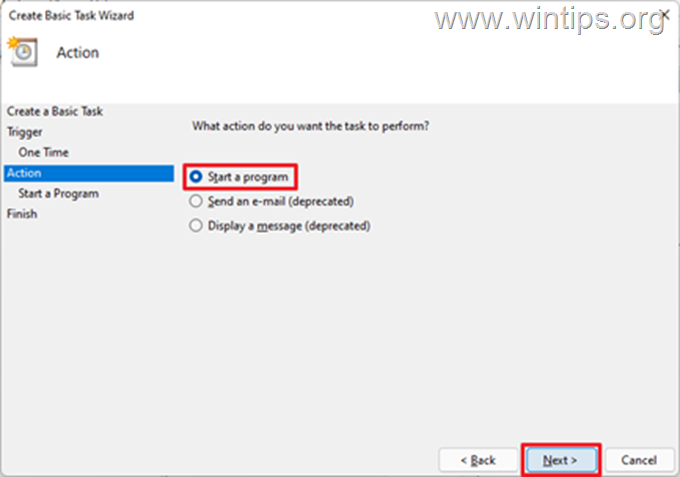
8a. Järgmises aknas klõpsake Sirvi, navigeerida C:/Windows/System32 kausta, kerige allapoole, valige shutdown.exe rakendus ja klõpsake Avatud.
8b. At Add Argumendid (valikuline) kasti, sisestage -s ja klõpsake Järgmine.
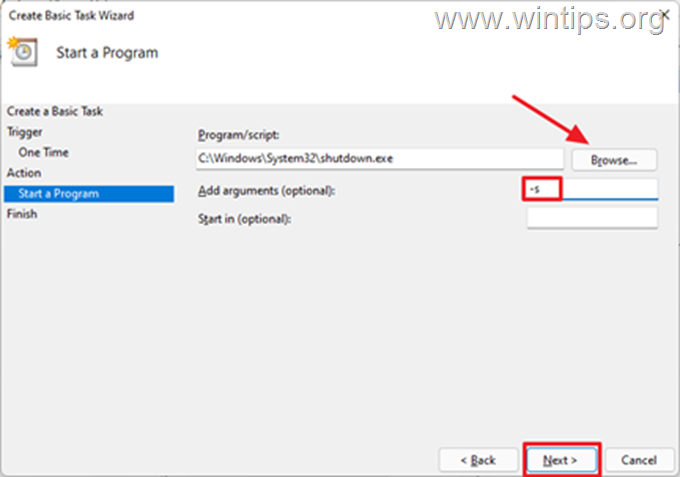
9. Kui olete lõpetanud, valige Lõpeta. Nüüd olete edukalt planeerinud arvuti automaatse väljalülitamise määratud ajal. *
Märkus: Kui soovite automaatset väljalülitamist tühistada, avage taas Ülesande ajaplaneerija , valige Task Scheduler Raamatukogu vasakul ja parempoolses aknas , leida ja paremklikk . Väljalülitamine ülesanne ja valige Lülita välja või Kustuta .
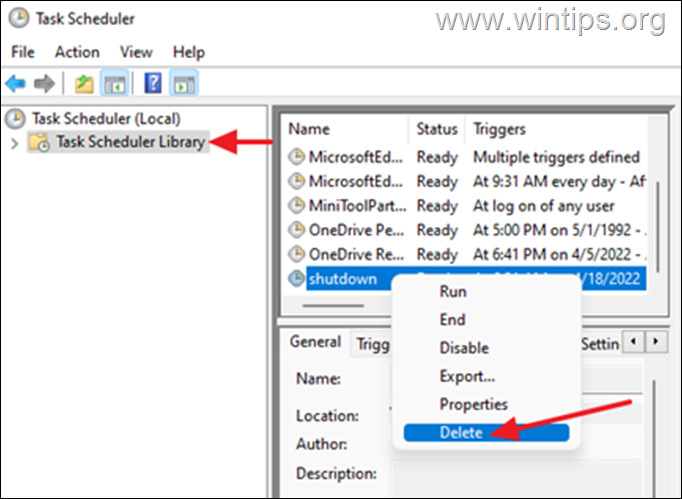
See on kõik! Anna mulle teada, kas see juhend on sind aidanud, jättes kommentaari oma kogemuste kohta. Palun meeldi ja jaga seda juhendit, et aidata teisi.

Andy Davis
Süsteemiadministraatori ajaveeb Windowsi kohta





