Sisukord
"Ühendus ei ole privaatne" või "DNS PROBE FINISHED NO INTERNET" veateated Chrome'is võivad ilmuda veebilehtedel, mis kasutavad kasutaja autentimist ja krüpteerimist turvalises kanalis, et kaitsta vahetatavaid andmeid, nagu pangaveeb, Gmail, Hotmail jne. Need veebilehed põhinevad HTTPS suhtlusprotokollil (nt. "HTTP üle TLS". ", " HTTP üle SSL " või " HTTP Secure "), mis pakub standardse HTTP-side turvavõimalusi.
Enamikul juhtudel võib Chrome'is ilmuda veateade "teie ühendus ei ole privaatne", kui arvuti kell näitab vale kuupäeva ja kellaaega. Kuid mitmel juhul ilmub "ühendus ei ole privaatne" teade ka siis, kui kuupäeva ja kellaaja seaded on õiged, seega kirjutasin selle juhendi, et aidata inimestel, kes selle probleemiga silmitsi seisavad, seda lihtsalt lahendada.

Kuidas lahendada veateated "Teie ühendus ei ole privaatne" või "See veebileht ei ole saadaval" Chrome'is (Windows 8, 7 ja Vista).
Enne kui jätkate allpool olevate lahendustega:
1. Veenduge, et teie kuupäeva ja kellaaja seaded on õiged. Selleks:
1. Klõpsake nuppu Kuupäev ja kellaaeg ikooni paremas alumises nurgas.
2. Avanevas aknas klõpsake nuppu Kuupäeva ja kellaaja seadete muutmine .
3. Vajutage Muuda kuupäeva ja kellaaega link, et veenduda, et olete oma arvutis seadistanud õige kuupäeva/kellaaja/aasta.
4. Kui olete kuupäeva/kellaaja sisestamise lõpetanud, vajutage Ajavööndi muutmine et tagada õige ajavöönd.
5. Restart oma arvutit ja proovige seejärel Chrome'is HTTPS-lehele ligi pääseda. Kui probleem püsib, jätkake järgmise soovitusega.
2. Veenduge, et olete paigaldanud Teenusepakett 3 kui kasutate Windows XP-d või Service Pack 2 (32bit , 64bit ), kui te kasutate Windows 2003. Selle tagamiseks:
1. Klõpsake paremal hiireklõpsuga Arvuti ikooni ja valige Omadused .
2. Alla Süsteem tekstimärgist peaksite nägema, milline Service Packi väljaanne (number) on teie arvutisse paigaldatud.
Lahendus 1: Lülita välja kõik Chrome'i laiendused.
Lahendus 2: Lülitage oma viirusetõrje välja.
Lahendus 3. Muuda täiustatud jagamise seadeid.
Lahendus 4. DNS-seadete muutmine.
Lahendus 5: Kirjutage Chrome'i brauseri aknasse sõna "danger" või "badidea".
Lahendus 6: Kasutage teist brauserit.
Lahendus 1: Lülita välja kõik Chrome'i laiendused.
Esimese tõrkeotsingu meetmena proovige keelata kõik Chrome'i laiendused, sest mõni laiendus võib takistada SSL-ühendust. Chrome'i laienduste keelamine.
1. Chrome'i menüüst  , valige Seadistused.
, valige Seadistused.
2. Valige Laiendused vasakul paanil.
3. Tühista kontroll . Lubage märkeruut iga laienduse kõrval.
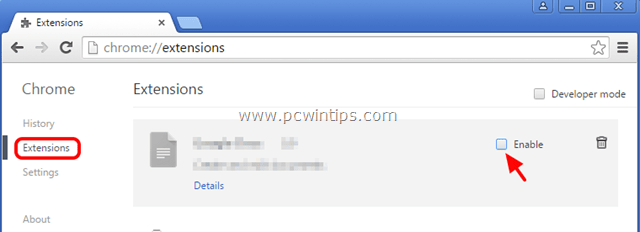
4. Käivitage Google Chrome uuesti ja proovige jõuda toetatud HTTPS-lehele (nt Google mail, Yahoo mail, Hotmail jne).
Lahendus 2: Lülitage oma viirusetõrje välja.
Kui kasutate viirusetõrje- või tulemüürprogrammi, mis kaitseb teid internetiliikluse eest, proovige Interneti (veebi) kaitse välja lülitada või eemaldada see täielikult.
Näiteks: kui te kasutate AVAST viirusetõrjet, siis minge aadressile Seaded > Aktiivne kaitse > Veebikaitse > Kohandada ja Tühista the HTTPS-skaneerimise lubamine kast.
Lahendus 3. Muutke täiustatud jagamise seadeid.
1. Navigeerige aadressile Juhtpaneel.
2. Muuda Vaade (üleval paremas nurgas) alates Kategooria aadressile Väikesed ikoonid.
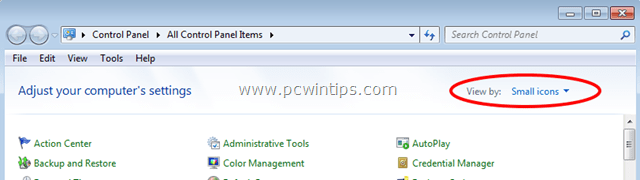
3. Avatud Võrgu- ja jagamiskeskus .
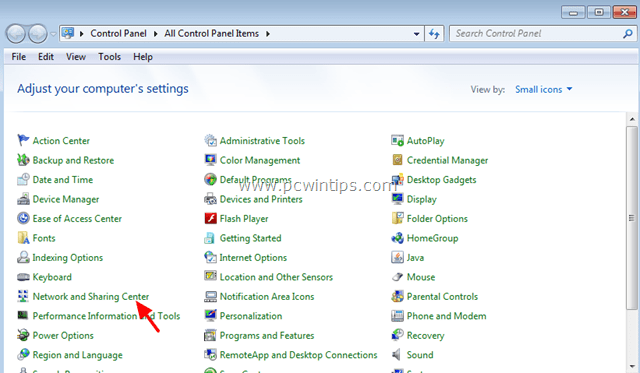
4. Valige vasakult Muuda täiustatud jagamise seadeid .
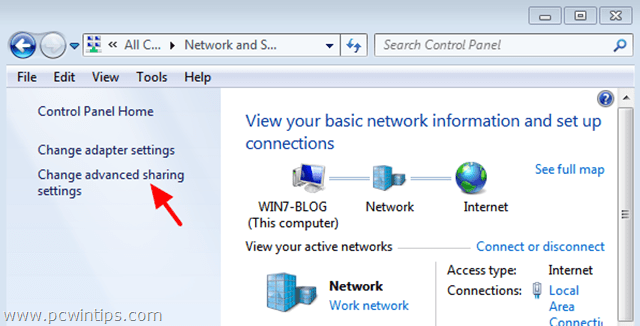
5. Klõpsake allapoole noolt Kodu või töö või aadressil Avalik võrguprofiil.
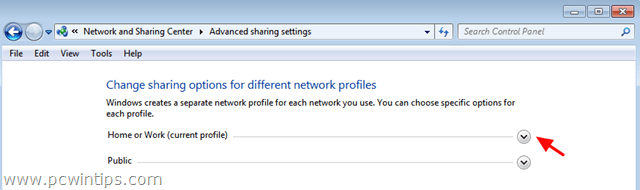
6. Lülita välja järgmised valikud:
- Võrgu avastamine Failide ja printerite jagamine Avaliku kausta jagamine

5. Kerige lehte alla ja Lülita sisse järgmine valik:
- Parooliga kaitstud jagamine.
6. Klõpsake Muudatuste salvestamine .
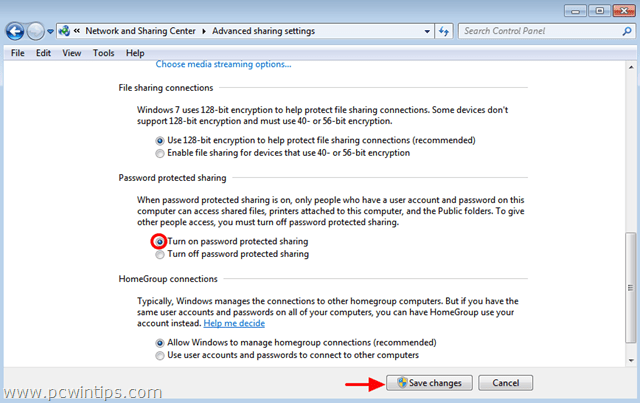
7. Käivitage arvuti uuesti.
8. Avage Chrome ja vaadake, kas HTTPS-ühenduse viga on lahendatud.
Lahendus 4: DNS-seadete muutmine.
1. Mine aadressile Juhtpaneel > Võrgu- ja jagamiskeskus .
2. Klõpsake Adapteri seaded vasakul.
3. Aktiivse võrguühenduse (nt "Local Area Connection") avamiseks tehke topeltklõps.
4. Valige Interneti-protokolli 4. versioon (TCP/IPv4) ' ja klõpsake Omadused .
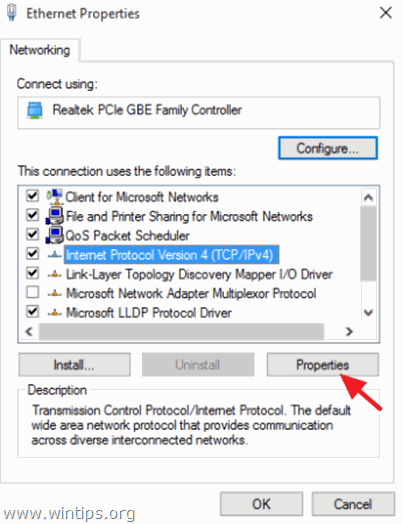
5. Valige " Kasutage järgmisi DNS-serveri aadresse " ja sisestage järgmised Google DNS-serveri aadressid:
- 8.8.8.8 8.8.4.4
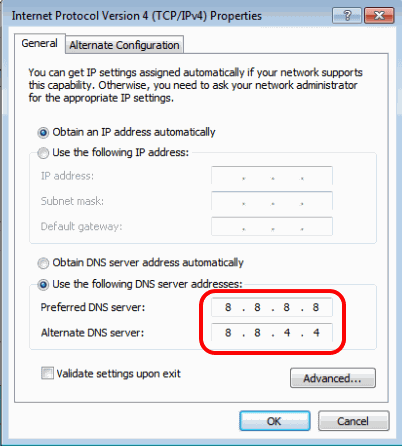
6. Vajutage OK (kaks korda) võrgu omaduste sulgemiseks.
7. Restart teie arvuti.
8. Proovige uuesti luua ühendus HTTPS-veebisaidiga. Kui saate sama vea, siis:
9. Avage administraatorina Command Prompt. Selleks avage Command Prompt:
Veebilehel Windows 7 & Vista minna:
- Start > Kõik programmid > Aksessuaarid paremklõps et " Käskkiri " ja valige " Käivita administraatorina ”.
Veebilehel Windows 10, 8 ja 8.1 :
- Parempoolne klõps ekraanil on vasakpoolne alumine nurk ja valige hüpikmenüüst " Käskkiri (administraator) ”.

10. Sisestage käsureale järgmised käsud järjekorras:
- ipconfig /release ipconfig /flushdns ipconfig /renew netsh winsock reset
11. Sulgege käsurea ja taaskäivitage arvuti.
12. Avage Chrome ja ühendage HTTPS-veebisait.
Lahendus 5: Kirjutage Chrome'i brauseri aknas kuhugi sõna "danger" või sõna "badidea".
See on veidi kummaline lahendus, kuid - uskuge või mitte - see toimib:
1. Klõpsake kuskil oma Chrome'i brauseri aknas (väljaspool aadressiriba) ja sisestage sõna oht (Enterit ei ole vaja vajutada). Teie brauser peaks automaatselt avama soovitud lehekülje (see on hullumeelne, ma tean!) *
- Viimases Chrome'i versioonis sisestage sõna badidea
Lahendus 6: Kasutage teist brauserit.
Kasutage HTTPS-saitidele juurdepääsuks teist veebilehitsejat, näiteks Mozilla Firefoxi või Internet Explorerit, kuni Chrome'i arendusmeeskond parandab selle probleemi uuemas versioonis.
See on see!

Andy Davis
Süsteemiadministraatori ajaveeb Windowsi kohta





