Sisällysluettelo
Seuraava ongelma ilmeni Outlookissa sen jälkeen, kun Office 365 -sovellukset oli päivitetty Windows 10 -tietokoneessa: Outlookin käynnistämisen jälkeen ohjelma pyytää todennusta Office 365 -tilillä. Käyttäjän tunnistetietojen kirjoittamisen jälkeen todennus epäonnistuu kuitenkin joka kerta, vaikka käyttäjä voi kirjautua ongelmitta Office 365:een ja Outlookiin verkossa.
Tämä opetusohjelma sisältää ohjeet seuraavien kirjautumisongelmien korjaamiseen Office-työpöytäsovelluksissa, kun käytetään Office 365- tai Office 365 Business -tiliä:
- Kirjautuminen Office 365:een ei onnistu. Office 365 Authentication fails. Outlook needs password, but dialog box disappears. (Credential box disappears) Outlook tarvitsee salasanan, mutta valintaikkuna ei tule näkyviin. ((Credential box not appear))
Miten korjata: Office 365:een ei voi kirjautua Office Desktop -sovelluksissa.
Jos et pysty yhdistämään Office Desktop -sovelluksia Office 365 -tiliin, käytä jotakin seuraavista menetelmistä:
Menetelmä 1. Asenna puuttuvat paketit ADAL- tai LIVE ID:lle.
Microsoftin mukaan todennusongelma voi ilmetä Windows 10 v1703:ssa ja sitä uudemmissa versioissa, koska pakettitiedot puuttuvat joko Active Directory Authentication Library (ADAL) tai Live ID -ohjelmistosta.
Ensimmäinen tapa ratkaista Office 365:n todennusongelma Office-työpöytäsovelluksissa on siis asentaa puuttuvat ADAL-paketit, jos ongelma ilmenee Office 365 Business -tililläsi, tai Live ID, jos ongelma ilmenee Office Personal- tai School-tililläsi.
1. Avaa PowerShell järjestelmänvalvojan oikeuksin. Tee näin:
1. Kirjoita Cortanan hakukenttään seuraava teksti powershell

2. Klikkaa hiiren oikealla painikkeella Windows PowerShell tuloksista ja valitse Suorita järjestelmänvalvojana .
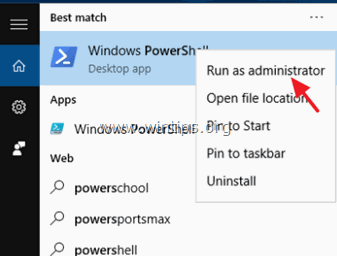
2. PowerShellissä anna vastaava komento, tapauksen mukaan:
Tapaus A. Asenna puuttuvat ADAL for Office 365 Business -paketit:
if (-not (Get-AppxPackage Microsoft.AAD.BrokerPlugin)) { Add-AppxPackage -Register "$env:windir\SystemApps\Microsoft.AAD.BrokerPlugin_cw5n1h2txyewy\Appxmanifest.xml" -DisableDevelopmentMode -ForceApplicationShutdown } Get-AppxPackage Microsoft.AAD.BrokerPlugin
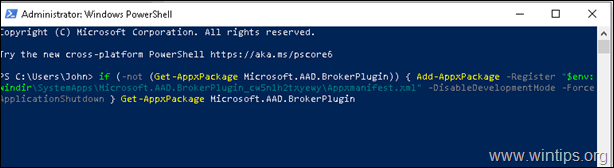
Tapaus B. Asenna puuttuvat paketit LIVE ID for Office 365 -palveluun:
if (-not (Get-AppxPackage Microsoft.Windows.CloudExperienceHost)) { Add-AppxPackage -Register "$env:windir\SystemApps\Microsoft.Windows.CloudExperienceHost_cw5n1h2txyewy\Appxmanifest.xml" -DisableDevelopmentMode -ForceApplicationShutdown } Get-AppxPackage Microsoft.Windows.CloudExperienceHost
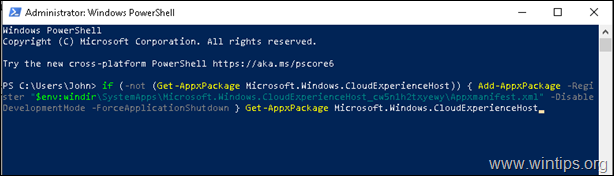
3. Komennon suorittamisen jälkeen yritä kirjautua sisään Office 365 -tililläsi Outlookin työpöytäsovelluksesta.
Menetelmä 2. Poista Modern Authentication for Office 365 Desktop Apps käytöstä.
Toinen tapa ratkaista Outlookin todennusongelma Office 365:n kanssa on poistaa moderni todennus käytöstä Windowsin rekisteristä. Voit tehdä tämän:
1. Avaa rekisterieditorissa:
1. Paina samanaikaisesti Voita  + R näppäimillä avaat suorita-komentoruudun.
+ R näppäimillä avaat suorita-komentoruudun.
2. Tyyppi regedit ja paina Kirjoita avataksesi rekisterieditorin.
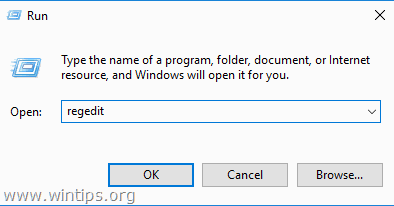
3. Siirry seuraavaan rekisteriavaimeen:
- HKEY_CURRENT_USER\Ohjelmisto\Microsoft\Office\16.0\Common\Identiteetti
4. Kaksoisnapsauta oikeassa ruudussa kohtaa EnableADAL REG_DWORD-arvo ja aseta arvotiedot arvoon 0. *
* Huom: Jos arvoa ei ole olemassa, luo se (valitse Muokkaa-valikosta Uusi -> DWORD (32-bittinen) arvo ja kirjoita "EnableADAL" ilman lainausmerkkejä).
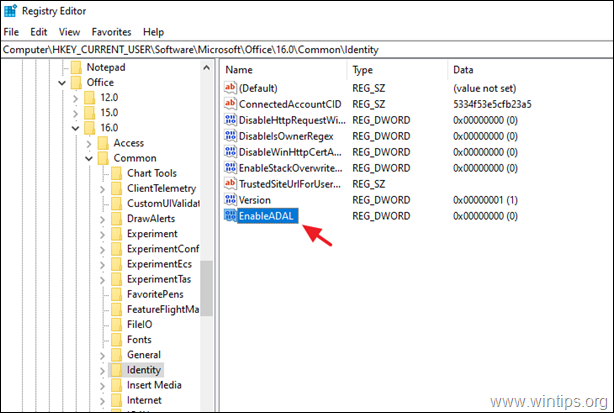
5a. Luo sitten uusi DWORD (32-bittinen) Arvo nimellä DisableADALatopWAMOverride
5b. Avaa äskettäin luotu arvo ja aseta arvotiedot arvoon 1
6. Sulje rekisterieditori ja käynnistä tietokone uudelleen.
7. Kun olet käynnistänyt Outlookin uudelleen, näet normaalisti valtakirjaikkunan, johon voit kirjoittaa Office 365:n valtakirjat.
Kerro minulle, onko tämä opas auttanut sinua jättämällä kommentti kokemuksestasi. Tykkää ja jaa tätä opasta auttaaksesi muita.

Andy Davis
Järjestelmänvalvojan blogi Windowsista





