Spis treści
Następujący problem, pojawił się w programie Outlook po aktualizacji aplikacji Office 365 na komputerze z systemem Windows 10: Po uruchomieniu programu Outlook, program prosi o uwierzytelnienie za pomocą konta Office 365. Jednak po wpisaniu danych uwierzytelniających użytkownika, uwierzytelnianie za każdym razem kończy się niepowodzeniem, pomimo tego, że użytkownik może bez problemu zalogować się w Office 365 i Outlooku w sieci.
Ten samouczek zawiera instrukcje pozwalające naprawić następujące problemy z logowaniem w aplikacjach desktopowych pakietu Office, w przypadku korzystania z konta Office 365 lub Office 365 Business:
- Nie można zalogować się do usługi Office 365. Uwierzytelnianie w usłudze Office 365 nie powiodło się. Outlook potrzebuje hasła, ale okno dialogowe znika (Credential box disappears) Outlook needs password, but dialog box not appear. ((Credential box not appear)
Jak naprawić: Nie można zalogować się do usługi Office 365 w Office Desktop Apps.
Jeśli nie można połączyć aplikacji Office Desktop z kontem Office 365, zastosuj jedną z następujących metod:
Metoda 1. Zainstaluj brakujące pakiety dla ADAL lub LIVE ID.
Według Microsoftu problem z uwierzytelnianiem może pojawić się w systemie Windows 10 v1703 i nowszych, z powodu brakujących informacji o pakiecie albo Active Directory Authentication Library (ADAL) albo Live ID.
Tak więc pierwszą metodą rozwiązania problemu uwierzytelniania do Office 365, w aplikacjach desktopowych Office, jest zainstalowanie brakujących pakietów dla ADAL, jeśli napotykasz problem z kontem Office 365 Business, lub Live ID, jeśli napotykasz problem z kontem Office Personal lub School.
1. Otwórz PowerShell z uprawnieniami administracyjnymi, aby to zrobić:
1. w oknie wyszukiwania Cortany wpisz powershell

2. kliknij prawym przyciskiem myszy na Windows PowerShell na wynikach i wybierz Uruchom jako administrator .
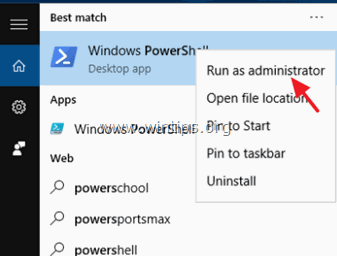
2. W PowerShell wydaj odpowiednie polecenie, w zależności od przypadku:
Sprawa A. Aby zainstalować brakujące Pakiety dla ADAL dla Office 365 Business:
if (-not (Get-AppxPackage Microsoft.AAD.BrokerPlugin)) { Add-AppxPackage -Register "$env:windir, Microsoft.AAD.BrokerPlugin_cw5n1h2txyewy,Appxmanifest.xml" -DisableDevelopmentMode -ForceApplicationShutdown } Get-AppxPackage Microsoft.AAD.BrokerPlugin
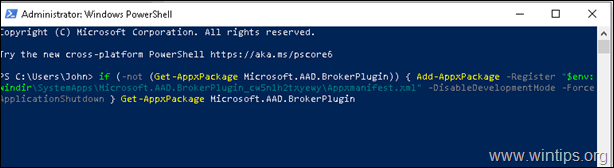
Przypadek B. Aby zainstalować brakujące Pakiety dla LIVE ID dla Office 365:
if (-not (Get-AppxPackage Microsoft.Windows.CloudExperienceHost)) { Add-AppxPackage -Register "$env:windir, Microsoft.Windows.CloudExperienceHost_cw5n1h2txyewy,Appxmanifest.xml" -DisableDevelopmentMode -ForceApplicationShutdown } Get-AppxPackage Microsoft.Windows.CloudExperienceHost
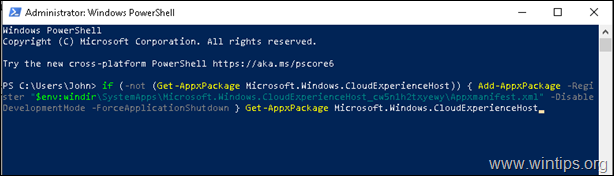
3. Po wykonaniu polecenia, spróbuj zalogować się na swoje konto Office 365, z poziomu aplikacji desktopowej Outlook.
Metoda 2. Wyłącz Nowoczesne uwierzytelnianie dla Office 365 Desktop Apps.
Drugą metodą rozwiązania problemu z uwierzytelnianiem Outlooka w Office 365, jest wyłączenie nowoczesnego uwierzytelniania w rejestrze systemu Windows.Aby to zrobić:
1. otworzyć edytora rejestru. Aby to zrobić:
1. jednocześnie naciśnij przycisk Wygraj  + R aby otworzyć okno poleceń run.
+ R aby otworzyć okno poleceń run.
2. typ regedit i nacisnąć Wejdź na stronę aby otworzyć program Registry Editor.
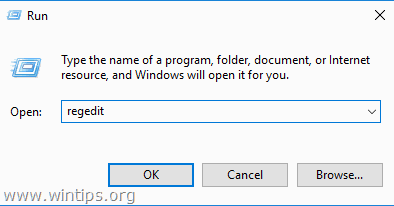
3. Przejdź do następującego klucza rejestru:
- HKEY_CURRENT_USER Oprogramowanie Microsoft Office 16.0 - wspólna tożsamość
4. W prawym panelu kliknij dwukrotnie na EnableADAL Wartość REG_DWORD, i ustawić dane wartości na 0. *
* Uwaga: Jeśli wartość, nie istnieje, to należy ją utworzyć (z menu 'Edit', przejdź do New -> DWORD (32-bit) Value, a następnie wpisz "EnableADAL" bez cudzysłowów).
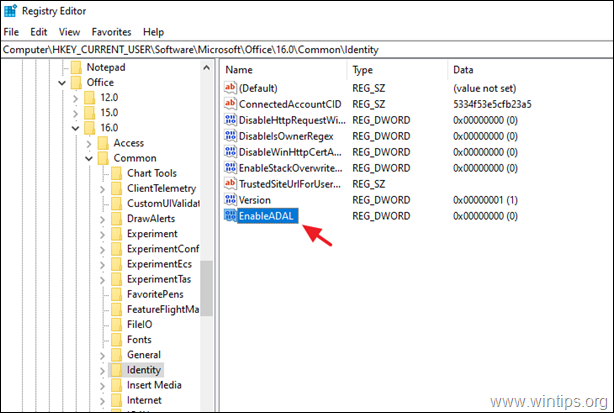
5a. Następnie utwórz nowy Wartość DWORD (32-bitowa) z nazwą DisableADALatopWAMOverride
5b. Otwórz nowo utworzoną wartość i ustaw dane wartości na 1
6. Zamknij edytor rejestru i uruchom ponownie komputer.
7. Po ponownym uruchomieniu otwórz Outlooka i normalnie zobaczysz okno poświadczeń, w którym wpiszesz swoje dane uwierzytelniające Office 365.
To wszystko! Daj mi znać, czy ten przewodnik pomógł Ci, zostawiając komentarz o swoim doświadczeniu. Proszę polubić i udostępnić ten przewodnik, aby pomóc innym.

Andy'ego Davisa
Blog administratora systemu o systemie Windows





