目次
Windows 10 PCでOffice 365アプリケーションをアップデートした後、Outlookを起動すると、Office 365アカウントで認証するよう促されますが、Office 365およびWeb上のOutlookでは問題なくログオンできるにもかかわらず、ユーザーの資格情報を入力すると、毎回認証に失敗するという問題が発生しました。
このチュートリアルでは、Office 365またはOffice 365 Businessアカウントを使用しているときに、Officeデスクトップアプリケーションで発生する以下の問題を解決する手順を説明します。
- Office 365 にサインインできない Office 365 認証に失敗した Outlook にパスワードが必要だが、ダイアログボックスが表示されない (クレデンシャルボックスが表示されない) Outlook にパスワードが必要だが、ダイアログボックスが表示されない (クレデンシャルボックスが表示されない)
修正方法: Office Desktop AppsでOffice 365にサインインできない。
Office DesktopアプリケーションをOffice 365アカウントに接続できない場合は、以下のいずれかの方法を適用してください。
方法1.ADALまたはLIVE IDの不足しているパッケージをインストールする。
Microsoftによると、Windows 10 v1703以降では、Active Directory Authentication Library (ADAL) またはLive IDのいずれかのパッケージ情報が欠落しているため、認証の問題が発生する可能性があるとのことです。
そこで、Office 365への認証問題を解決する方法として、まず、Office 365 Businessアカウントで問題に直面した場合は、ADAL用のMissing Packagesを、Office PersonalまたはSchoolアカウントで問題に直面した場合は、Live IDをインストールすることで、Officeデスクトップアプリケーションで、問題を解決します。
1. PowerShellをAdministrative権限で開く。 そのためには。
1.Cortanaの検索ボックスで、次のように入力します。 パワーシェル

2.右クリックで Windows PowerShell を選択してください。 管理者として実行する .
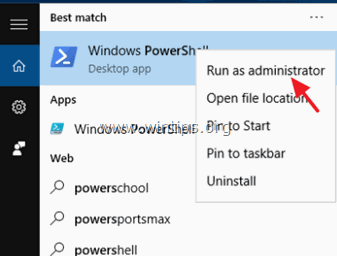
2. PowerShellで、あなたのケースに応じたコマンドを実行してください。
ケースA. ADAL for Office 365 Businessの不足するPackagesをインストールする場合。
if (-not (Get-AppxPackage Microsoft.AAD.BrokerPlugin)) { Add-AppxPackage -Register "$env:windirSystemAppsMicrosoft.AAD.BrokerPlugin_cw5n1h2txyewyAppxmanifest.xml" -DisableDevelopmentMode -ForceApplicationShutdown } Get-AppxPackage Microsoft.AAD.BrokerPlugin
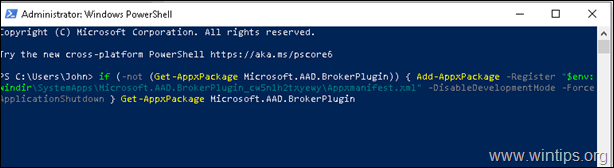
ケース B. LIVE ID for Office 365 の不足している Packages をインストールする場合。
if (-not (Get-AppxPackage Microsoft.Windows.CloudExperienceHost)) { Add-AppxPackage -Register "$env:windirSystemAppsMicrosoft.Windows.CloudExperienceHost_cw5n1h2txyewyAppxmanifest.xml" -DisableDevelopmentMode -ForceApplicationShutdown } Get-AppxPackage Microsoft.Windows.CloudExperienceHost
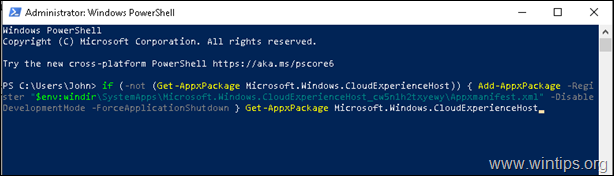
3. コマンド実行後、OutlookのデスクトップアプリからOffice 365のアカウントでサインインしてみてください。
方法2.Office 365 Desktop AppsのModern Authenticationを無効化する。
Office 365のOutlook認証の問題を解決する2つ目の方法は、Windowsのレジストリでモダン認証を無効にすることです。 その方法は、以下の通りです。
1.開く をレジストリエディタに登録する必要があります。
を同時に押します。 勝利  + R キーを押すと、実行コマンドボックスが表示されます。
+ R キーを押すと、実行コマンドボックスが表示されます。
2.タイプ レジディット を押してください。 入力 をクリックし、レジストリエディタを起動します。
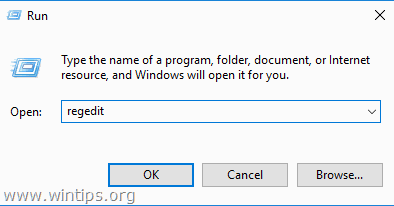
3. 以下のレジストリキーに移動します。
- HKEY_CURRENT_USER_Software
4. 右ペインで、以下の項目をダブルクリックします。 EnableADAL REG_DWORD値を設定し、その値データを 0. *
* 注 値が存在しない場合は、値を作成します(「編集」メニューから「新規作成」→「DWORD(32ビット)値」→「EnableADAL」と入力します(引用符は不要)。
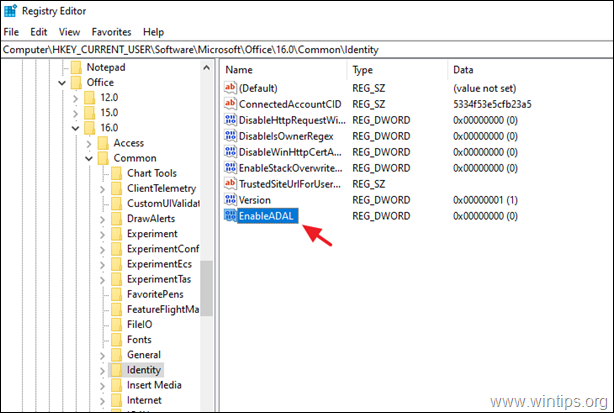
5a. 次に、新しい DWORD(32 ビット) 値 めいもくつき ADALatopWAMOverrideを無効にする。
5b. 新しく作成した値を開き、値のデータを 1
6. レジストリエディタを終了し、PCを再起動します。
7. 再起動後、Outlookを開くと、通常、Office 365の認証情報を入力するための認証情報ウィンドウが表示されます。
以上です!このガイドが役に立ったかどうか、あなたの経験についてコメントを残してください。 他の人のために、このガイドを「いいね!」と「シェア」してください。

アンディ・デイビス
Windows に関するシステム管理者のブログ





