Table des matières
Le problème suivant est apparu dans Outlook après la mise à jour des applications Office 365 sur un PC Windows 10 : Après le lancement d'Outlook, le programme invite à s'authentifier avec le compte Office 365. Cependant, après avoir saisi les informations d'identification de l'utilisateur, l'authentification échoue à chaque fois, malgré le fait que l'utilisateur peut se connecter sans problème dans Office 365 et Outlook sur le Web.
Ce tutoriel contient des instructions pour résoudre les problèmes de connexion suivants dans les applications de bureau Office, lorsque vous utilisez un compte Office 365 ou Office 365 Business :
- Impossible de se connecter à Office 365. L'authentification Office 365 échoue. Outlook a besoin d'un mot de passe, mais la boîte de dialogue disparaît. (La boîte d'authentification disparaît) Outlook a besoin d'un mot de passe, mais la boîte de dialogue n'apparaît pas. (La boîte d'authentification n'apparaît pas)
Comment résoudre le problème : Impossible de se connecter à Office 365 dans les applications de bureau.
Si vous ne parvenez pas à connecter les applications Office Desktop au compte Office 365, appliquez l'une des méthodes suivantes :
Méthode 1. Installez les paquets manquants pour ADAL ou LIVE ID.
Selon Microsoft, le problème d'authentification peut apparaître sur Windows 10 v1703 et plus, en raison de l'absence d'informations sur le paquet concernant soit l'Active Directory Authentication Library (ADAL), soit Live ID.
Ainsi, la première méthode pour résoudre le problème d'authentification à Office 365, dans les applications de bureau Office, est d'installer les paquets manquants pour ADAL si vous rencontrez le problème avec votre compte Office 365 Business, ou le Live ID, si vous rencontrez le problème avec votre compte Office Personal ou School.
1. Ouvrez PowerShell avec des privilèges d'administration. Pour ce faire :
1. dans la boîte de recherche de Cortana, tapez powershell

2. clic droit sur Windows PowerShell sur les résultats et sélectionnez Exécuter en tant qu'administrateur .
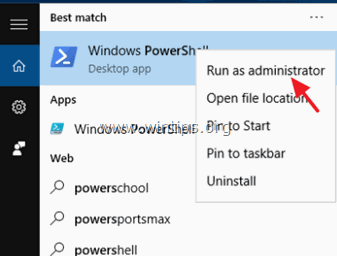
2. Dans PowerShell, donnez la commande correspondante, selon votre cas :
Cas A. Pour installer les paquets manquants pour ADAL pour Office 365 Business :
if (-not (Get-AppxPackage Microsoft.AAD.BrokerPlugin)) { Add-AppxPackage -Register "$env:windir\SystemApps\Microsoft.AAD.BrokerPlugin_cw5n1h2txyewy\Appxmanifest.xml" -DisableDevelopmentMode -ForceApplicationShutdown } Get-AppxPackage Microsoft.AAD.BrokerPlugin
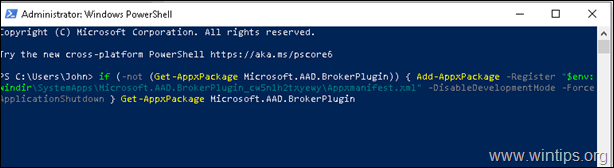
Cas B. Pour installer les paquets manquants pour LIVE ID pour Office 365 :
if (-not (Get-AppxPackage Microsoft.Windows.CloudExperienceHost)) { Add-AppxPackage -Register "$env:windir\SystemApps\Microsoft.Windows.CloudExperienceHost_cw5n1h2txyewy\Appxmanifest.xml" -DisableDevelopmentMode -ForceApplicationShutdown } Get-AppxPackage Microsoft.Windows.CloudExperienceHost
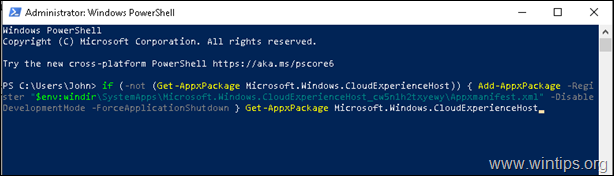
3. Après l'exécution de la commande, essayez de vous connecter avec votre compte Office 365, à partir de l'application de bureau Outlook.
Méthode 2. Désactivez l'authentification moderne pour les applications de bureau Office 365.
La deuxième méthode pour résoudre le problème d'authentification d'Outlook avec Office 365 est de désactiver l'authentification moderne dans le registre de Windows, pour ce faire :
1. ouvrir l'éditeur de registre. Pour ce faire :
1. appuyez simultanément sur les touches Gagner  + R pour ouvrir la boîte de commande d'exécution.
+ R pour ouvrir la boîte de commande d'exécution.
2. type regedit et appuyez sur Entrez pour ouvrir l'éditeur de registre.
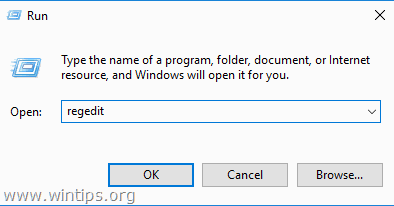
3. Accédez à la clé de registre suivante :
- HKEY_CURRENT_USER\Software\Microsoft\Office\16.0\Common\Identity (identité commune)
4. Dans le volet de droite, double-cliquez sur EnableADAL REG_DWORD, et définir les données de la valeur à 0. *
* Note : Si la valeur n'existe pas, créez-la (dans le menu 'Edit', allez à New -> DWORD (32-bit) Value, et tapez "EnableADAL" sans guillemets).
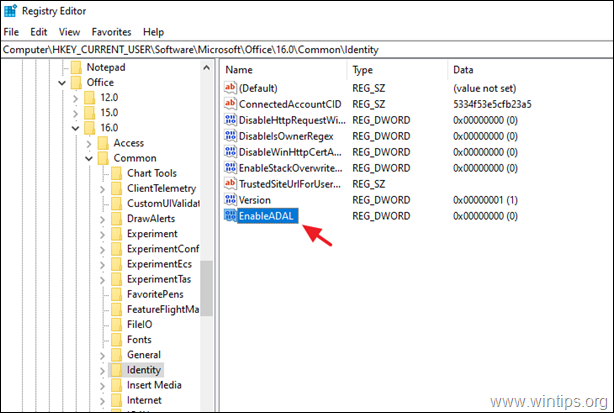
5a. Ensuite, créez un nouveau DWORD (32 bits) Valeur avec le nom DésactiverADALatopWAMOverride
5b. Ouvrez la valeur nouvellement créée et définissez les données de la valeur à 1
6. Fermez l'éditeur de registre et redémarrez votre PC.
7. Après le redémarrage, ouvrez Outlook et normalement vous verrez la fenêtre des informations d'identification pour saisir vos informations d'identification Office 365.
C'est tout ! Dites-moi si ce guide vous a aidé en laissant un commentaire sur votre expérience. Merci d'aimer et de partager ce guide pour aider les autres.

Andy Davis
Blog d'un administrateur système sur Windows





