Sisällysluettelo
Hyvin yleinen ongelma Windows-tietokoneissa on Numlock-tila Windowsin käynnistyksen yhteydessä. Edellä mainittu ongelma koskee käyttäjiä, joiden salasanoissa on numeroita, ja se on heille ärsyttävä ongelma, koska heidän on aina painettava Numlock-näppäintä kirjautuessaan sisään kirjoittaakseen salasanansa. Jos haluat muuttaa Numlock-tilaa ja asettaa oletusarvoisesti Numlock-tilan pysymään aina päällä Windowsissakäynnistys (kirjautumisnäyttö) ja seuraa sitten alla olevia yksityiskohtaisia ohjeita.
Miten Numlock-näppäin pidetään aina päällä oletusarvoisesti Windowsin käynnistyksen yhteydessä.
Tärkeää: Luo ennaltaehkäisevästi aina palautuspiste ennen rekisterin muuttamista. Jos rekisterin muuttamisen jälkeen jokin menee pieleen, palauta järjestelmä tähän palautuspisteeseen.
- Voit luoda palautuspisteen:
a. Tyyppi Luo palautuspiste hakukenttään ja napsauta sitten tulosta.

b. Napsauta sitten Luo painikkeella voit luoda palautuspisteen välittömästi.
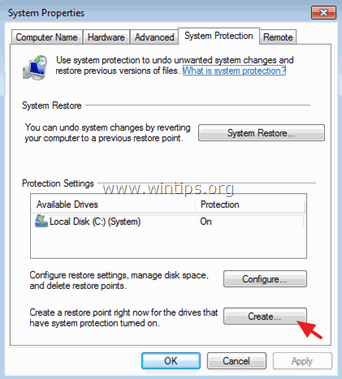
Miten Numlock-näppäin asetetaan aina päälle rekisterissä:
1. Avaa rekisterieditori:
1. Paina " Windows ”  + " R " -näppäimillä ladataksesi Suorita valintaikkuna.
+ " R " -näppäimillä ladataksesi Suorita valintaikkuna.
2. Kirjoita " regedit" ja paina Kirjoita .
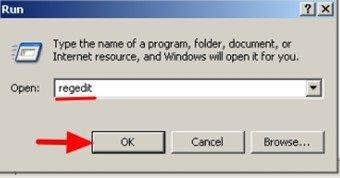
2. Siirry Windows-rekisterin sisällä (vasemmasta ruudusta) ja korosta tämä avain:
- HKEY_CURRENT_USER\Control Panel\Näppäimistö
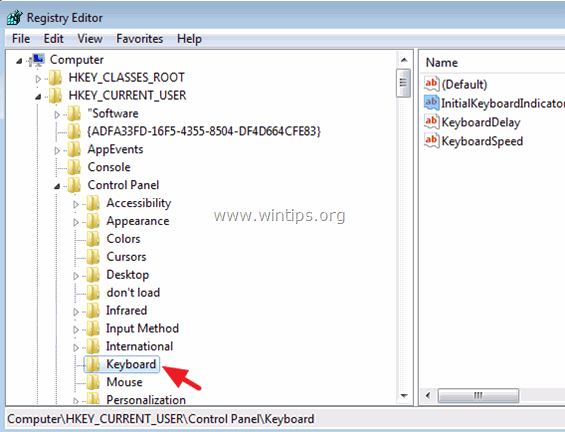
3. Oikeassa ruudussa klikkaa hiiren oikealla at " InitialKeyboardIndicators " merkkijono ja valitse " Muokkaa ”.
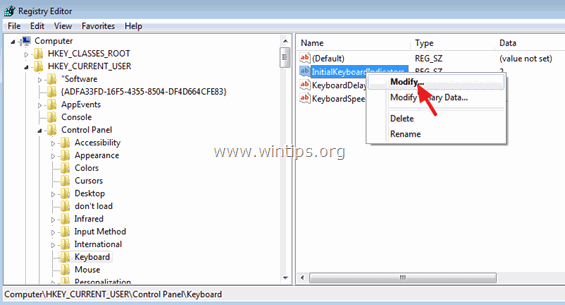
4. Aseta arvotiedot arvoon " 2 " (ilman lainausmerkkejä) pitääksesi NumLockin aina päällä järjestelmän käynnistyessä ja paina sitten painiketta OK .
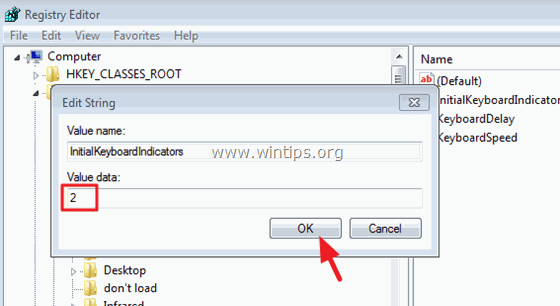
5. Sulje rekisterieditori ja käynnistä tietokone uudelleen, jotta muutokset tulevat voimaan.*
Olet valmis!
* Lisähuomautukset: 1. Jos haluat muuttaa NumLock valtio pysyy aina päällä kaikille käyttäjille jotka käyttävät tietokonetta, sinun on muutettava " InitialKeyboardIndicators " -merkkijono samalla tavalla tässä näppäimessä:
- HKEY_USERS\.DEFAULT\Ohjauspaneeli\Näppäimistö
2. Jos haluat pitää NumLockin pois päältä Windowsin käynnistyessä, aseta " InitialKeyboardIndicators " merkkijonon arvoksi " 0 " (nolla).
3. Jos yllä oleva ratkaisu ei toimi, sinun on asetettava merkkijonon arvoksi " 2 " kaikissa " InitialKeyboardIndicators " rekisterin merkkijonot, joilla on numeerisia arvoja. Tätä varten:
1. Avaa rekisterieditori.
2. Valitse päävalikosta Muokkaa ja valitse Etsi.
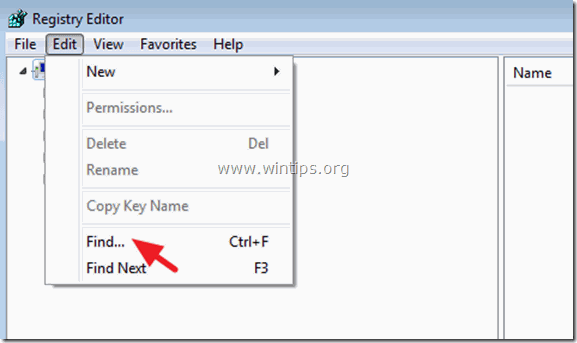
3. Sisällä Etsi mitä ruutuun, kirjoita InitialKeyboardIndicators ja klikkaa Etsi seuraava .
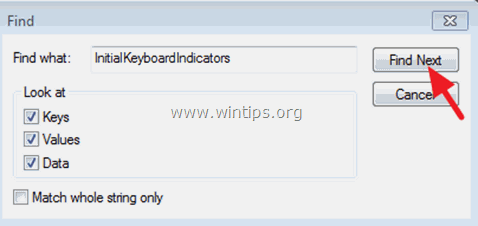
4. Vaihda arvotiedot muotoon " 2 " jokaisessa " InitialKeyboardIndicators " merkkijono rekisterin sisällä käyttämällä komentoa F3 näppäintä löytääksesi ne kaikki.
Lisäapua:
1. Jos edellä mainittu ei toimi, sinun on ehkä asetettava NumLock-tila päälle BIOS-asetuksissa. Sinun on siis mentävä BIOS:iin ja muutettava NumLock-tila päälle. Voit tehdä sen seuraavasti:
1. Käynnistä tietokone ja paina " DEL " tai " F1 " tai " F2 " tai " F10 " siirtyäksesi BIOS (CMOS) -asetusohjelmaan (BIOS-asetuksiin siirtyminen riippuu tietokoneen valmistajasta).
2. Etsi BIOSin sisältä POST Käyttäytyminen valikko.
3. Aseta NumLock-näppäin (valtio) -vaihtoehto ON .
4. Tallenna ja poistu BIOS-asetuksista.
2. Joissakin HP-kannettavissa ainoa tapa pitää NumLock päällä on etsiä kaikki " InitialKeyboardIndicators " merkkijonot numeerisilla arvoilla rekisterin sisällä ja aseta arvoksi " 2147483650 " (ilman lainausmerkkejä). Tätä varten:
1. Avaa rekisterieditori.
2. Valitse päävalikosta Muokkaa ja valitse Etsi.
3 . Kirjoita Find What -laatikkoon InitialKeyboardIndicators ja klikkaa Etsi seuraava .
4. Muuta arvotiedot muotoon " 2147483650 " jokaisessa " InitialKeyboardIndicators " merkkijono rekisterin sisällä, käyttämällä F3 näppäintä löytääksesi ne kaikki.
Lisätietoja:
InitialKeyboardIndicators mahdolliset arvot:
0 - Kytke kaikki ilmaisimet pois päältä (NumLock, CapsLock, ScrollLock).
1 - Kytke CapsLock päälle
2 - Ota NumLock käyttöön
3 - CapsLock- ja NumLock-lukituksen kytkeminen päälle
4 - Kytke ScrollLock päälle
5 - Ota CapsLock ja ScrollLock käyttöön.
6 - NumLock- ja ScrollLock-lukituksen kytkeminen päälle
7 - Kytke kaikki merkkivalot päälle (NumLock, CapsLock, ScrollLock).

Andy Davis
Järjestelmänvalvojan blogi Windowsista





