Sisällysluettelo
Jos Android-laitettasi ei tunnisteta Windows 10/11:stä, jatka lukemista alla. Laitevalmistajat ovat nykyään parantaneet huomattavasti tietokoneiden ja puhelinten välisen yhteyden helppoutta käyttäjäkokemuksen parantamiseksi. Niinpä useimmat puhelimet yhdistetään helposti tietokoneeseen "plug and play" -toiminnolla.
Joissakin tapauksissa Android-puhelimen liittäminen tietokoneeseen ei kuitenkaan ole mahdollista eri syistä, ja yleisin ongelma, josta monet käyttäjät raportoivat, on se, että Windows 10 ei tunnista Android-puhelinta.
Tässä oppaassa on useita menetelmiä, joilla voit ratkaista Android-laitteen (puhelimen tai tabletin) ja Windows 10/11 -käyttöjärjestelmän väliset yhteysongelmat.
Miten korjata: Windows 10 ei tunnista Android-puhelinta/tablettia.
Jos Windows 10/11 ei tunnista Android-laitettasi, noudata ensin näitä yksinkertaisia ohjeita, ennen kuin jatkat ongelman korjaamista alla olevilla menetelmillä:
- Käynnistä tietokone ja puhelin (Android tai iPhone) uudelleen ja yritä sitten yhdistää ne uudelleen. Kahden laitteen uudelleenkäynnistäminen ja uudelleen yhdistäminen yleensä korjaa ongelman. Varmista, että USB-portin koskettimet eivät ole likaantuneet ja että USB-kaapeli ei ole vahingoittunut. Kokeile liittää USB-kaapeli tietokoneen toiseen USB-porttiin ja testaa yhteys uudelleen tai käytä toista USB-kaapelia, jos sellainen on käytettävissä.Yritä yhdistää Android-laite toiseen tietokoneeseen ja katso, jatkuuko ongelma. Yritä yhdistää Android-puhelin tietokoneeseen toisella menetelmällä, kuten Bluetoothilla (jos laitteesi tukee sitä). Tämä voi myös auttaa sinua eristämään ongelman syyn.
Kun olet kokeillut kaikkia edellä mainittuja perusaskeleita ja ongelma ei poistu, voit korjata ongelman noudattamalla seuraavia menetelmiä.
- Vaihda USB-yhteys tiedostonsiirtoon tai MTP:hen.Ota puhelimen USB-vianmääritys käyttöön.Asenna Android-puhelimen ohjain uudelleen.Vaihda USB-kaapeli.
Menetelmä 1: Vaihda USB-yhteys tiedostonsiirtoon tai MTP:hen.
Useimmat Android-puhelimet on määritettävä siirtämään tiedostoja USB:n kautta, jotta ne voidaan yhdistää tietokoneeseen....
1. Kun olet liittänyt puhelimen tietokoneeseen, liu'uta Android-puhelimen ilmoitusikkunaa alaspäin ja katso, onko siellä ilmoitus USB-konfiguraatiosta. Jos on, valitse Tiedostojen siirto tai MTP ja tarkista, tunnistetaanko Windows.
Jos et näe tällaista ilmoitusta USB-liitännästä, selaa alaspäin ja siirry kohtaan Android-järjestelmä klikkaa Napauta saadaksesi lisää vaihtoehtoja. *
Huomautus: Vaihtoehtoisesti voit siirtyä osoitteeseen Android Asetukset > Liitetty laite > USB-konfigurointi.

2. Valitse Tiedoston siirto or MTP (Media Transfer Protocol), riippuen siitä, mitä näytölläsi näkyy.
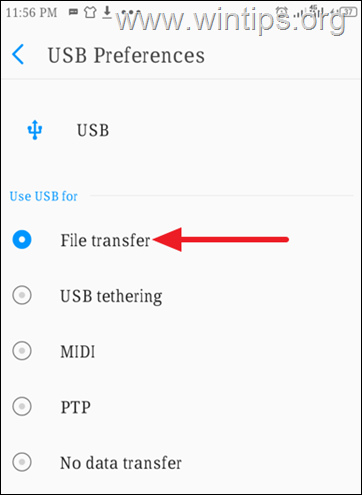
3. Tarkista nyt, onko Windows tunnistanut Android-puhelimesi.
Menetelmä 2: Ota USB-vianmääritys käyttöön Androidissa.
Android-USB-vianmääritys on kehittäjille tarkoitettu erityisominaisuus, jonka avulla Android-laitteet voivat kommunikoida täysin tietokoneen kanssa, joten voit käyttää lisäominaisuuksia ja siirtää tiedostoja helposti.
Koska USB-vianmääritys on Android-laitteiden piilotettu ominaisuus, voit ottaa sen käyttöön alla olevien ohjeiden avulla.
USB-vianmäärityksen ottaminen käyttöön Androidissa:
1. Siirry osoitteeseen Asetukset puhelimessasi, selaa sitten alaspäin ja valitse Järjestelmä.
2a. Valitse Tietoja puhelimesta ja napauta sitten Rakennuksen numero seitsemän ( 7 ) kertaa, kunnes sinua pyydetään avaamaan puhelimen lukitus.*
Huomautus: Jos omistat Xiaomi-puhelimen, napauta 7 kertaa kohtaa MIUI-versio .
2b. Napauta kehotettaessa avaa (Tämän jälkeen näytön alareunassa vilkkuu teksti "Olet nyt kehittäjä").
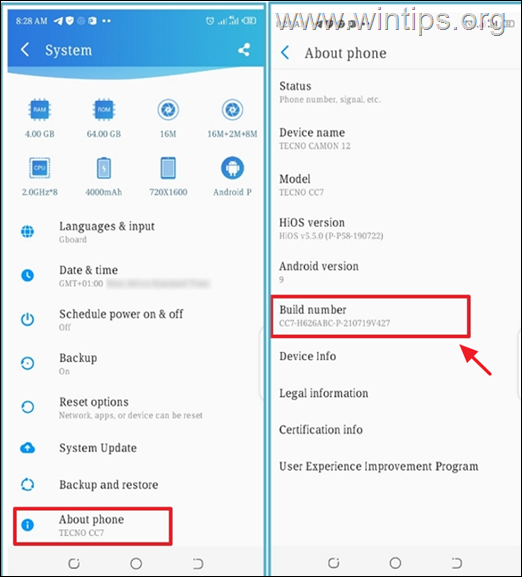
3a. Palaa nyt takaisin Järjestelmä näyttöä ja napauta Kehittäjän vaihtoehdot. *
Huomautus: Jos omistat Xiaomi-puhelimen, siirry osoitteeseen Lisäasetukset > Kehittäjävaihtoehdot.
3b. Vedä USB-virheenkorjaus liukusäädin ON ottaa se käyttöön.
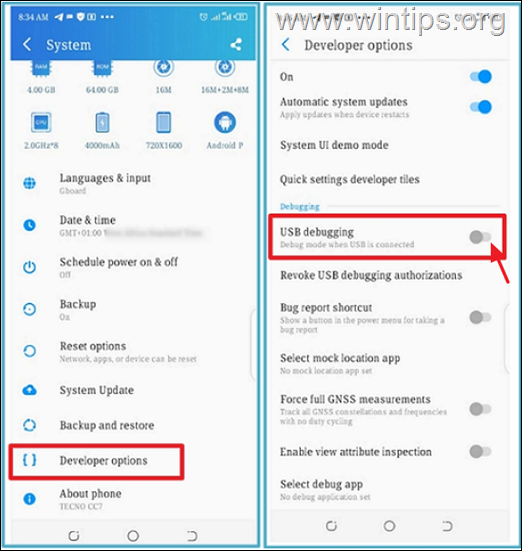
3c. Kun näet kehotuksen sallia USB-vianmääritys, napauta kohtaa OK. *
* Varoitus: USB-debuggaus voi tehdä puhelimestasi haavoittuvan hyökkäyksille, joten varmista, että olet yhteydessä luotettuun tietokoneeseen, ja sammuta se, kun olet lopettanut työn.
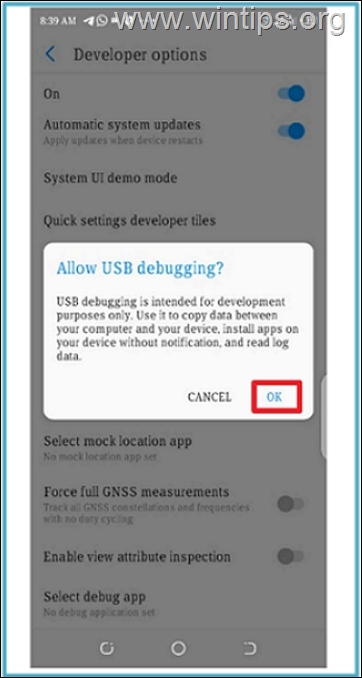
Menetelmä 3: Asenna Android-laiteohjain uudelleen.
Seuraava tapa ratkaista Android-laitteen yhteysongelmat Windows 10/11:n kanssa on poistaa Android-laiteohjain Laitehallinnasta.
1. Paina Windows  + R näppäimillä ladataksesi Suorita valintaikkuna.
+ R näppäimillä ladataksesi Suorita valintaikkuna.
2. Tyyppi devmgmt.msc ja paina Kirjoita avataksesi laitehallinnan.
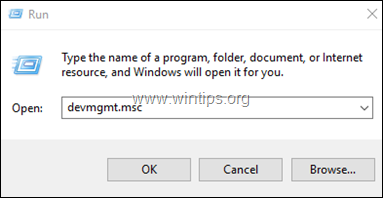
3a. Laitehallinta-ikkunassa laajenna Kannettavat laitteet.*
3b. Napsauta hiiren oikealla painikkeella Android-laitteessasi ja valitse Poista laite.
Huomautus: Jos puhelinlaite ei ole Kannettavat laitteet -kohdassa, laajenna Muut laitteet tarkistaa, onko se siellä.
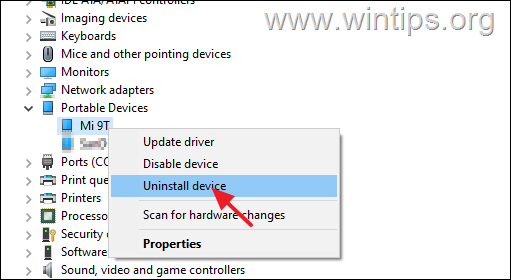
34 Heti kun ohjain on poistettu, uudelleenkäynnistys PC.
4. Kun Windows käynnistyy, ohjain asennetaan automaattisesti uudelleen ja Android-laite ilmestyy jälleen Laitehallintaan. Tarkista nyt, tunnistaako Windows Android-puhelimen.
Menetelmä 4: Vaihda USB-kaapeli
Mainitsen USB-kaapelin vaihtamisen erillisenä ratkaisuna, kun Windows ei tunnista Android-älypuhelintasi, koska usein joitakin USB-kaapeleita ei ole tehty tietokoneen ja laitteen yhdistämiseen tai ne eivät ole yhteensopivia puhelimesi kanssa. Esimerkiksi jotkin Micro Type B -kaapelit on tarkoitettu vain lataamiseen, eivätkä ne sovellu tiedostojen siirtämiseen.
Matka lähimpään teknologiakauppaan hankkimaan oikea USB-kaapeli tietokoneen ja puhelimen yhdistämiseksi on osoittautunut useimmiten tempaukseksi, joka korjaa tämän ongelman.
Siinä se! Mikä menetelmä toimi teillä?
Kerro minulle, jos tämä opas on auttanut sinua jättämällä kommentti kokemuksestasi. Tykkää ja jaa tätä opasta auttaaksesi muita.

Andy Davis
Järjestelmänvalvojan blogi Windowsista





