Sisällysluettelo
Muutama päivä sitten eräs asiakkaani soitti minulle ja ilmoitti seuraavasta oudosta ongelmasta Windows 10:ssä: työpöytä päivittyy jatkuvasti muutaman sekunnin välein. "Windows 10 -päivitys" -ongelma ilmenee jopa ilman avoimia ohjelmia heti käyttäjän kirjautumisen jälkeen.
Tässä oppaassa on yksityiskohtaiset ohjeet siitä, miten Windows 10:n työpöydän ja tehtäväpalkin jatkuva päivittäminen voidaan estää.
Työpöydän ja tehtäväpalkin päivityksen korjaaminen Windows 10:ssä. *
Huomautuksia:
1. Jos kohtaat "Työpöydän ja tehtäväpalkin päivittäminen" -ongelman Windows 10 -päivityksen jälkeen, jatka ja poista viimeisin asennettu Windows-päivitys.
2. Jotkut käyttäjät raportoivat, että heidän työpöytänsä näyttö välkkyy Nortonin uusimman version asentamisen jälkeen. Jos sinulla on samanlainen tapaus, noudata tässä olevia ohjeita ongelman korjaamiseksi.
Menetelmä 1. Poista IDT Audio Codes.
Työpöydän päivitysongelma Windows 10:ssä esiintyy yleisesti järjestelmissä, joissa on IDT Audio -äänikortti. Tässä tapauksessa jatka ja poista IDT:n äänikoodekit järjestelmästäsi.
IDT Audio Codes -ohjelman poistaminen:
1. Kirjoita hakukenttään ohjauspaneeli
2. Klikkaa osoitteessa Ohjauspaneeli tulos.

3. Klikkaa Poista ohjelma.
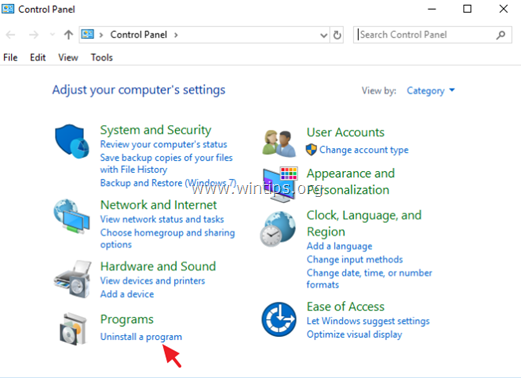
4. Valitse IDT:n äänikoodekit ja klikkaa Poista .
Menetelmä 2. Poista Windowsin virheraportointipalvelu käytöstä.
Toinen syy Windows 10:n "näytön päivitys"-ongelmaan on Windows Error Reporting Service, joka toimii taustalla. Voit poistaa sen käytöstä:
1. Paina samanaikaisesti Windows  + R näppäimillä voit avata komentoruudun.
+ R näppäimillä voit avata komentoruudun.
2 . Kirjoita komentoruutuun run: services.msc ja paina Astu sisään.
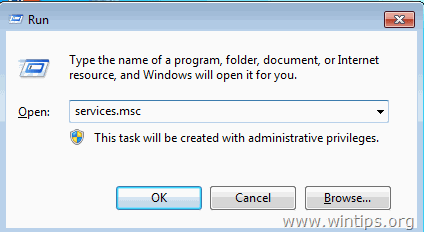
3. Klikkaa hiiren oikealla painikkeella Windowsin virheraportointipalvelu ja klikkaa Ominaisuudet .
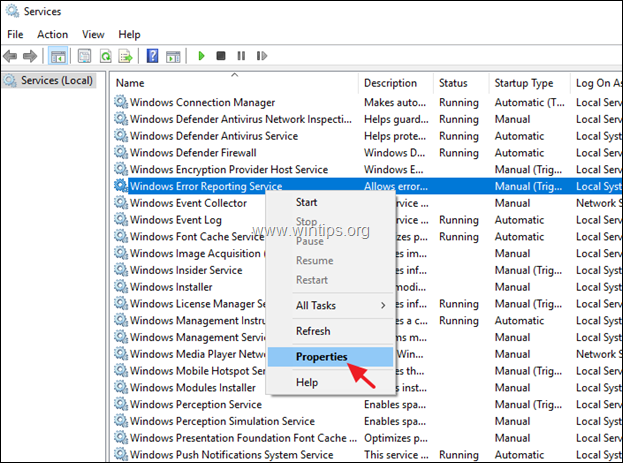
4. Muuta Käynnistystyyppi osoitteeseen Vammaiset ja klikkaa OK .
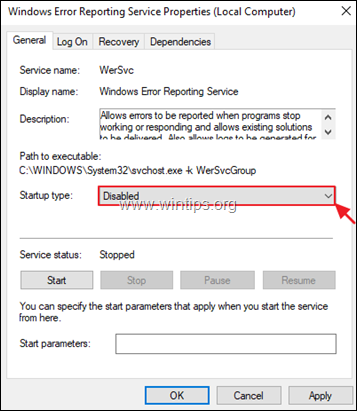
5. Käynnistä uudelleen tietokoneellesi.
6. Tarkista uudelleenkäynnistyksen jälkeen, onko Windows 10 lopettanut työpöydän ja tehtäväpalkin päivittämisen. Jos ongelma ei poistu, jatka seuraavasta menetelmästä 2.
Menetelmä 3. Poista ei-toivotut käynnistysohjelmat käytöstä.
Toinen syy työpöydän ja tehtäväpalkin jatkuvaan päivittämiseen Windows 10, 8 tai 7 -käyttöjärjestelmässä on ohjelma, joka on käynnissä taustalla (Windowsin käynnistys). Voit poistaa käytöstä ohjelmat, joita ei tarvita Windowsin käynnistämiseen:
Huomautus: Joissakin tapauksissa "työpöydän päivitys" -ongelma Windows 10:ssä johtui Adobe Inc:n käynnistysohjelmista.
1. Paina samanaikaisesti Windows  + R näppäimillä voit avata komentoruudun.
+ R näppäimillä voit avata komentoruudun.
2. Tyyppi msconfig ja klikkaa OK .
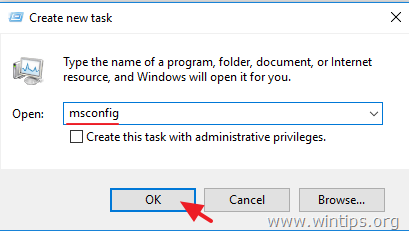
3. Osoitteessa Käynnistys välilehti:
- Jos omistat Windows 10 tai 8/8.1 OS , klikkaa Avaa Tehtävienhallinta.
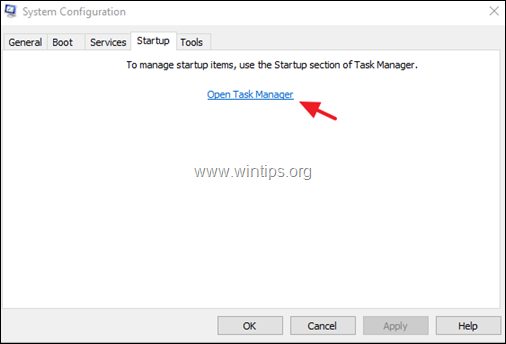
- Jos sinulla on Windows 7 OS, poista valintaruutu ohjelmista, joita et halua ajaa Windowsin käynnistyksen yhteydessä, ja napsauta sitten OK . Lopuksi Käynnistä uudelleen tietokoneellesi.
Ehdotus: Ehdotan, että poistat käytöstä kaikki käynnistysohjelmat ja erityisesti ne, jotka tulevat Adoben valmistajalta.
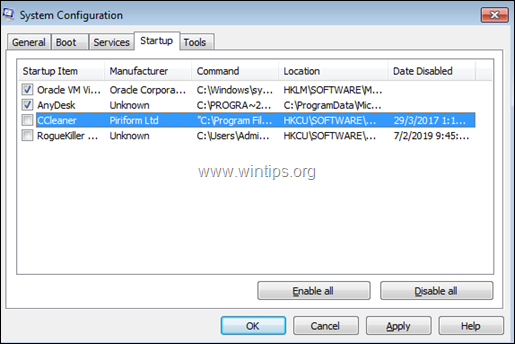
4. Task Mangerin luona Käynnistys välilehti, valitse ohjelmat, joita et tarvitse, ja napsauta sitten Poista käytöstä. *
Ehdotus: Ehdotan, että poistat käytöstä kaikki käynnistysohjelmat ja erityisesti ne, jotka tulevat Adoben valmistajalta.
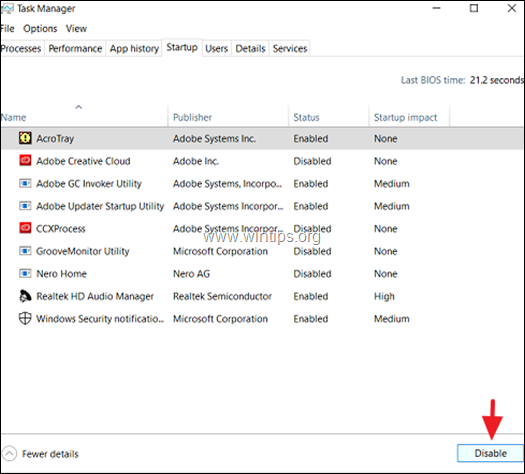
5. Kun olet valmis, sulje kaikki ikkunat ja Käynnistä uudelleen tietokoneesi. *
Huomautus: Jos työpöydän päivitys on loppunut uudelleenkäynnistyksen jälkeen, ota käyttöön yksi kerrallaan kaikki käynnistysohjelmat ja käynnistä tietokoneesi uudelleen, kunnes löydät, mikä niistä aiheuttaa työpöydän päivitysongelman.
Menetelmä 4. Korjaa Windowsin korruptiovirheet DISM- ja SFC-työkaluilla.
Seuraava tapa ratkaista työpöydän päivitysongelma Windows 10:ssä on korjata Windowsin järjestelmätiedostot. Tätä varten:
1. Avaa komentokehote järjestelmänvalvojana. Voit tehdä sen seuraavasti:
1. Kirjoita Haku-kenttään: cmd or komentorivi
2. Napsauta hiiren oikealla painikkeella komentorivi (tulos) ja valitse Suorita järjestelmänvalvojana .
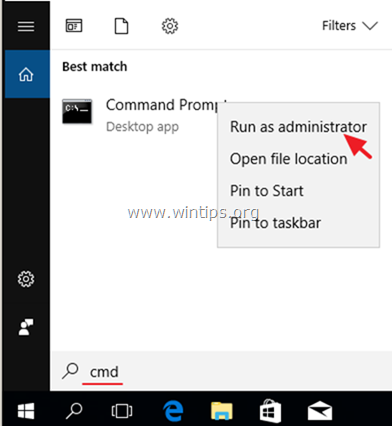
2. Kirjoita komentoriviikkunassa seuraava komento ja paina sitten painiketta Astu sisään:
- Dism.exe /Online /Cleanup-Image /Restorehealth /Puhdista kuvat /Restorehealth
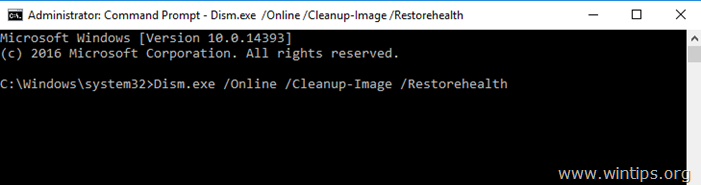
3. Ole kärsivällinen, kunnes DISM korjaa komponenttivaraston. Kun toiminto on valmis (sinulle pitäisi ilmoittaa, että komponenttivaraston vioittuminen on korjattu), anna tämä komento ja paina näppäintä Kirjoita :
- SFC /SCANNOW
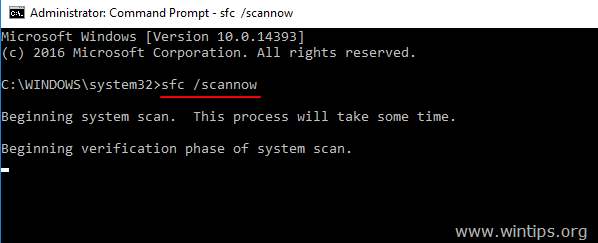
4. Kun SFC-skannaus on valmis, Käynnistä uudelleen tietokoneellesi.
Menetelmä 5. Päivitä, palauta tai poista näyttöajurit.
Toinen ratkaisu jatkuvasti päivittyvän työpöydän ratkaisemiseksi Windows 10:ssä on ladata ja asentaa uusimmat ohjaimet näytönohjaimeen (VGA). Jos "päivitys"-ongelma ilmeni grafiikkaohjainten päivittämisen jälkeen, palaa edelliseen ohjainversioon. Näytönohjainten päivittäminen tai palauttaminen:
1. Paina samanaikaisesti Windows  + R näppäimillä voit avata komentoruudun.
+ R näppäimillä voit avata komentoruudun.
2. Tyyppi devmgmt.msc ja paina Kirjoita .
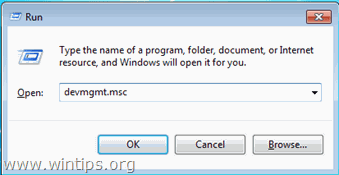
3. Laitehallinnassa, laajenna Display Controllers (Näytönohjaimet).
4. Napsauta hiiren kakkospainikkeella asennettua näytön sovitinta* ja valitse Ominaisuudet .
Huomautus: Jos tässä näkyy "Standard Microsoft Display Controller", lataa ja asenna valmistajan tukisivustolta näytönohjaimen uusimmat ohjaimet.
- NVidia ajurin latausAMD (ATI) ajurin lataus
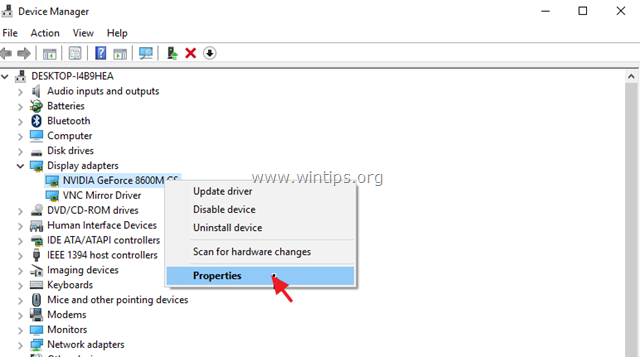
5. Osoitteessa Kuljettaja välilehdellä napsauttamalla asianmukaista painiketta Päivitä, Palauta tai Poista näyttöajurit. *.
Huomautus: Jos Roll Back Driver painike ei ole aktiivinen (kuten alla olevassa kuvakaappauksessa), yritä ladata näytönohjaimen vanhempi ajuriversio VGA-valmistajan tukisivustolta.
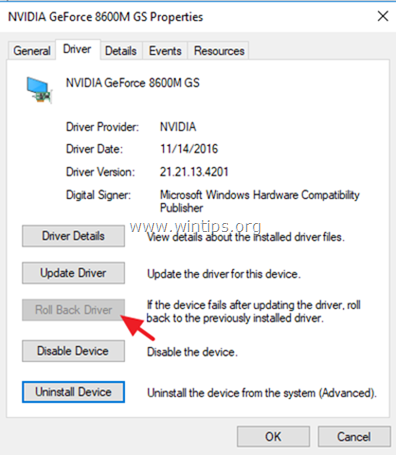
Muita tapoja korjata näytön päivitysongelma Windows 10:ssä.
1. Lataa kaikki saatavilla olevat Windows-päivitykset.
2. Poista ja asenna uudelleen seuraavat ohjelmat:
- Adobe Acrobat Reader. Virustorjunta. Torrent-ohjelmat icloud.
3. Laita (siirrä) kaikki työpöytien kuvakkeet yhteen kansioon.
Siinä se! Mikä menetelmä toimi teillä?
Kerro minulle, jos tämä opas on auttanut sinua jättämällä kommentti kokemuksestasi. Tykkää ja jaa tätä opasta auttaaksesi muita.

Andy Davis
Järjestelmänvalvojan blogi Windowsista





