Sisällysluettelo
Tässä oppaassa näytämme useita tapoja poistaa päivityksiä Windows 11:ssä. Windows-päivitykset sisältävät usein vikakorjauksia, tietoturvakorjauksia ja uusia ominaisuuksia, mutta ne voivat olla myös ongelmallisia ja aiheuttaa suorituskykyongelmia tai muita ongelmia tietokoneen toiminnassa.
Jos Windows 11 -käyttöjärjestelmään äskettäin asennetun päivityksen jälkeen ilmenee ongelmia, yksinkertainen tapa ratkaista ongelma on poistaa äskettäin asennettu päivitys. Alla on lueteltu useita menetelmiä päivitysten poistamiseksi Windows 11 -käyttöjärjestelmässä.
Windows 11 -päivitysten poistaminen.*
Huomautus: Kaikki nämä menetelmät toimivat myös Windows 10:ssä.
Menetelmä 1. Poista päivitykset Windowsin päivitysasetusten kautta.
1. Paina Windows + I näppäimet samanaikaisesti näppäimistöllä käynnistääksesi Windows-asetukset.
2. Valitse äskettäin käynnistetyssä ikkunassa Windows-päivitykset vasemmasta ruudusta ja napsauta sitten Päivitysten historia oikealla puolella.

3. Klikkaa nyt Poista päivitykset osoitteessa Aiheeseen liittyvät asetukset .
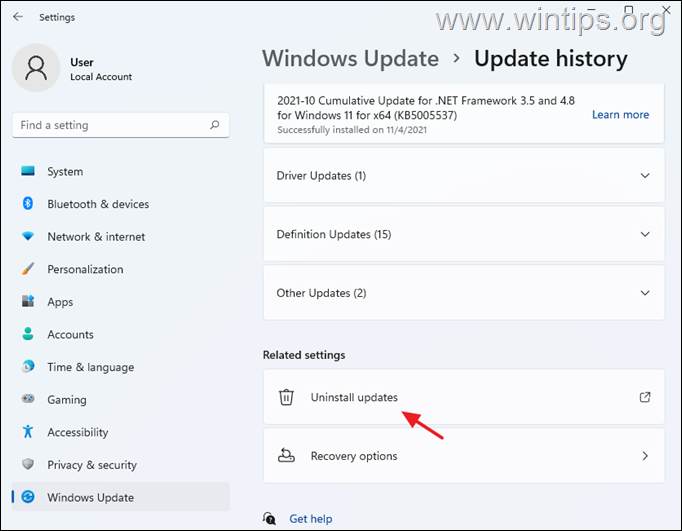
4. Valitse päivitys, jonka haluat poistaa (tai klikkaa hiiren oikealla sen päällä) ja napsauta Poista asennus.
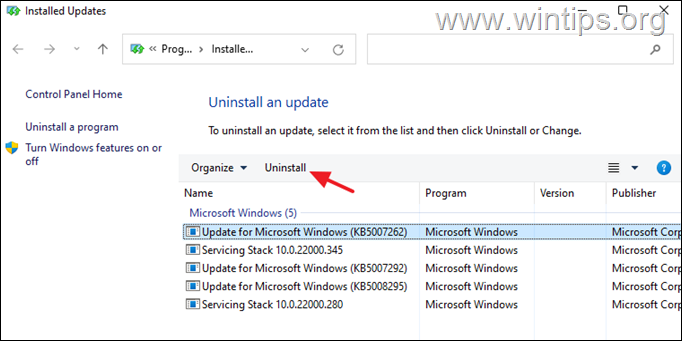
5. Napsauta pyydettäessä Kyllä vahvistaaksesi päätöksesi ja odottaaksesi prosessin päättymistä.
6. Kun päivitys on poistettu, Käynnistä uudelleen tietokoneellesi.
Menetelmä 2. Poista päivitykset Windowsin ohjauspaneelin Ohjelmat ja ominaisuudet -kohdasta.
1. Siirry osoitteeseen Ohjauspaneeli > Ohjelmat & ominaisuudet , tai...
-
- Paina Win+R näppäimillä avaat Suorita dialogi. Tyyppi appwiz.cpl hakukenttään ja paina Kirjoita
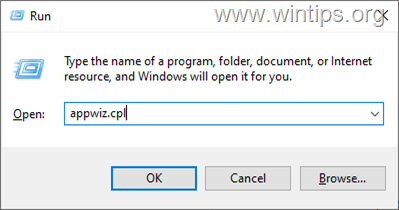
2. Kohdassa Ohjelmat ja ominaisuudet napsauta Näytä asennetut päivitykset vasemmassa ruudussa.
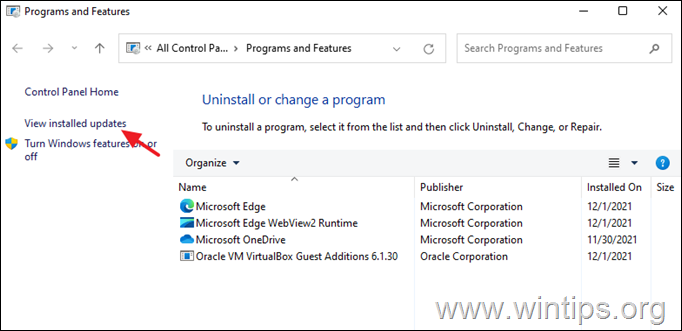
3. Valitse tai klikkaa hiiren oikealla sen päivityksen kohdalla, jonka haluat poistaa, ja napsauta sitten Poista asennus.
4. Kun päivityksen poisto on valmis, Käynnistä uudelleen tietokoneellesi.
Menetelmä 3. Poista Windows 11 -päivitykset komentoriviltä.
1. Napsauta Etsi kuvake ja tyyppi CMD tai Komentorivi.
2. Klikkaa Suorita järjestelmänvalvojana käynnistääksesi komentorivin järjestelmänvalvojan oikeuksilla.
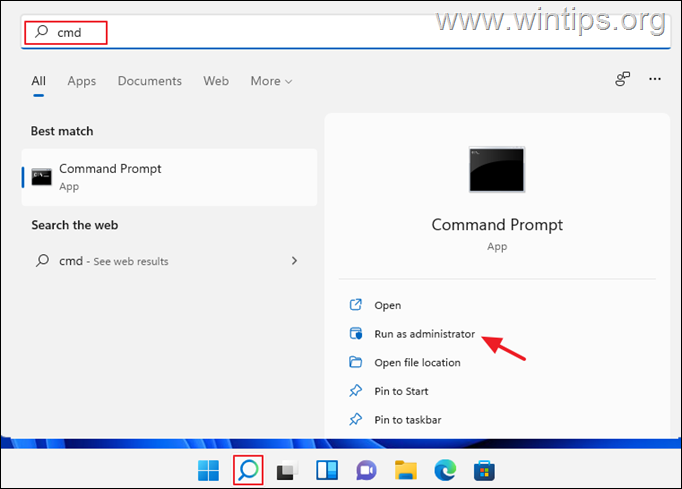
3. Kirjoita komentoriviikkunaan seuraava komento ja paina sitten painiketta Kirjoita nähdäksesi luettelon asennetuista päivityksistä:
- wmic qfe list brief /format:taulukko
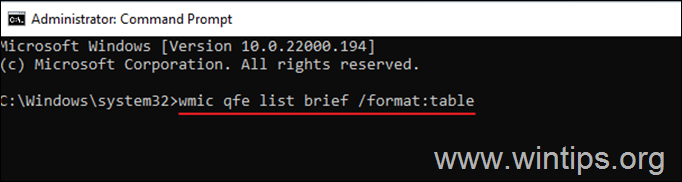
4. Katso nyt " HotFixID " sarakkeessa ja huomaa KB numero sen päivityksen, jonka asennuksen haluat poistaa.
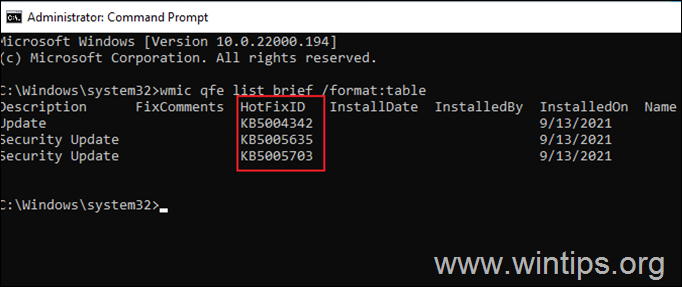
4. Poista nyt haluamasi päivitys komentoriviltä käyttämällä seuraavaa komentoa:
- wusa /uninstall /kb:Number
Huomautus: Korvaa 'Number' sen päivityksen KB-numerolla, jonka haluat poistaa. Esimerkiksi: poista KB5005635 antamalla tämä komento:
- wusa /uninstall /kb:5005635
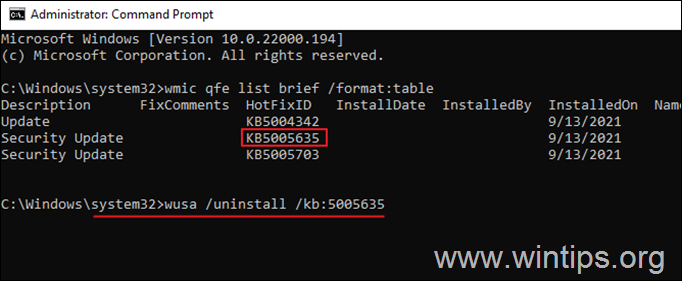
5. Näyttöön ilmestyy vahvistusruutu, jossa toiminto vahvistetaan. Valitse Kyllä jatkaa.
6. Kun asennuksen poisto on valmis, Käynnistä uudelleen tietokoneellesi.
Menetelmä 4.Poista päivitykset PowerShellistä.
1. Napsauta Etsi kuvake ja tyyppi poweshell .
2. Klikkaa Suorita järjestelmänvalvojana avataksesi Windows PowerShellin järjestelmänvalvojan oikeuksilla.
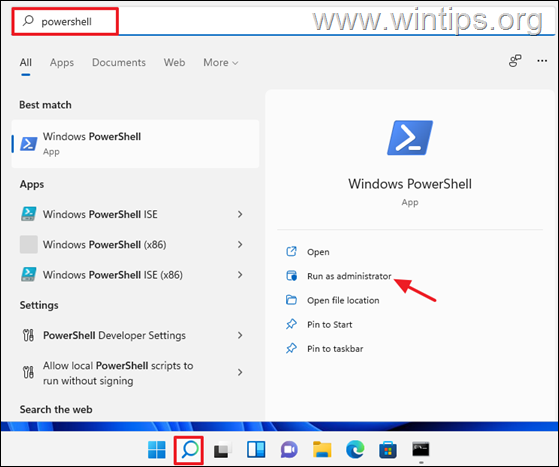
3. Kirjoita PowerShell-ikkunaan alla mainittu komento ja paina sitten näppäintä Kirjoita saat luettelon asennetuista päivityksistä.
- wmic qfe list brief /format:taulukko
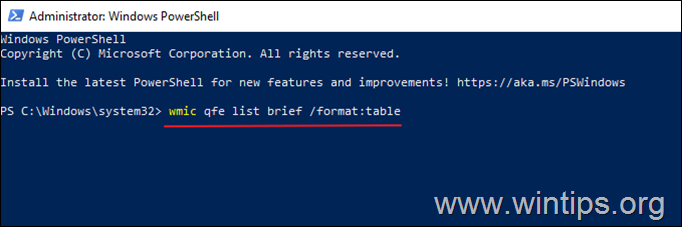
4. Ruudulle ilmestyy nyt yleiskatsaus kaikista järjestelmään asennetuista Windows-päivityksistä. Ota huomioon KB numero joka liittyy poistettavaan Windows-päivitykseen.
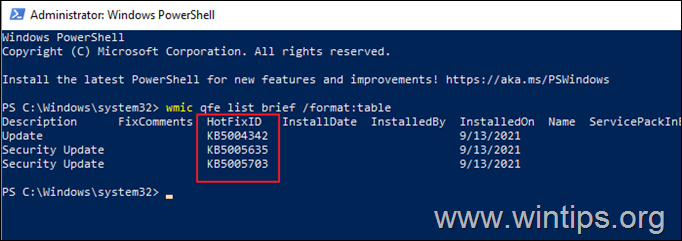
4. Suorita nyt seuraava komento poistaaksesi haluttu päivitys PowerShellissä:
- wusa /uninstall /kb:Number
Huomautus: Korvaa 'Number' sen päivityksen KB-numerolla, jonka haluat poistaa. Esimerkiksi: poista KB5005635 antamalla tämä komento:
- wusa /uninstall /kb:5005635
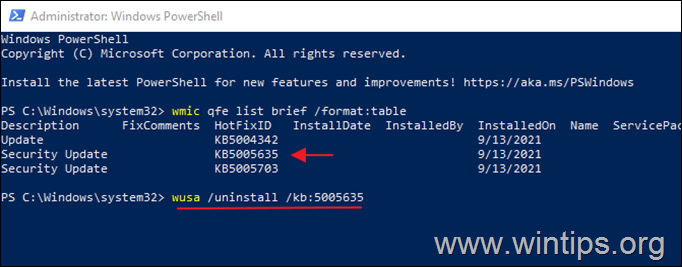
5. Jos näyttöön tulee vahvistuskehote, valitse Kyllä . Kun prosessi on valmis, Käynnistä uudelleen tietokoneellesi.
Kerro minulle, onko tämä opas auttanut sinua jättämällä kommentti kokemuksestasi. Tykkää ja jaa tätä opasta auttaaksesi muita.

Andy Davis
Järjestelmänvalvojan blogi Windowsista





