Sisällysluettelo
Jos et voi vastaanottaa tai lähettää sähköposteja, koska virheet "Postilaatikko on täynnä", tai "Postilaatikon kokorajoitus ylitetty" Outlookissa 2019, 2016, 2013 tai 2010, jatka lukemista alla ongelman korjaamiseksi.
Microsoft Outlook on kiistatta suosituin sähköpostinhallintasovellus, koska se on luotettava ja tehokas sähköpostisovellus, jota voidaan käyttää henkilökohtaisiin ja yritystarkoituksiin. Mutta joskus esiintyy ongelmia, jotka vaikuttavat Outlookin toimintaan.
Yksi yleisimmistä ongelmista on, kun Outlook ei vastaanota sähköposteja saapuneet sähköpostit, koska postilaatikko on täynnä tai postilaatikon kokorajoitus on ylitetty. Jos sinulla on tämä ongelma, tässä oppaassa on useita menetelmiä sen ratkaisemiseksi.
Huomautus: Näitä ohjeita sovelletaan Outlook 2019, 2016, 2013, ja 2010 Windows & Outlook for Mac 2019, 2016, ja 2011. Vaikka saatat huomata pieniä muutoksia.
Kuinka korjata: Outlookin postilaatikon kokorajoitus ylittyy tai postilaatikko on täynnä.
- Menetelmä 1: Tyhjennä roskapostin ja poistetut kohteet kansio.Menetelmä 2: Arkisto Vanhemmat kohteet.Menetelmä 3: Poista suuret liitteet.Menetelmä 4: Käytä Outlookin siivoustyökalut ominaisuus.Menetelmä 5: Pakkaa Outlook PST-tiedosto.Menetelmä 6. Lisää Outlookin tiedostojen koon rajoitus.Menetelmä 7: Tyhjennä Outlook välimuisti.
Menetelmä 1: Tyhjennä poistetut ja roskapostiviestit.
Yksi tapa pienentää Outlookin postilaatikon kokoa on tyhjentää roskapostikansio ja Poistetut kohteet -kansio.
Lisäksi voit päästä eroon poistetuista viesteistäsi tyhjentämällä Poistetut kohteet-kansion automaattisesti, kun poistut Outlookista. Voit tehdä niin noudattamalla seuraavia ohjeita:
1. Mene Outlookissa kohtaan Tiedosto välilehti ja valitse Vaihtoehdot.
2. Valitse Outlookin asetuksista Edistynyt ja alle Outlookin käynnistys ja poistuminen vaihtoehdot, merkitse ruutu Tyhjä poistetut kohteet -kansio Outlookista poistuttaessa . Ok painikkeella.

3. Sulje ja uudelleenkäynnistäminen Näkymät.
Menetelmä 2: Arkistoi vanhemmat kohteet.
Toinen tapa vähentää Outlookin postilaatikon kokoa on arkistoida vanhemmat kohteet. Seuraa alla olevia ohjeita.
1. Outlookissa 2016, 2019, valitse Tiedosto välilehti, valitse sitten Info > Työkalut > Siivoa vanhat esineet...*
Huomautus: Outlookissa 2010, 2013, siirry osoitteeseen Tiedosto > Info > Siivoustyökalut > Arkisto .
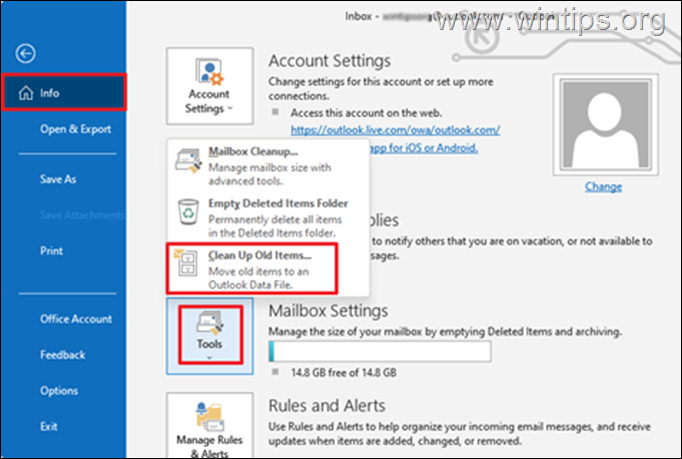
2. Arkistoasetuksissa:
a. Valitse Arkistoi tämä kansio ja kaikki alikansiot ja valitse kansio, jonka haluat arkistoida. Tässä tapauksessa valitsemme kansioksi Saapuneet tiedot .
b. Alle Arkistoi kohteet, jotka ovat vanhempia kuin valitse päivämäärä.
c. Rastita ruutu Sisällytä kohteet, joissa "Do not AutoArchive" on valittuna. arkistoida yksittäisiä kansioita.
d. Napsauta OK nappi.
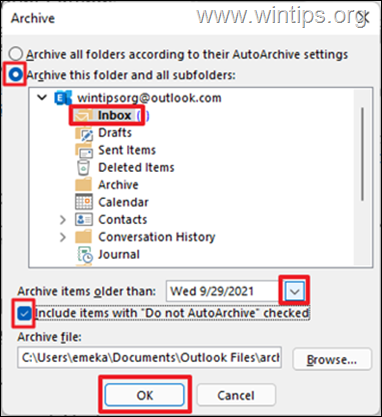
Menetelmä 3: Poista suuret sähköpostiviestit (liitteineen).
Pääset helposti eroon Postilaatikko on täynnä -virheestä, jos poistat suuria sähköpostitiedostoja ja liitetiedostoja. Voit tehdä tämän noudattamalla seuraavia ohjeita.
1. Klikkaa Etsi kansioita ja valitse sitten Uusi hakukansio.
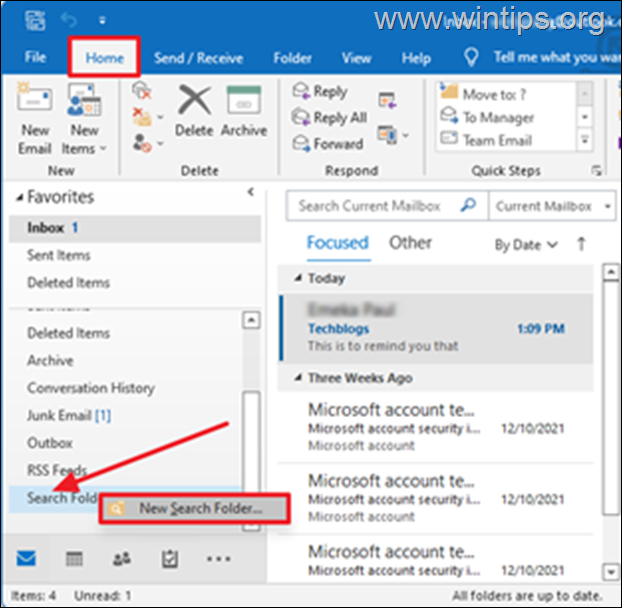
2. Uusi hakukansio -ikkunassa:
a. Selaa alaspäin ja valitse Suuri posti osoitteessa Postin järjestäminen .
b. Napsauta sitten Valitse osoitteessa Mukauta hakukansiota asettaa sähköpostin koon.
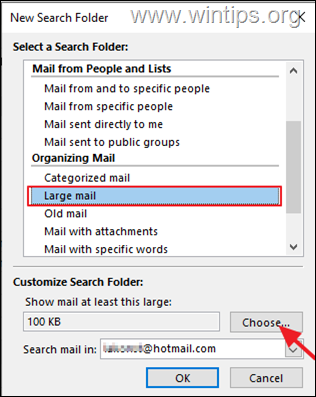
c. Määritä koko kentässä Näytä posti suurempi kuin laatikko (esim. "3000" KB) ja valitse sitten OK jatkaa.
Huomautus: Tässä esimerkissä määrittelen 3000KB, joka vastaa noin 3MB.
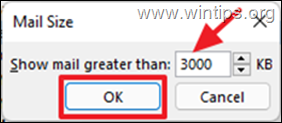
d. Klikkaa OK jälleen kerran.
3. Uusi kansio nimeltä " Suurempi kuin xxx KB" luodaan nimellä Etsi kansioita Tähän kansioon päivitetään automaattisesti viestit, jotka ovat suurempia kuin määrittämäsi koko.
4. Tutustu tämän kansion viesteihin ja säännöllisin väliajoin poista kaikki tarpeettomat sähköpostit , tai siirrä ... suuret sähköpostit alla Arkistokansio.
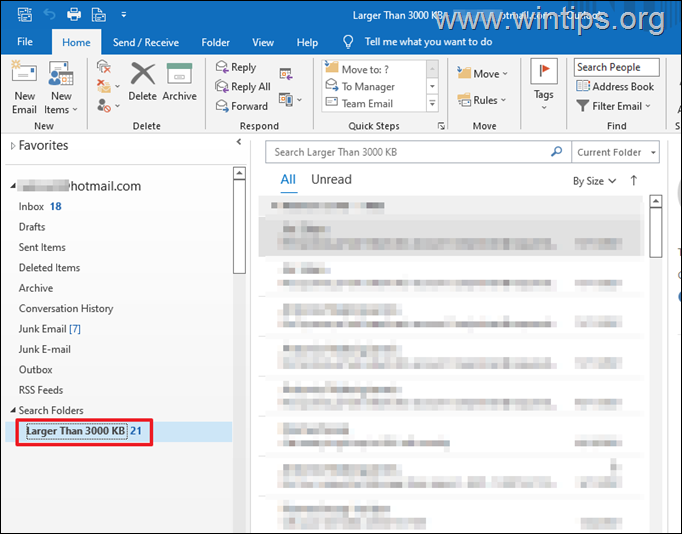
Menetelmä 4: Käytä Outlookin puhdistustyökalun ominaisuutta.
Toinen tapa päästä eroon "Postilaatikko on täynnä" -viestistä Outlookissa, on pienentää postilaatikon kokoa käyttämällä Postilaatikon siivoustyökaluja.
1. Klikkaa Tiedosto ja sitten klo Info välilehdellä, napsauta Työkalut -> Postilaatikon siivous...

2. Tässä Postilaatikon puhdistusvaihtoehdossa voit tehdä jonkin seuraavista toimista postilaatikon koon pienentämiseksi:
a. Valitse Etsi kohteita, jotka ovat vanhempia kuin "x" päivää tai löytää kohteita, jotka ovat suurempia kuin "x" kilotavua ja sitten poistaa ne. *
Esimerkiksi: Voit valita, haluatko etsiä yli 90 päivää vanhoja viestejä ja poistaa ne kaikki tai poistaa tarpeettomat sähköpostiviestit.
Pikavinkki: 2 - 4 kuukauden ajanjakso on ihanteellinen. Lisäksi määritettävä tiedostokoko voi olla 2000 kilotavua tai suurempi.
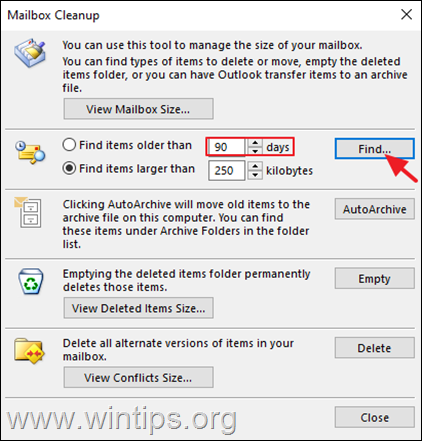
b. Jos olet määrittänyt mukautettuja arkistointisääntöjä AutoArchive-asetuksissa (Tiedosto -> Asetukset -> Lisäasetukset -> kohdassa AutoArchive > AutoArchive-asetukset). , klikkaa AutoArchive painikkeella voit siirtää vanhoja kohteita arkistotiedostoon .
c. Pysyvästi Tyhjä Poistetut kohteet -kansio.
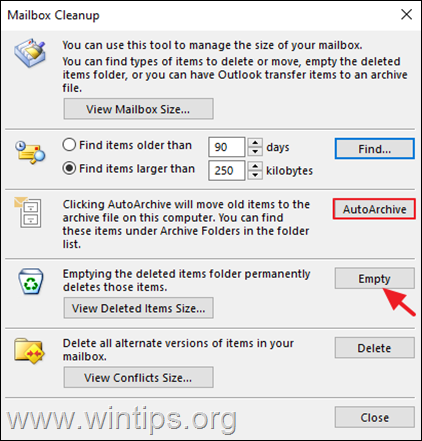
Menetelmä 5: Pakkaa Outlook PST-tiedosto.
1. Laukaisu Outlook ja klikkaa Tiedosto välilehti.
2. Mene nyt osoitteeseen Tilin asetukset ja napsauta sitten Tilin asetukset...
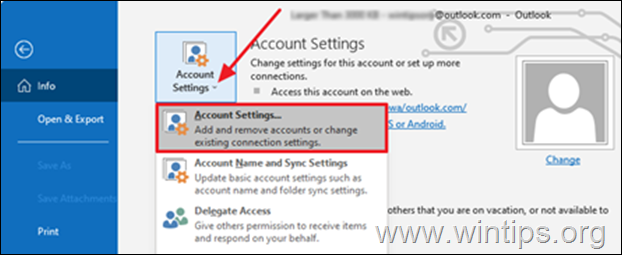
3. Napsauta Tilin asetukset -ikkunassa Tiedostot välilehti.
4. Nyt jos sinulla on useampi kuin yksi Outlookin tiedostoja (sähköpostiosoite), Valitse yksi, jonka haluat pakata ja klikkaa Asetukset

5. Napsauta Kompakti nyt painiketta vähentää kokoa Outlookin datatiedoston.
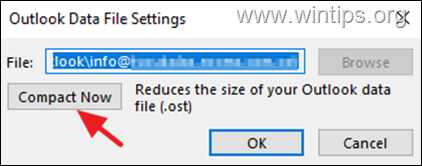
Menetelmä 6. Lisää Outlookin datatiedoston rajaa.
Oletusarvoisesti, Outlook Henkilökohtaiset tiedot tiedosto (.pst) ja Offline Outlookin datatiedosto (.ost), on ennalta määritetty raja 50GB Outlook 2019, 2016, 2013 & 2010 versiot ja 20GB Outlook 2007 versio.
Tämä tarkoittaa käytännössä sitä, että jos paikallinen Outlookin tiedosto saavuttaa 50GB rajan, Outlook ei pysty tallentamaan uusia viestejä ja näyttää viestin "Outlookin postilaatikko on täynnä". Tällaisessa tapauksessa voit ratkaista ongelman lisäämällä paikallisen Outlookin tiedoston kokorajoitusta rekisterissä, kuten alla on kuvattu:
1. Sulje Näkymät.
2. Avaa Rekisterieditori. Sitä varten:
1. Paina samanaikaisesti Windows  + R näppäimillä voit avata komentoruudun.
+ R näppäimillä voit avata komentoruudun.
2. Kirjoita run-komentoruutuun: regedit ja paina Astu sisään.
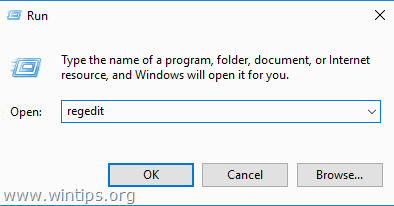
3. Siirry rekisterieditorissa seuraavaan sijaintiin, Outlook-version mukaan:*
- Näkymät 2019, 2016 : HKEY_CURRENT_USER\Software\Microsoft\Office\16.0\Outlook\PST Outlook 2013: HKEY_CURRENT_USER\Software\Microsoft\Office\15.0\Outlook\PST Outlook 2010: HKEY_CURRENT_USER\Software\Microsoft\Office\14.0\Outlook\PST Outlook 2007: HKEY_CURRENT_USER\Software\Microsoft\Office\12.0\Outlook\PST
Huomautus: Jos " PST " -avainta ei ole olemassa Outlook avain, sinun on luotava se manuaalisesti. Voit tehdä sen:
a. Napsauta hiiren oikealla painikkeella on Outlook näppäintä ja valitse avautuvasta valikosta: Uusi > Avain.
b. Anna uudelle avaimelle nimi: PST ja paina Astu sisään.
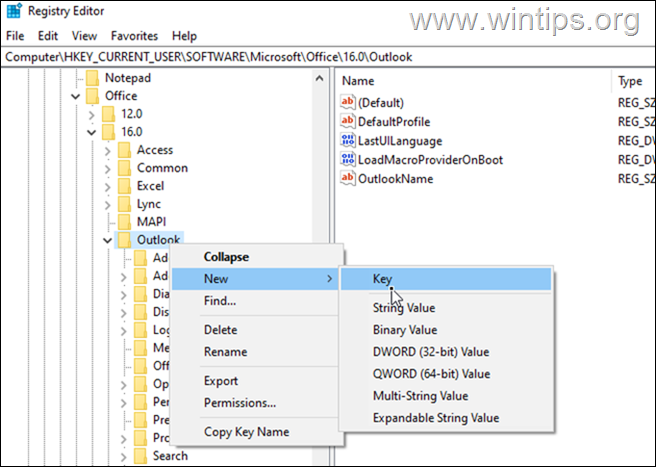
4a. Valitse PST näppäin ja klikkaa hiiren oikealla oikeassa ruudussa olevaan tyhjään tilaan.
4b. Klikkaa Uusi > DWORD (32-bittinen) Arvo

4c. Anna uudelle arvolle nimi:
- MaxLargeFileSize
5. Toista vaiheet 4a ja 4b ja luo toinen DWORD-arvo nimellä:
- WarnLargeFileSize
6. Kaksoisnapsauta nyt osoitteessa MaxLargeFileSize arvo, valitse Desimaaliluku ja kirjoita arvotietoihin uusi tiedostokoko megatavuina (MB). Napsauta Ok, kun olet valmis *.
Huomautus: Kun lasket uuden koon MB:nä, pidä mielessä, että 1GB = 1024MB. *.
Esimerkki: Jos haluat lisätä Outlookin datatiedoston kokorajoitusta 50 Gt:sta 70 Gt:iin (70 x 1024), kirjoita "71680" arvoruutuun.
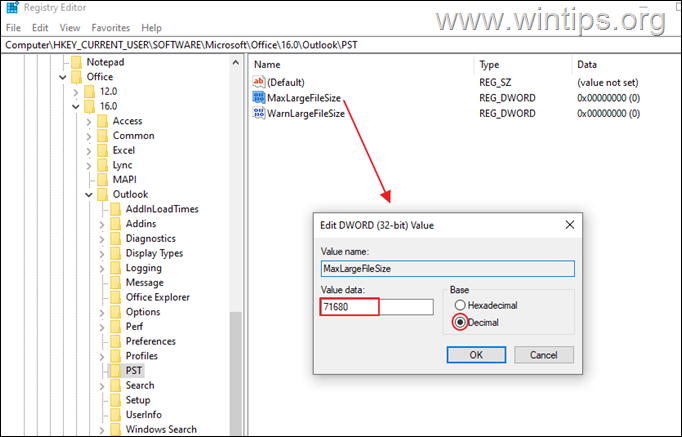
7. Sitten kaksoisnapsauta osoitteessa WarnLargeFileSize arvo, valitse Desimaaliluku ja kirjoita arvotietoihin uusi varoitustiedoston koko megatavuina (MB) ottaen huomioon, että varoitustiedoston koon on oltava 95 prosenttia MaxLargeFileSize arvo, jonka määrittelit edellä.
Esimerkiksi: Jos MaxLargeFileSize-arvo on 71680, WarnLargeFileSize-arvon on oltava: 71680 x 95 % = "68096".
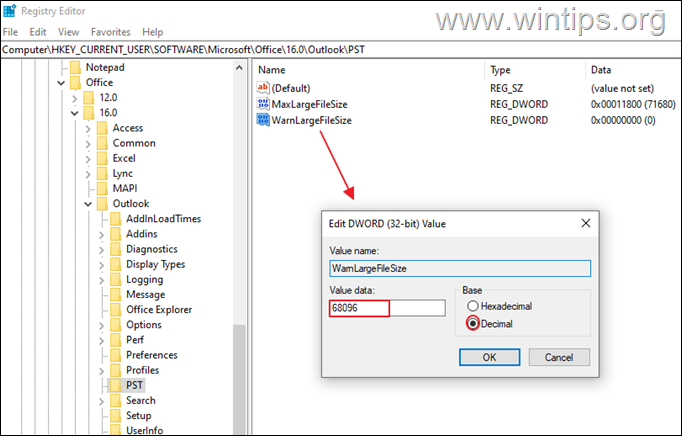
8. Sulje rekisterieditori.
9. Avaa Outlook ja paina Send/Receive. Ongelman pitäisi poistua.
Menetelmä 7. Tyhjennä Outlookin välimuisti
Outlook tallentaa paikalliset kopiot sähköposteista paikalliselle tietokoneelle suorituskyvyn parantamiseksi, ja joskus nämä tiedostot voivat olla syy siihen, että Outlook ei voi vastaanottaa sähköposteja. Outlookin välimuistin poistaminen:
Huomautus: Outlookin välimuistin poistaminen ei vaikuta Outlookin tietoihin (esim. sähköpostit, yhteystiedot jne.) ja Outlook luo välimuistitiedostot automaattisesti uudelleen, kun avaat sen.
Outlookin välimuistin poistaminen:
1. Sulje Näkymät.
2. Paina samanaikaisesti Windows  + R näppäimillä voit avata komentoruudun.
+ R näppäimillä voit avata komentoruudun.
3. Kirjoita seuraava ja paina SELVÄ.
- %localappdata%\Microsoft\Outlook%\Microsoft\Outlook
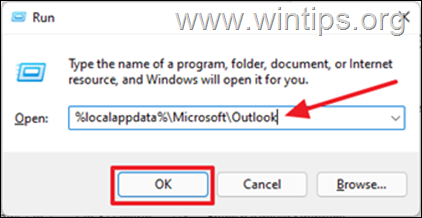
4. Avaa RoamCache kansio.
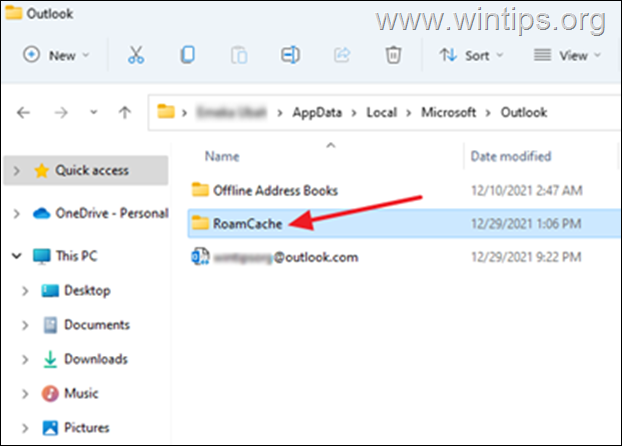
5. Valitse kaikki tiedostot tässä kansiossa painamalla Ctrl + A ja paina sitten Poista näppäintä näppäimistölläsi. *
Huomautus: Varmista myös, että poistat nämä tiedostot tiedostoarkistosta Roskakori myös tilan säästämiseksi.

6. Avaa Outlook.
Siinä se! Mikä menetelmä toimi teillä?
Kerro minulle, jos tämä opas on auttanut sinua jättämällä kommentti kokemuksestasi. Tykkää ja jaa tätä opasta auttaaksesi muita.

Andy Davis
Järjestelmänvalvojan blogi Windowsista





