Sisällysluettelo
Jos olet liittänyt ulkoisen kiintolevyn, joka on alustettu GPT-jakotaulukkoon, televisioon, olet luultavasti huomannut, että televisio ei tunnista USB-asemaa, tai se tunnistaa aseman, mutta ei pysty lukemaan sen sisältöä (Videot, Kuvat tai Musiikki).Tämä johtuu siitä, että levy on alustettu GPT-tyylillä ja televisio ei tunnista tätä tyyliä.
Jos sinulla on siis ulkoinen USB-asema ja haluat käyttää sitä nykyaikaisessa televisiossasi, sinun on muunnettava se MBR-osiointityyliin. Tämä on helppo toimenpide, jos sinulla on enintään 2 TB:n kokoinen USB-asema, mutta se ei ole ihanteellinen suuremmille asemille, joiden koko on yli 2 TB (esim. 3 TB, 4 TB tai enemmän), koska MBR-osiointityylin tallennustilaa rajoittaa 2 TB:n rajoitus GPT-osiointityylin sijasta, joka tukee jopa 256 TB:n jakäytetään yleisesti tietokonejärjestelmissä.
Tässä opetusohjelmassa näytän sinulle kaksi erilaista tapaa alustaa ulkoinen kiintolevy MBR-osion tyyppiseksi, jotta voit käyttää kiintolevyä Samsungin tai LG:n älytelevision kanssa.
Ensimmäinen menetelmä koskee kiintolevyjä, joilla on enintään 2 Tt tallennustilaa, ja toinen menetelmä osoittaa, miten ohitetaan MBR-osiointityylin 2 Tt:n tallennustilaraja, ja se koskee kiintolevyjä, joilla on yli 2 Tt:n tallennustila.
Ehdotus: Käytä aina mieluummin verkkovirralla (seinäkäyttöinen) USB-kiintolevyasemaa television kanssa, jotta vältät virta- tai uudelleenkäynnistysongelmat.
Kuinka korjata: Modern TV ei tunnista USB-levyä, joka on enintään 2TB (esim. 4TB, 6TB jne.).
Menetelmä 1. Muunna kiintolevy MBR-levyksi käyttämällä Levynhallinta-apuohjelmaa. (Ihanteellinen enintään 2TB:n kiintolevyille).Menetelmä 2. Muunna kiintolevy MBR-levyksi käyttämällä GParted-apuohjelmaa (Ihanteellinen yli 2TB:n kiintolevyille). Menetelmä 1. Muunna kiintolevy MBR-levyksi käyttämällä Levynhallinta-apuohjelmaa. (Ihanteellinen enintään 2TB:n kiintolevyille) *.
Huomautus: Tämä menetelmä ei ole optimaalinen kiintolevyille, joiden kapasiteetti on suurempi kuin 2 TB, koska MBR Master Boot Record) -osiointityylin tallennustilan enimmäisraja on 2 TB. Käytä tätä menetelmää vain, jos sinulla on kiintolevy, jonka kapasiteetti on enintään 2 TB. (Jos sinulla on 3 TB:n tai suurempi kiintolevy, noudata menetelmän 2 ohjeita alla).
Voit alustaa kiintolevyn MBR-tyyliin Windowsin levynhallintatyökalulla:
Tärkeää: Varmuuskopioi ensin tiedot (jos niitä on) kiintolevyltä, jonka haluat muuntaa MBR:ksi, toiseen paikkaan (levylle), muuten tietosi menetetään!
1. Avaa 'Levynhallinta' -apuohjelma. Voit tehdä sen seuraavasti:
1. Paina samanaikaisesti Windows  + R näppäimillä voit avata komentoruudun.
+ R näppäimillä voit avata komentoruudun.
2. Kirjoita run-komentoruutuun: diskmgmt.msc ja paina Astu sisään.
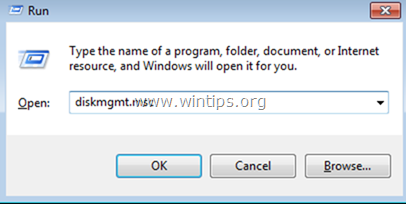
2. Klikkaa hiiren oikealla ja Poista kaikki aseman Volumes.
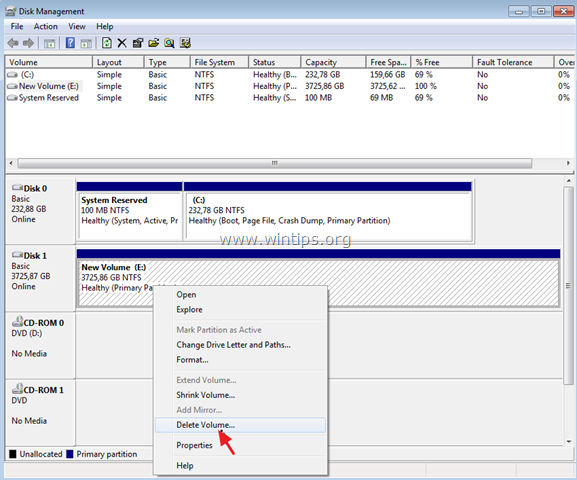
3. Napsauta sitten hiiren kakkospainikkeella levyn numeroa (esim. "Levy 1") ja valitse "Levy 1". Muunna MBR-levyksi .
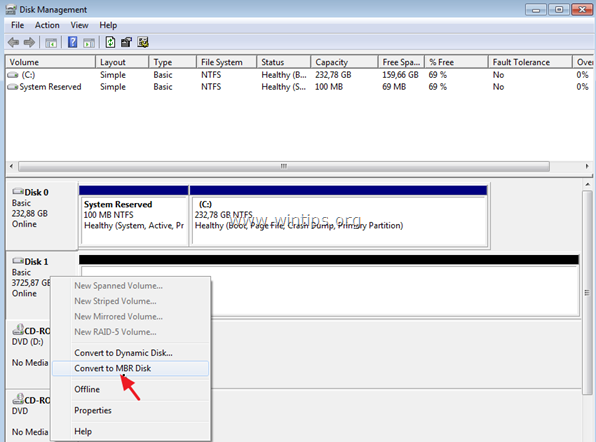
4. Napsauta lopuksi hiiren oikealla painikkeella kohdasta Unallocated space (jakamaton tila) ja valitse Uusi yksinkertainen tilavuus . *
Huomautus: Jos levy on suurempi kuin 2TB, MBR-muunnoksen jälkeen näet kaksi (2) uutta jakamatonta volyymia. Tässä tapauksessa ja MBR:n 2TB:n rajoituksen vuoksi voit alustaa ja käyttää vain 2TB:n koko tallennustilaa ja loput jakamattomasta tilasta on käyttökelvotonta. Jos haluat ohittaa 2TB:n rajoituksen ja käyttää myös loput tallennustilasta, jätä loput vaiheet väliin ja noudata ohjeenmenetelmän 2 ohjeet jäljempänä.
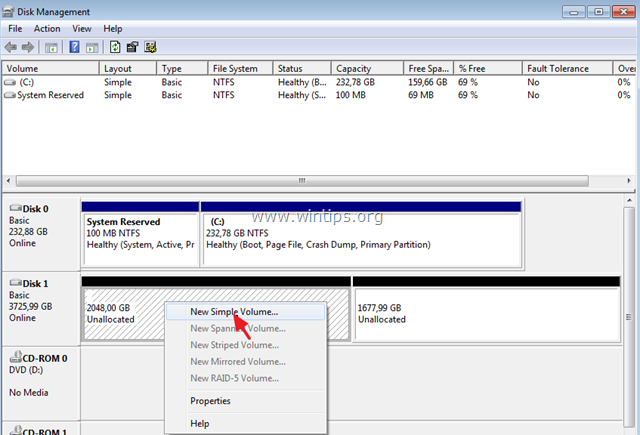
6. Seuraa ohjatun toiminnon muita vaiheita (napsauta vain Seuraava kaikissa vaiheissa), jotta voit luoda ja alustaa aseman.
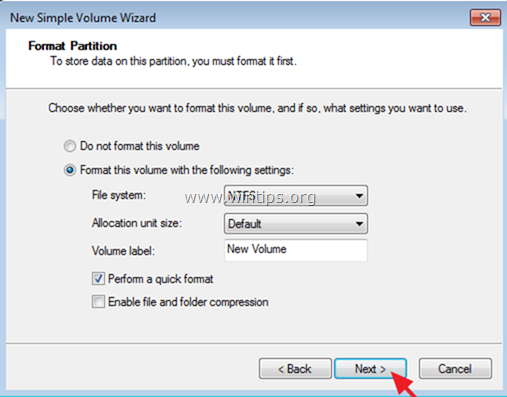
7. Kun alustaminen on valmis, voit käyttää asemaa televisiossa.
Menetelmä 2. Muunna kiintolevy MBR-levyksi GParted-apuohjelman avulla (ihanteellinen yli 2 TB:n kiintolevyille) *.
Huomautukset
1. Tämä menetelmä on optimaalinen kiintolevyille, joiden kapasiteetti on suurempi kuin 2TB (esim. 3TB, 4TB jne.), koska voit ohittaa MBR:n 2TB:n rajoituksen ja käyttää kaiken käytettävissä olevan aseman tilan.
2. Kun olet soveltanut tätä menetelmää, sinulla on levyllä 2 osiota (asemaa). Ensimmäisessä osiossa on 2TB tallennustilaa ja toisessa osiossa on jäljellä olevan tilan kapasiteetti. (Esim. 3TB:n levyllä on yksi 2TB:n osio ja yksi osio, jossa on noin 1TB tilaa).
3. Kun kytket levyn televisioon, televisiossa näkyy kaksi liitettyä asemaa, ja sinun pitäisi käyttää molempia asemia ongelmitta.
Kiintolevyn alustaminen MBR-tyyliin GParted-apuohjelman avulla:
Tärkeää: Varmuuskopioi ensin tiedot (jos niitä on) kiintolevyltä, jonka haluat muuntaa MBR:ksi, toiseen paikkaan (levylle).
1. Lataa GParted Live CD iSO-tiedostona.
2. Polta ISO-tiedosto CD-levylle ImgBurn-ohjelmalla tai CD/DVD-poltto-ohjelmalla.
3. Sammuta tietokone ja liitä ulkoinen asema, jota haluat käyttää televisiossa.
Huomautus: Turvallisuussyistä on parempi irrottaa muut liitetyt asemat (levyt) tietokoneesta.
4. Virta päälle tietokone ja käynnistys järjestelmääsi 'GParted Live CD .
5. Paina Kirjoita ensimmäisellä näytöllä aloittaaksesi GParted Live .
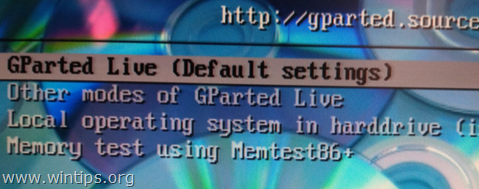
6. At " Älä koske näppäinkarttaan " vaihtoehto, paina Kirjoita jälleen.
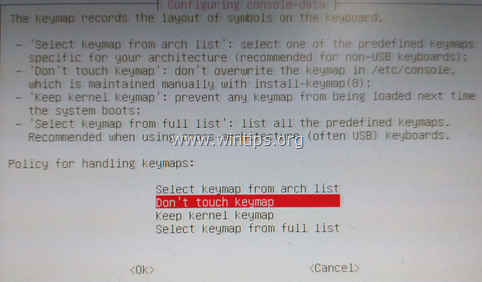
7. Jätä oletuskieli (englanti [33]) tai vaihda sitä halutessasi ja paina sitten Kirjoita .
8. Jätä oletustila [0] ja paina Kirjoita aloittaa GParted Live GUI .
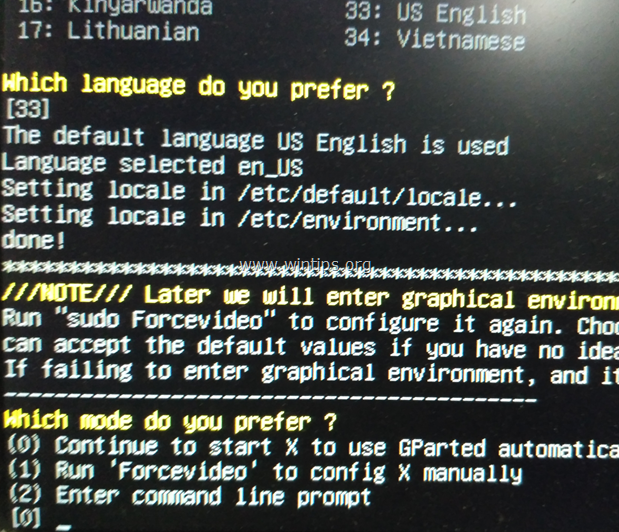
9. Avaa GParted-osionhallinta ja huolellisesti valitse kiintolevy, jonka haluat muuntaa MBR-muotoon, jotta voit käyttää sitä televisiossasi.
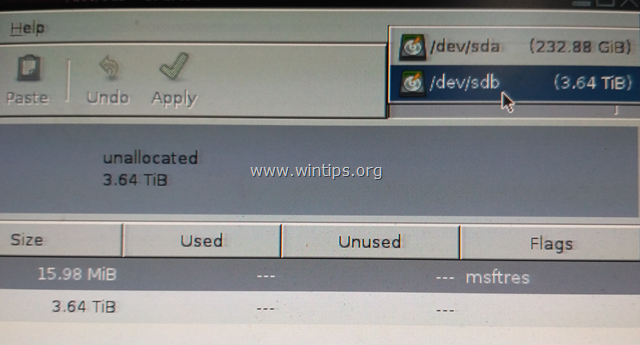
10. Napsauta Laite ja valitse Luo osiotaulukko .
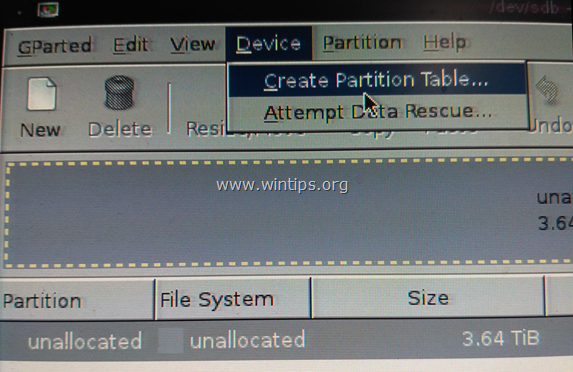
11. Valitse ' msdos ' uuden osiotaulukon tyypin kohdalla ja napsauta sitten Hae .*
Varoitus: Varmista, että olet valinnut oikean levyn, jonka haluat muuntaa MBR:ksi, koska kaikki levyn sisältämät tiedot menetetään.
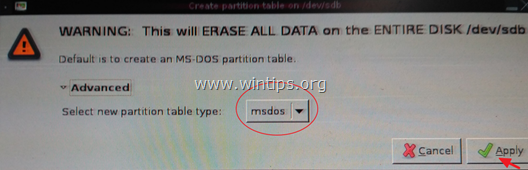
12. Napsauta sitten Uusi luodaksesi uuden osion valitulle asemalle.
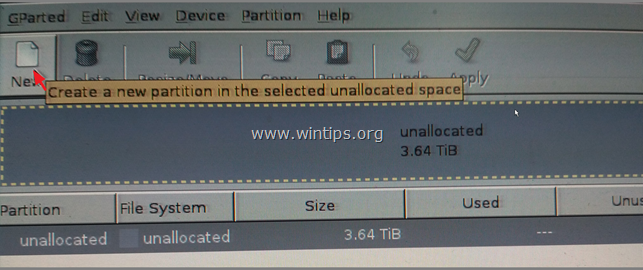
13. Kirjoita kenttään "Uusi koko (MB)" seuraava teksti 2097000 * ja valitse ntfs Kun olet valmis, napsauta Lisää .
Huomautus: "2097000" MB on noin 2TB, ja tämä on MBR:n kokorajoitus.
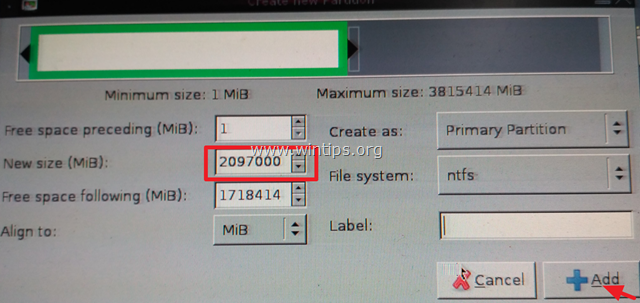
14. Napsauta sitten hiiren kakkospainikkeella loput jakamattoman tilan kohdalla ja valitse sitten Uusi .
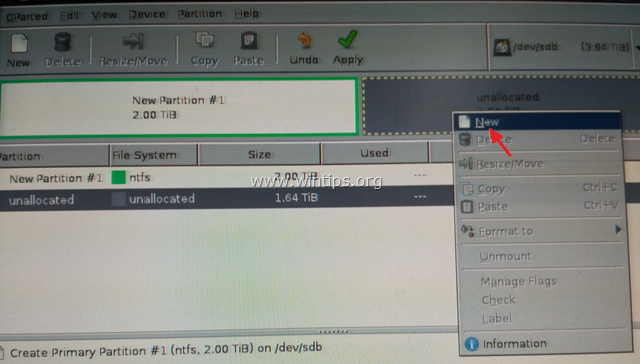
15. Jätä koko MB:nä ennalleen ja valitse vaihtoehto ntfs Kun olet valmis, napsauta Lisää .
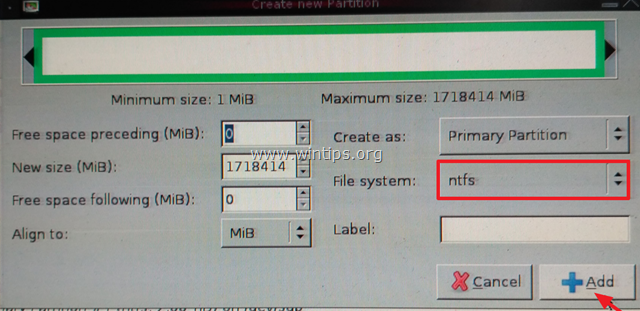
16. Napsauta sitten Hae painiketta, jos haluat soveltaa vireillä olevia toimintoja.
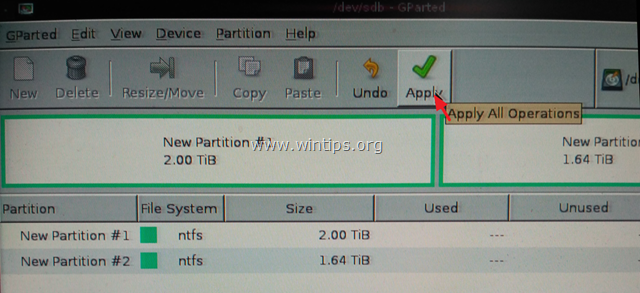
17. Paina Hae vielä kerran, jotta vireillä olevat toimet voidaan ottaa käyttöön.
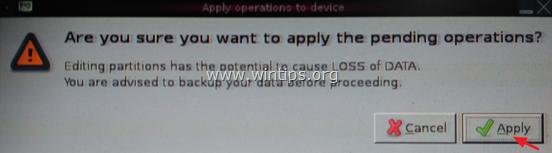
18. Kun kaikki toiminnot on suoritettu, napsauta Sulje
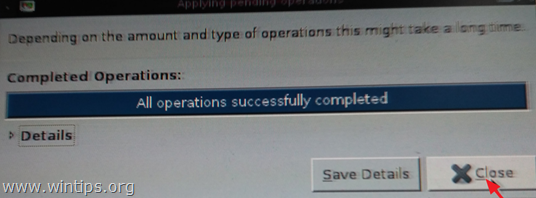
18. Sulje 'GParted partition manager' ja sitten Poistu Gpartedistä (Sammuta tietokone).
19. Virta päälle tietokoneeseen ja poista GParted Live -CD-levy lokerosta.
20. Käynnistä Windows normaalisti.
Kerro minulle, onko tämä opas auttanut sinua jättämällä kommentti kokemuksestasi. Tykkää ja jaa tätä opasta auttaaksesi muita.

Andy Davis
Järjestelmänvalvojan blogi Windowsista




