Table des matières
Depuis que Windows 10 a été publié, j'ai été confronté à de nombreux problèmes différents avec le dernier OS. La plupart des problèmes, identifiés comme des dysfonctionnements dans la barre des tâches et plusieurs fonctionnalités ou applications Windows. En raison de ces dysfonctionnements, l'utilisateur est confronté à l'un des problèmes suivants :
- Le bouton Démarrer ne répond pas. Cortana se bloque. La barre des tâches ne fonctionne pas. La boutique Windows ne peut pas s'ouvrir. Impossible de lancer les applications de la boutique. Les paramètres ne s'ouvrent pas.
Microsoft connaît le problème, mais malheureusement (au moins jusqu'au moment où j'écris cet article) je n'ai pas trouvé de solution permanente pour résoudre les problèmes de menu Démarrer, Apps et Cortana, donc j'écris ce tutoriel qui contient plusieurs corrections que j'ai appliquées jusqu'à aujourd'hui dans différentes situations (ordinateurs Windows 10) qui ont fonctionné.
Comment résoudre les problèmes liés aux paramètres, au menu Démarrer, à la boutique, aux applications et à Cortana dans Windows 10.
Solution 1 : redémarrez la tâche de l'Explorateur Windows (solution temporaire).
Solution 2 : exécutez l'utilitaire App Troubleshooter.
Solution 3. Effectuez un arrêt complet de Windows 10.
Solution 4 : Reconstruisez l'index de recherche.
Solution 5. Effectuez une réparation de Windows 10 avec une mise à niveau sur place.
Solution 6 : paramétrez le service Application Identity pour qu'il démarre automatiquement au démarrage de Windows.
Solution 7 : réenregistrez Modern Apps.
Solution 1 : redémarrez la tâche de l'Explorateur Windows (solution temporaire).
1. Appuyez sur Ctrl + Équipe + Esc pour ouvrir le Gestionnaire des tâches.
2. Cliquez sur Plus de détails .

3. Sélectionnez le Explorateur Windows et cliquez sur Redémarrer (ou cliquez avec le bouton droit de la souris et redémarrez).
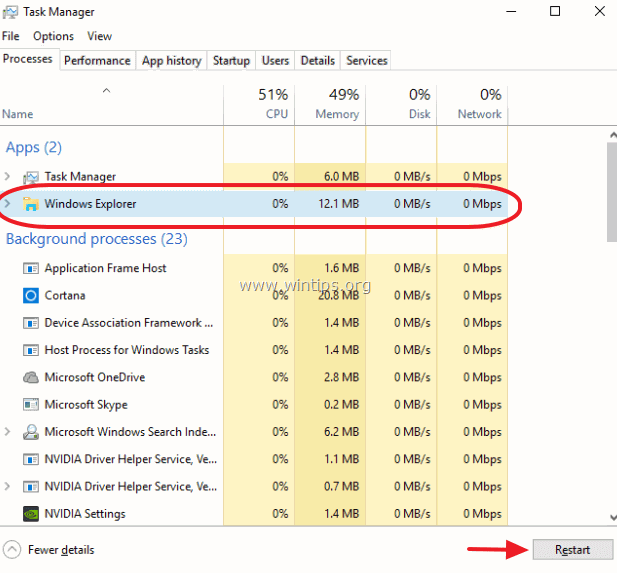
Solution 2 : exécutez l'utilitaire App Troubleshooter.
1. Téléchargez et exécutez l'utilitaire Apps Troubleshooter ( AppsDiagnostic10.diagcab ).
2. Suivez les instructions à l'écran pour résoudre les problèmes des Windows Store Apps.
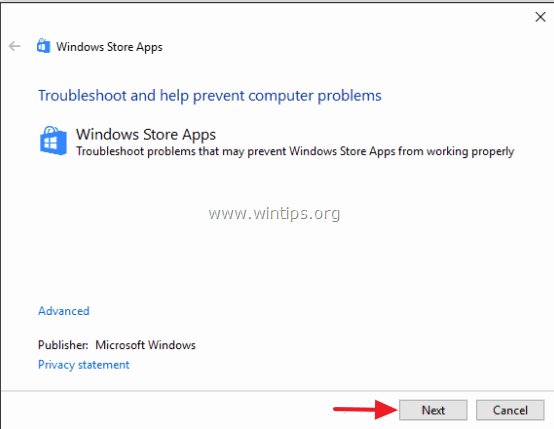
Solution 3. Effectuez un arrêt complet de Windows 10.
1. Cliquez sur le bouton Démarrer de Windows  et cliquez sur Puissance .
et cliquez sur Puissance .
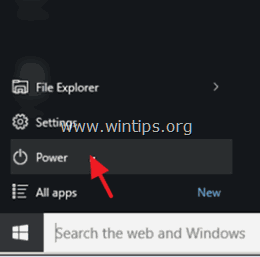
2. maintenez enfoncé le site SHIFT puis cliquez sur Arrêt .
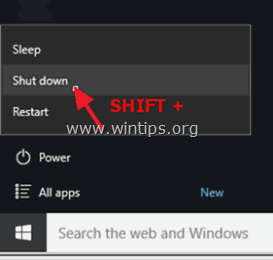
Solution 4 : Reconstruisez l'index de recherche.
1. Cliquez à droite sur le bouton de démarrage de Windows (drapeau) et sélectionnez Panneau de contrôle .
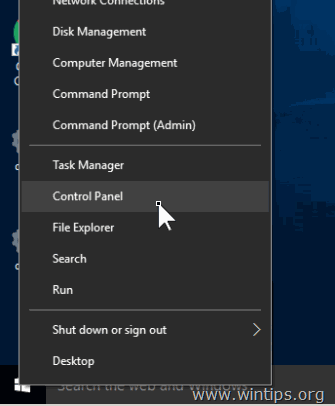
2. Définissez le Voir par à : Petites icônes.
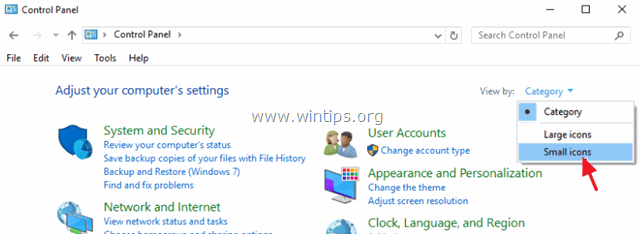
3. Ouvrir Options d'indexation.
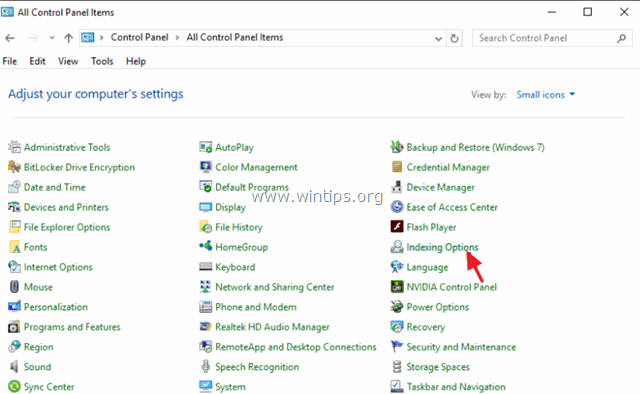
4. Dans Options d'indexation, cliquez sur Modifier .
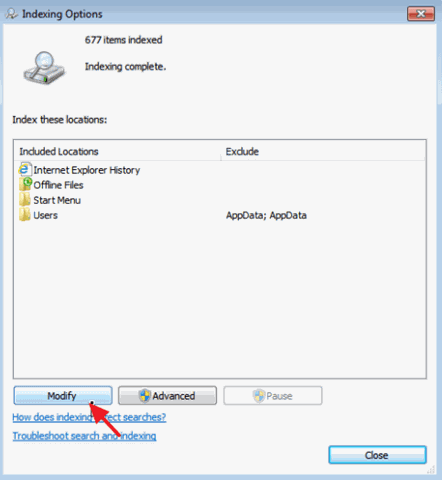
5. Décochez Fichiers hors ligne et cliquez sur OK .
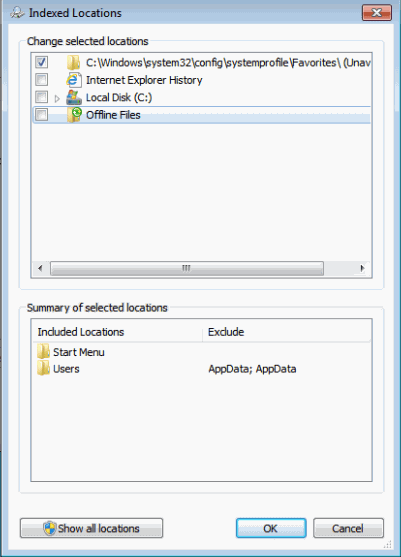
6. Cliquez ensuite sur Avancé .
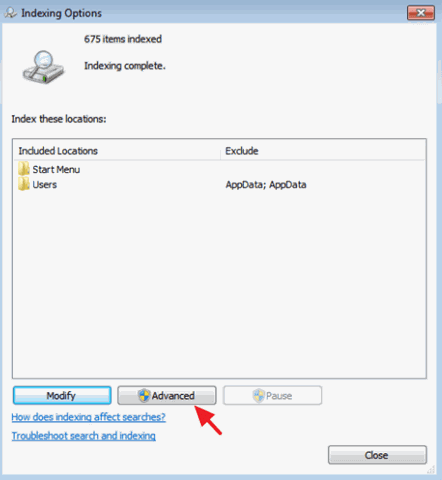
7. Cliquez sur le bouton Reconstruire bouton.
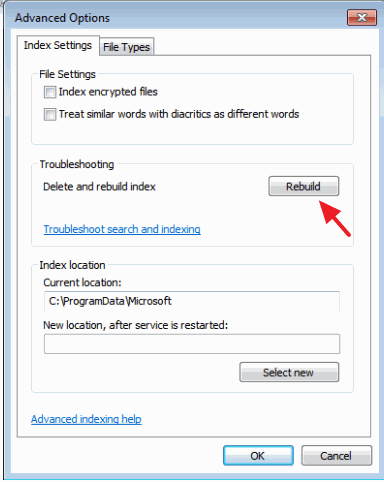
8. Appuyez sur OK pour reconstruire l'index.
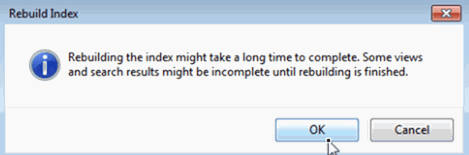
Lorsque la reconstruction est terminée, fermez les options d'indexation.
Solution 5. Effectuez une réparation de Windows 10 avec une mise à niveau sur place.
La méthode de mise à niveau et de réparation sur place est la solution la plus sûre pour résoudre de nombreux problèmes de Windows 10, comme le menu Démarrer, Cortana et les applications de la boutique.
Pour effectuer une mise à niveau de réparation de votre installation Windows 10, suivez les instructions détaillées de cet article : Comment réparer Windows 10.
Solution 6 : paramétrez le service Application Identity pour qu'il démarre automatiquement au démarrage de Windows.
1. dans la boîte de recherche Cortana, tapez services .
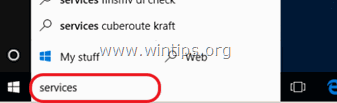
2. cliquez sur pour ouvrir le Services (application de bureau).
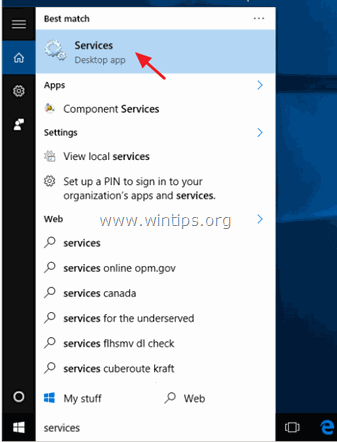
3. Cliquez avec le bouton droit de la souris sur Identité de l'application et sélectionnez Propriétés.
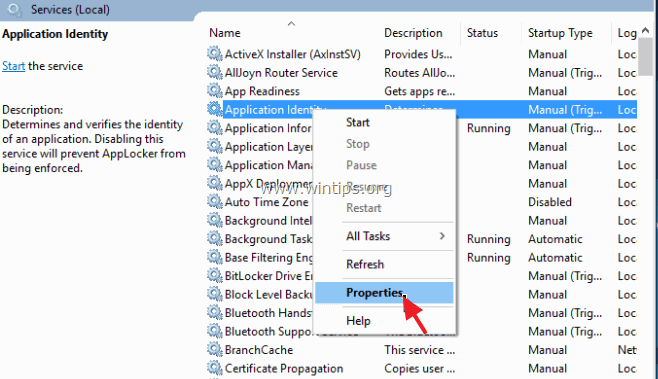
4. Appuyez sur le bouton Début puis réglez le Type de démarrage à Automatique .
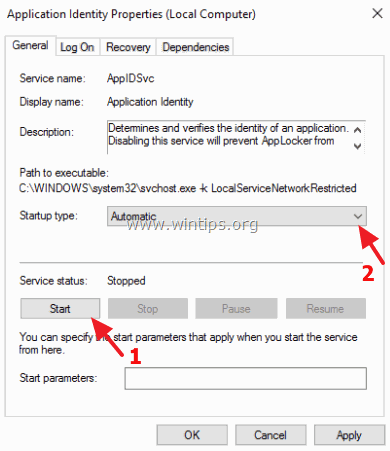
5. Appuyez sur OK et redémarrer votre ordinateur.
Solution 7 : réenregistrez Modern Apps.
J'écris cette solution en dernier, parce qu'elle n'a pas un succès de 100% sur tous les ordinateurs sur lesquels je l'ai appliquée. Dans plusieurs cas, le problème s'est aggravé ou toutes les applications de la boutique étaient cassées. Donc, utilisez-la à vos propres risques.
Étape 1. Activez le mode Développeur.
1. Naviguez vers Paramètres > Mise à jour et sécurité.
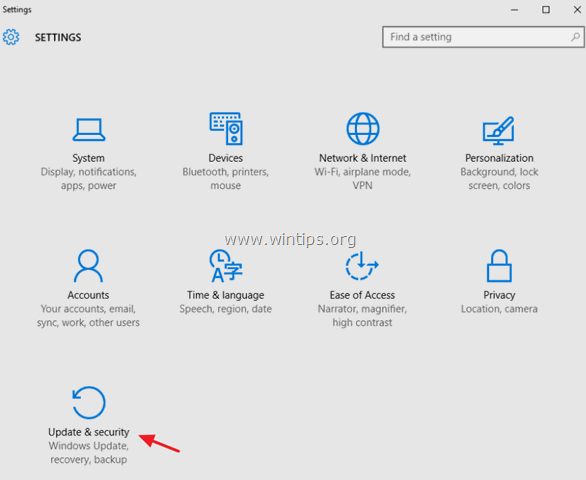
2. Choisissez Pour les développeurs à gauche, puis placez un point à Mode développeur (Réponse Oui à la fenêtre popup).
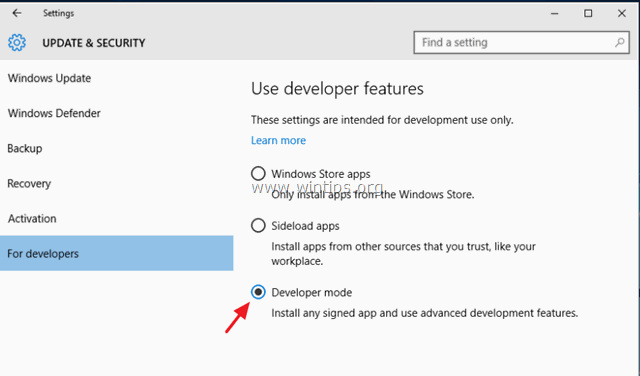
Étape 2. Réenregistrez Modern Apps.
1. dans la boîte de recherche Cortana, tapez powershell.
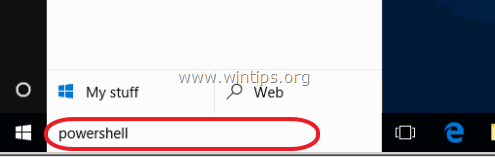
2. Cliquez à droite sur Windows PowerShell sur les résultats et sélectionnez Exécuter en tant qu'administrateur .
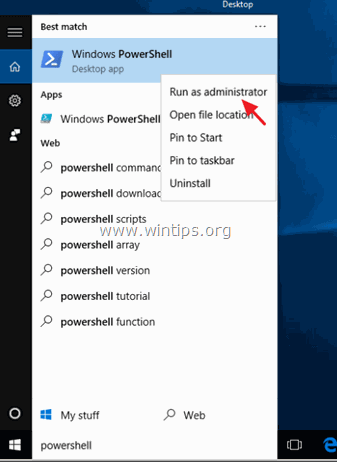
3. (Réponse Oui dans le message d'avertissement de l'UAC). Dans la fenêtre PowerShell, (copier &) pâte la commande suivante et appuyez sur Entrez :
- Get-AppXPackage

4. Attendez que la commande s'exécute (ignorez les éventuelles erreurs avec des lettres rouges).
5. Vérifiez si votre problème est résolu. *
Remarque : si vos applications sont "cassées" (ne fonctionnent pas) après avoir appliqué la solution ci-dessus, le moyen le plus sûr de résoudre le problème est d'effectuer une installation de réparation de votre installation Windows 10.
Vous avez terminé !

Andy Davis
Blog d'un administrateur système sur Windows





