Table des matières
Si vous voulez installer Windows 11 sur votre PC qui ne prend pas en charge TPM 2.0 et Secure Boot, continuez à lire ci-dessous pour apprendre comment contourner le problème "Ce PC ne peut pas exécuter Windows 11".
Comme vous le savez, l'installation de Windows 11 nécessite que l'ordinateur soit équipé d'un module TPM 2.0 et de Secure Boot. Cela signifie que si vous possédez un vieux PC sans TPM ni Secure Boot, ou si vous exécutez Windows 10 en mode Legacy, vous recevrez l'erreur suivante si vous essayez d'installer Windows 11 : "Ce PC ne peut pas exécuter Windows 11. Le PC doit prendre en charge TPM 2.0. Ce PC doit prendre en charge Secure Boot."

Configuration minimale requise pour Windows 11 *
- Processeur : 1 gigahertz (GHz) ou plus avec 2 cœurs ou plus sur un processeur 64 bits compatible ou un système sur puce (SoC) La mémoire : 4 GO DE RAM Stockage : Dispositif de stockage de 64 Go ou plus Firmware du système : UEFI, compatible avec Secure Boot TPM : Module de plateforme de confiance (TPM) version 2.0
Remarque : certaines fonctionnalités nécessitent un matériel spécifique, voir la configuration requise détaillée.
Comment résoudre le problème : Ce PC ne peut pas exécuter Windows 11 Insider Preview - Le PC doit prendre en charge TPM 2.0 et Secure Boot *.
* Notes :
Les instructions de cet article ne fonctionnent que sur les PC qui supportent TPM 1.2 et non TPM 2 et sont testées avec la version "Windows 11 Insider Preview 10.0.22000.65 (co_release) amd64".
Si vous souhaitez installer la version officielle de Windows 11 (sortie le 5 octobre 2021), lisez les instructions de cet article : Comment installer Windows 11 sans TPM 2.0 ou TPM 1.2 sur les processeurs non pris en charge.
Pour installer Windows 11 Insider Preview sur un PC avec TPM v1.2 (sans TPM v2.0) ou Secure Boot, suivez l'une des méthodes ci-dessous :
- Méthode 1 : contourner les exigences de Windows 11 TPM 2.0 et Secure Boot en utilisant le registre. Méthode 2 : installer Windows 11 sur des PC sans TPM 2.0 et Secure Boot à partir d'un fichier ISO modifié.
Méthode 1 : contourner les exigences de TPM 2.0 et Secure Boot de Windows 11 en utilisant le registre *.
Remarque : utilisez cette méthode pour mettre à niveau votre PC Windows 10 vers Windows 11 Insider Preview. Pour les installations propres de Windows 11, suivez les instructions de la méthode 2.
1. Presse Windows  + R pour ouvrir la boîte de commande d'exécution.
+ R pour ouvrir la boîte de commande d'exécution.
2. Type regedit et appuyez sur Entrez .
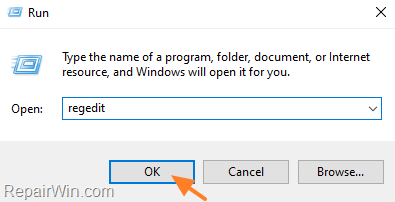
3. Dans l'éditeur de registre, naviguez jusqu'à la clé suivante :
- HKEY_LOCAL_MACHINE\SYSTEM\Setup
4a. Cliquez avec le bouton droit de la souris sur la touche Setup et choisissez Nouvelle clé .
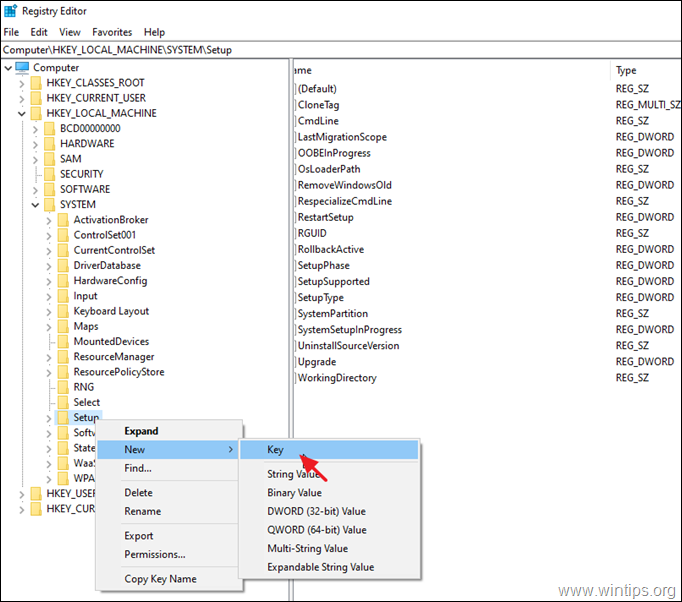
4b. Nommez la nouvelle clé LabConfig et appuyez sur Entrez.
5a. Clic droit dans un espace vide du volet de droite et sélectionnez Nouveau > DWORD (32 bits) Valeur.
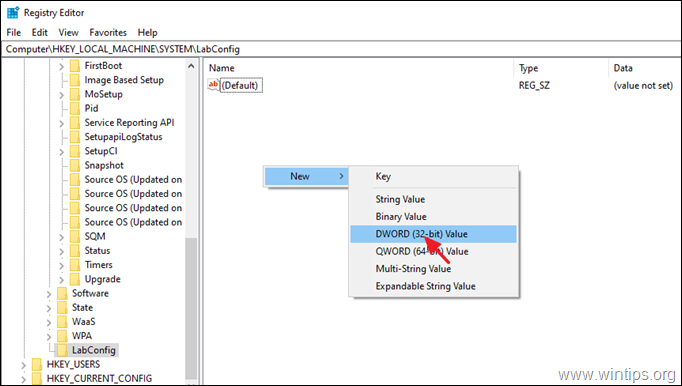
5b. Nommez la nouvelle valeur BypassTPMCheck et appuyez sur Entrez.
6. Répétez les étapes 5a et 5b et créez deux autres valeurs avec des noms :
- BypassRAMCheck BypassSecureBootCheck
7. Ouvrez une à une les trois valeurs nouvellement créées et tapez 1 dans la boîte de données des valeurs.
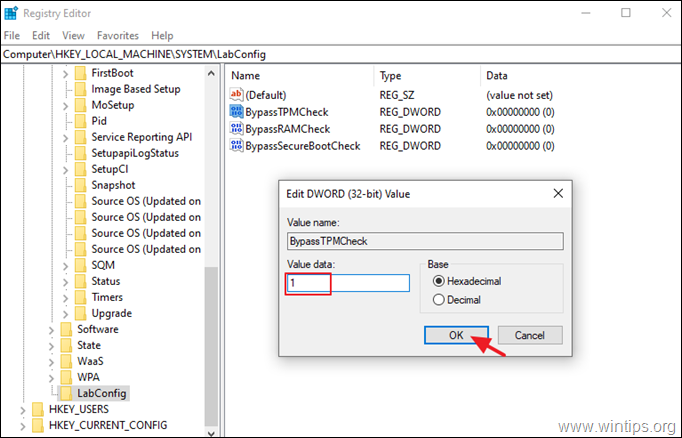
8. Après toutes les modifications, vous devriez avoir l'image ci-dessous :
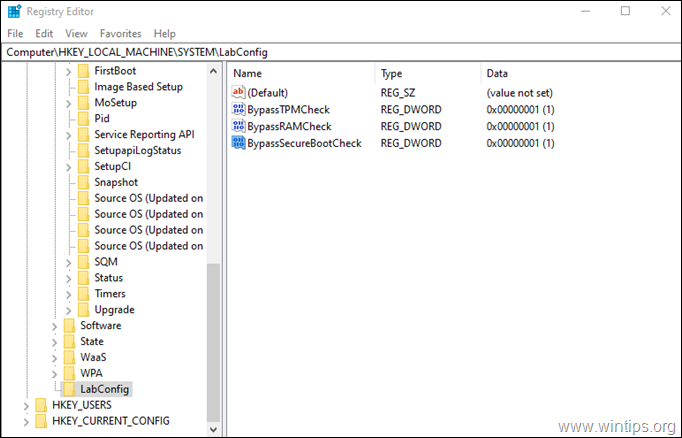
9. fermer l'éditeur de registre et redémarrer votre PC.
10. Installez Windows 11.
Méthode 2 : Installation propre de Windows 11 Insider Preview sans TPM 2.0 et Secure Boot en modifiant le fichier ISO de Windows *.
Remarques : Cette méthode est plus longue et plus compliquée, mais elle est nécessaire si vous voulez effectuer une installation propre de Windows 11 Insider Preview à partir de l'USB sur un PC qui possède le TPM v1.2.
Exigences :
1. fichier ISO de Windows 10 : Pour télécharger Windows 10 dans un fichier ISO, lisez les instructions dans l'un des articles suivants :
- Comment télécharger Windows 10 ISO de Microsoft. Comment télécharger Windows 10 ISO avec Windows ISO Downloader.
2. fichier ISO de Windows 11 Insider Preview Pour télécharger Windows 11 Insider Preview dans un fichier ISO, suivez les instructions de cet article : *.
- Comment télécharger le fichier ISO de Windows 11 (Insider Preview).
* Note : Les instructions de cet article ont été testées avec la version "Windows 11 Insider Preview 10.0.22000.65 (co_release) amd64".
Étape 1 : convertissez le fichier "Install.WIM" de Windows 11 en "Install.ESD".
1. double-clic au Windows 11.ISO pour l'ouvrir dans l'Explorer.
2a. De la sources copier le installer.wim dossier et...
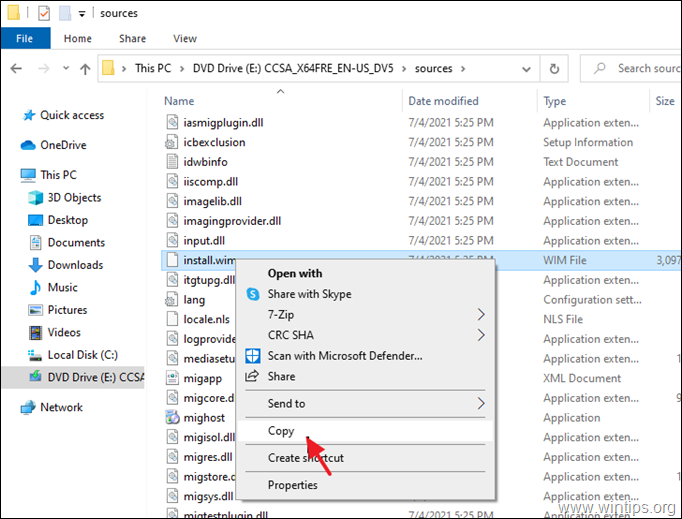
2a . ... pâte pour conduire C:\
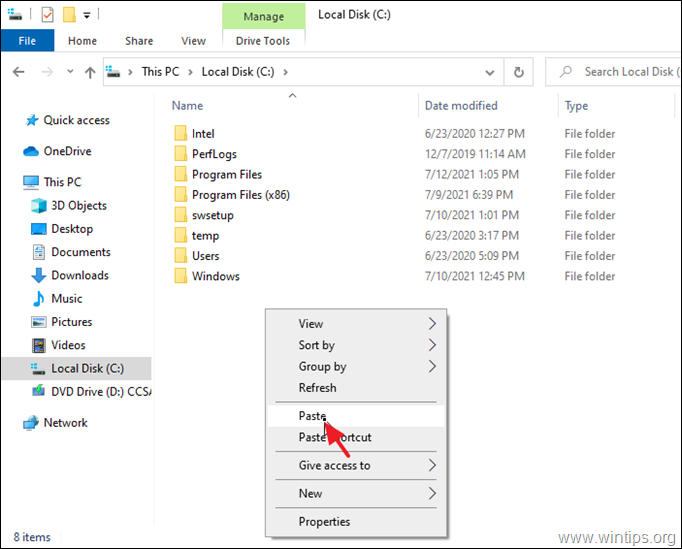
3. Cliquez sur Continuer à l'adresse Destination Forder Accès refusé message.
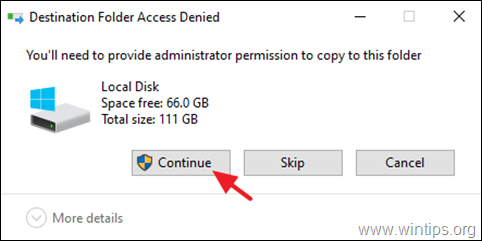
4. télécharger et installer NTLITE sur votre système.
5. Ouvrir NTLITE, sélectionner le Licence gratuite et cliquez sur OK .
4. Sur Image Cliquez sur la petite flèche dans l'onglet Ajouter et sélectionnez Fichier image (WIM, ESD, SWM).
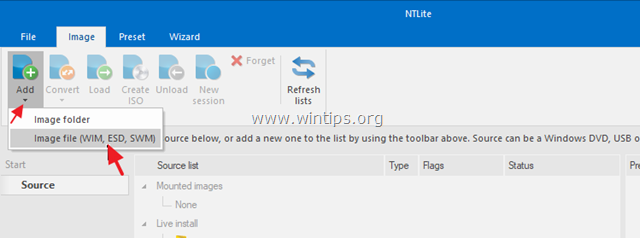
5. Sélectionnez le dossier C:\ installer.wim et cliquez sur Ouvrir .
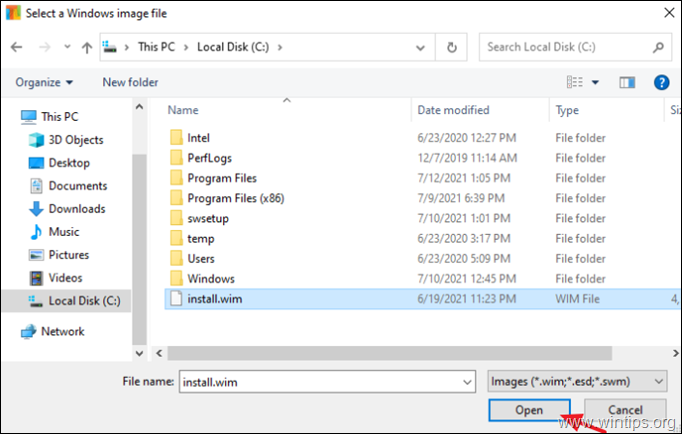
5a. Cliquez sur OK au message d'avertissement
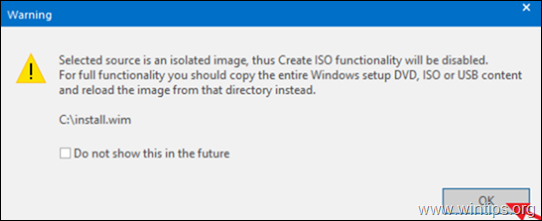
6a. Maintenant sur votre écran vous verrez toutes les versions de Windows 11 que le fichier install.wim contient (s'il en contient plus d'une).
6b. clic droit à la version de Windows 11 que vous voulez installer sur votre PC et sélectionnez Exportation > ESD.
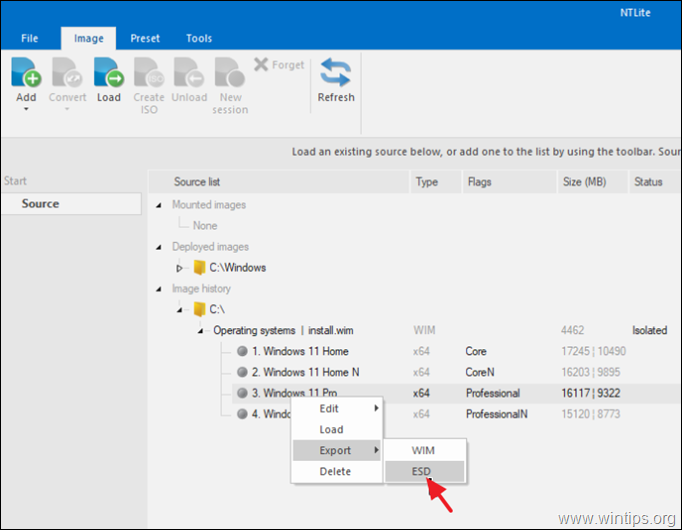
7. Cliquez sur OK au message "compression ESD".
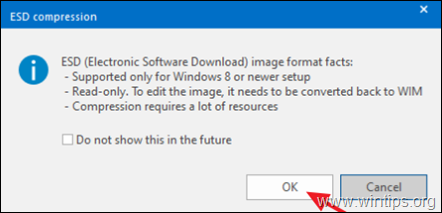
8. Sélectionnez pour exporter (sauvegarder) le installer.esd dans le fichier Téléchargements et cliquez sur Sauvez .
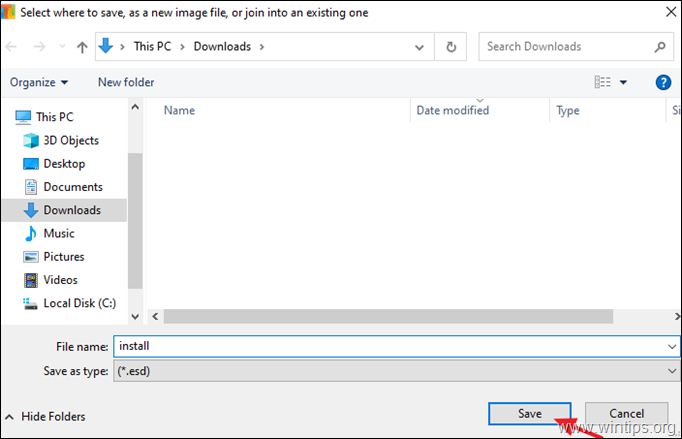
9a. Attendez que l'opération se termine...
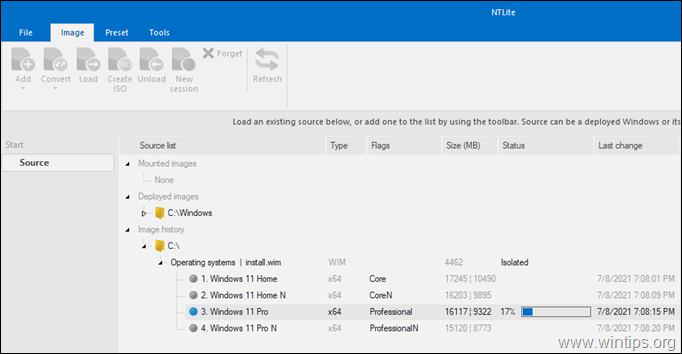
9b. ...et cliquez OK quand cela sera fait.
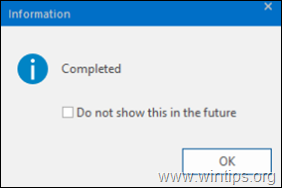
10. Fermez NLITE et passez à l'étape suivante.
Étape 2. Modifier le fichier ISO de Windows 11.
1. clic droit sur le Windows 10 ISO et extraire son contenu à un nouveau dossier .
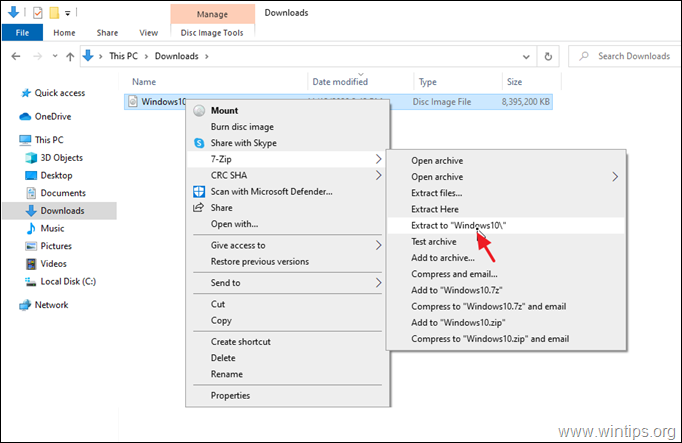
2a. Après l'extraction, explorez le contenu du dossier avec les fichiers ISO de Windows 10 et Ouvrir le site le site sources dossier.
2b. Trouver et supprimer le site installer.esd fichier.
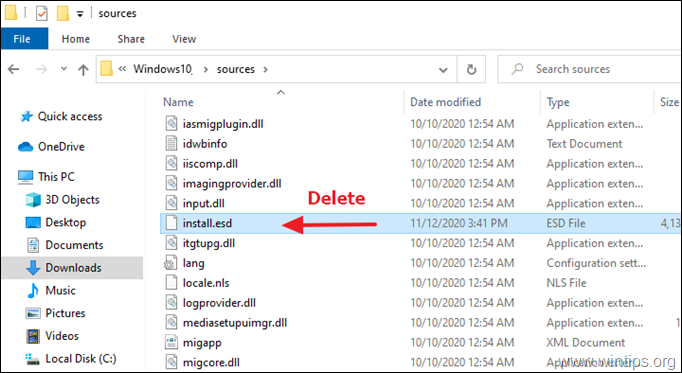
3. Maintenant, à partir du dossier "Téléchargements", copie le site installer.esd de Windows 11 et pâte à l'intérieur du " \Windows10\Sources dossier ".
4. À ce stade, vous avez terminé les étapes nécessaires à l'installation de Windows 11, même si votre PC ne dispose pas de TPM 2.0 ou de Secure Boot. Si vous souhaitez mettre à niveau votre PC Windows 10 vers Windows 11, suivez les instructions sur le site suivant étape-3 ci-dessous. *
Remarque : si vous souhaitez créer un disque USB amorçable Windows 11, pour une installation propre de Windows 11, vous devez suivre deux étapes supplémentaires :
- Pour reconditionner le dossier "Windows10" modifié en un fichier ISO, en suivant les instructions de l'étape 3 de cet article. Pour créer un disque bootable USB avec Windows 11 à partir du fichier ISO reconditionné.
Étape 3. Installer Windows 11 Insider Preview.
Pour installer Windows 11 instantanément sur votre ordinateur :
1. Explorez le dossier "Windows10" modifié et exécutez setup.exe .
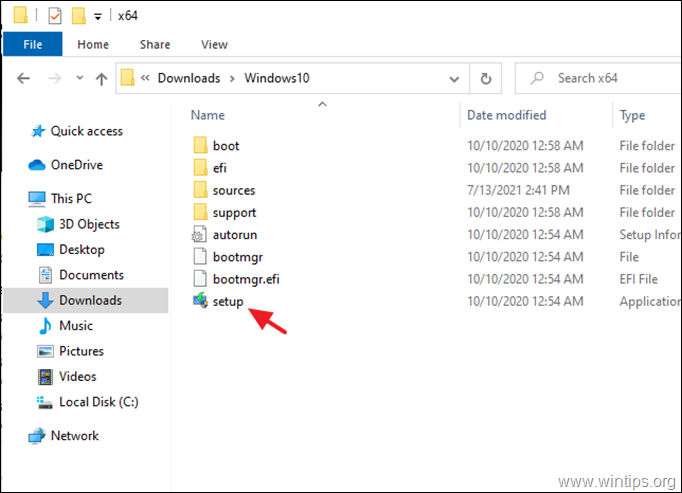
2. Cliquez sur Installer pour installer Windows 11 sur votre machine, en conservant vos fichiers et applications personnels.
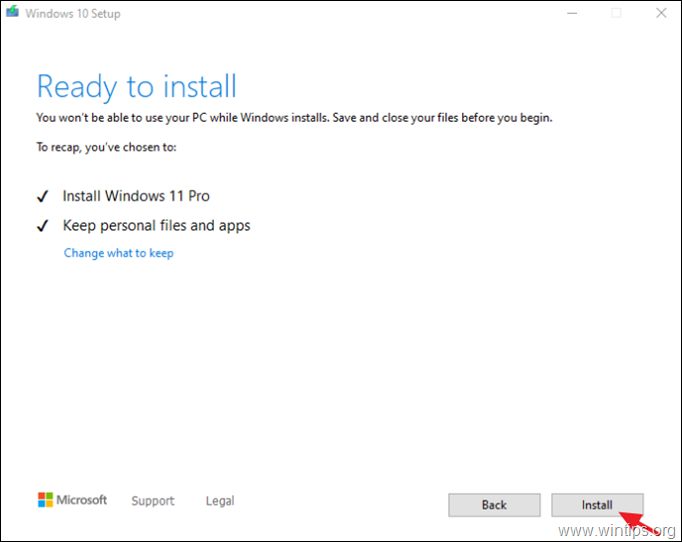
C'est tout ! Quelle méthode a fonctionné pour vous ?
Faites-moi savoir si ce guide vous a aidé en laissant un commentaire sur votre expérience. Veuillez aimer et partager ce guide pour aider les autres.

Andy Davis
Blog d'un administrateur système sur Windows





