Table des matières
Dans un précédent tutoriel, j'ai mentionné la façon de sauvegarder automatiquement vos fichiers en utilisant l'outil de sauvegarde de l'historique des fichiers dans Windows 10. Dans ce tutoriel, vous apprendrez à désactiver l'historique des fichiers et à réinitialiser les paramètres de configuration de l'historique des fichiers, si vous ne voulez plus sauvegarder vos fichiers en utilisant l'outil de sauvegarde de l'historique des fichiers.
Comment désactiver la sauvegarde de l'historique des fichiers sur Windows 10.
Étape 1. Désactivez l'historique des fichiers dans le Panneau de configuration.
1. Naviguez vers Panneau de contrôle -> Système et sécurité -> Historique du dossier.

2. Dans les options de l'historique des fichiers, cliquez sur le bouton Éteindre bouton. *
* Note : Gardez à l'esprit que les données stockées sur le lecteur de l'historique des fichiers ne seront pas supprimées. Si vous souhaitez supprimer définitivement les sauvegardes de l'historique des fichiers, explorez le contenu du lecteur de l'historique des fichiers et supprimez le dossier "FileHistory".
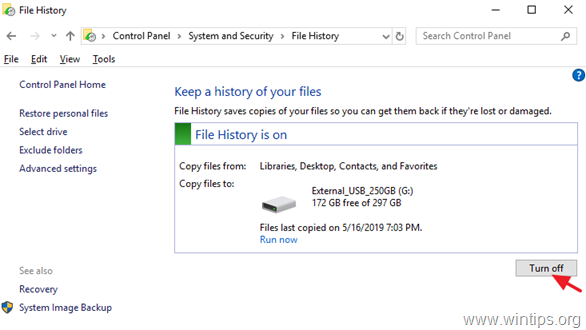
3. Après avoir désactivé l'historique des fichiers, vous devriez voir une fenêtre similaire sur votre écran. Si vous changez d'avis à l'avenir et que vous voulez réactiver l'historique des fichiers, appuyez simplement sur le bouton "Activer".
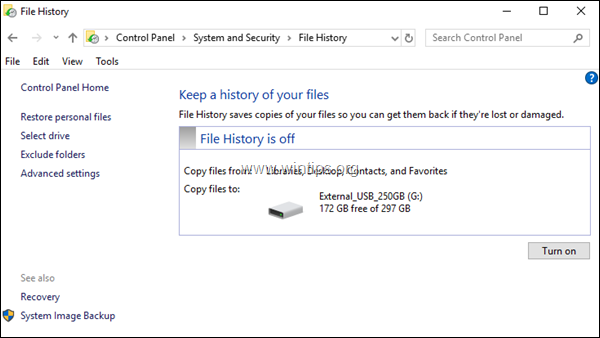
Étape 2. réinitialiser les paramètres de configuration de l'historique des fichiers (facultatif).
Les paramètres de l'historique des fichiers sont stockés dans les fichiers CONFIG .XML "Config1.xml" et "Config2.xml", à l'emplacement suivant sur le disque : *.
- C:³Users\Username\AppData\Local\Microsoft\Windows\FileHistory\\ Configuration \
Note : Où "Nom d'utilisateur" = votre nom d'utilisateur (nom du compte).
Donc, si vous voulez rétablir les paramètres par défaut de l'historique des fichiers, supprimez les fichiers de configuration de l'historique des fichiers :
1. Ouvrez l'Explorateur Windows et naviguez jusqu'à l'emplacement ci-dessus.
2. Sélectionnez et supprimer tous les fichiers dans le dossier "Configuration".
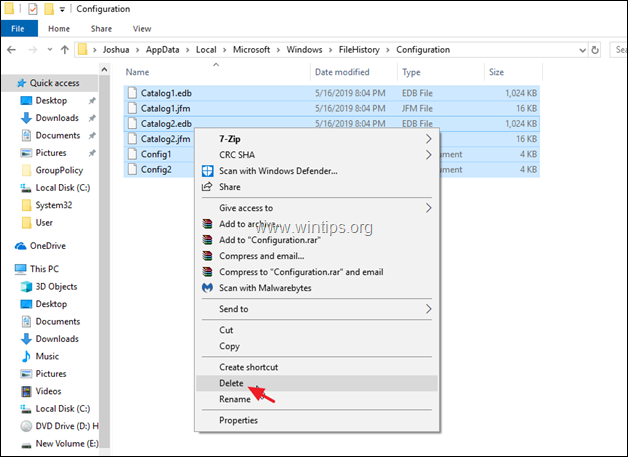
3. Si vous souhaitez supprimer également les fichiers de configuration, à partir du lecteur de l'historique des fichiers, naviguez jusqu'au dossier suivant : *
- X:\NFileHistory\N- Nom d'utilisateur\N- Nom d'ordinateur\N Configuration \
Note :
X = La lettre du lecteur déconnecté.
Username = Votre nom d'utilisateur (nom du compte)
ComputerName = Le nom de votre ordinateur.
4. Sélectionnez et supprimer tous les fichiers dans le dossier "Configuration".
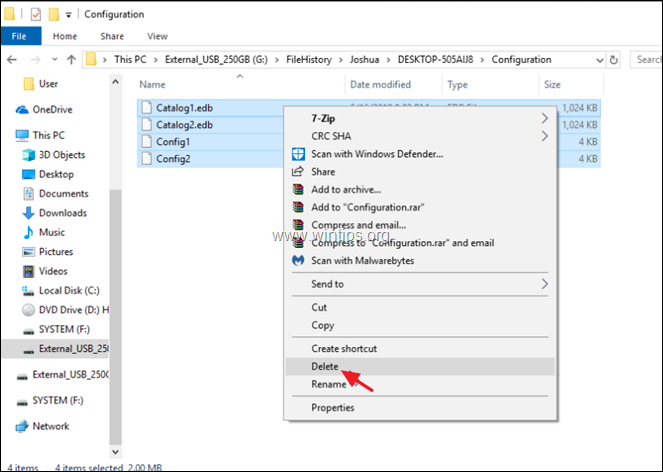
C'est tout ! Dites-moi si ce guide vous a aidé en laissant un commentaire sur votre expérience. Merci d'aimer et de partager ce guide pour aider les autres.

Andy Davis
Blog d'un administrateur système sur Windows





