Table des matières
Ce tutoriel contient des instructions étape par étape sur la façon de mapper SharePoint en tant que lecteur réseau dans l'Explorateur Windows. SharePoint Online est un service basé sur le cloud proposé par Microsoft, qui aide les entreprises et les organisations à synchroniser, stocker et partager des fichiers dans le cloud. L'affectation d'une bibliothèque de documents SharePoint à une lettre de lecteur dans l'Explorateur de fichiers de Windows facilitera l'accès et le travail des utilisateurs.avec des documents partagés sur SharePoint.
Comment MAP un site SharePoint en tant que lecteur réseau dans l'explorateur de fichiers de Windows 10.
1. Lancement Internet Explorer *
* Note : Vous ne pourrez pas mapper le site SharePoint en tant que lecteur réseau, en utilisant un autre navigateur web (par exemple Chrome, Firefox ou Edge).
2. connexion vers le site SharePoint que vous souhaitez mapper en tant que lecteur réseau dans l'Explorateur de fichiers et, à la dernière étape, lorsqu'il vous est demandé d'accéder à l'adresse suivante Restez connecté.., cliquez sur Oui (c'est important)

3. De la Outils  cliquez sur Options Internet.
cliquez sur Options Internet.
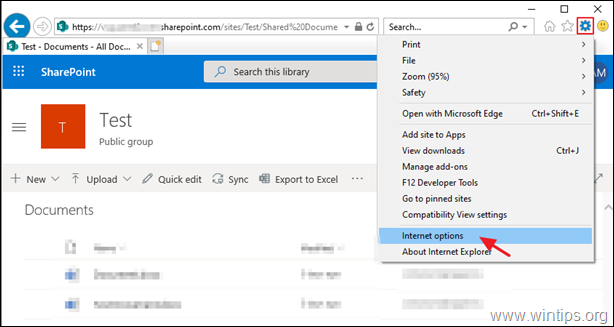
3. Au Sécurité mettre en évidence l'onglet Sites de confiance et cliquez sur Sites .

4. Cliquez sur Ajouter pour ajouter le site SharePoint aux sites de confiance, puis cliquez sur Fermer & OK pour fermer les options Internet.

5. redémarrer Internet Explorer et naviguez à nouveau vers le site SharePoint. *
* Important : Si vous essayez de mapper une bibliothèque SharePoint (documents) à partir d'un Windows Server 2012 ou Server 2016, procédez à l'installation de l'outil de mappage. WebClient sur le serveur avant de continuer ci-dessous.
6. Sélectionnez Documents dans le volet de gauche et de la Tous les documents sélectionnez View dans l'Explorateur de fichiers.
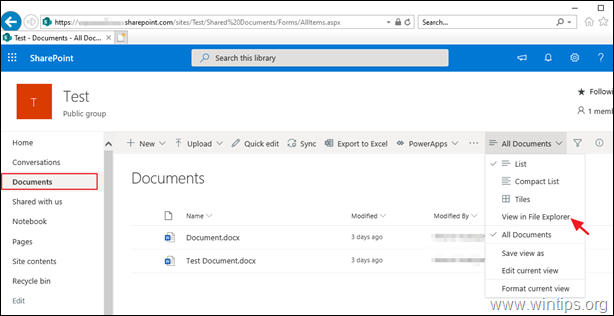
7. Dans la nouvelle fenêtre d'Internet Explorer, sélectionnez Options pour ce site -> Permettez toujours à la notification de sécurité qui dit "Internet Explorer a bloqué une pop-up de... %votre site SharePoint%".
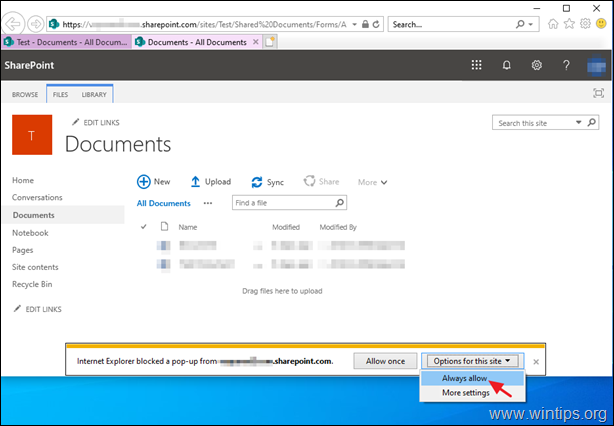
8. Ensuite, une nouvelle fenêtre de l'explorateur de fichiers s'ouvre avec le chemin d'accès au Share Point affiché dans la barre d'adresse.

9. Mettez en surbrillance l'adresse affichée et cliquez avec le bouton droit de la souris sur -> Copie l'adresse affichée.
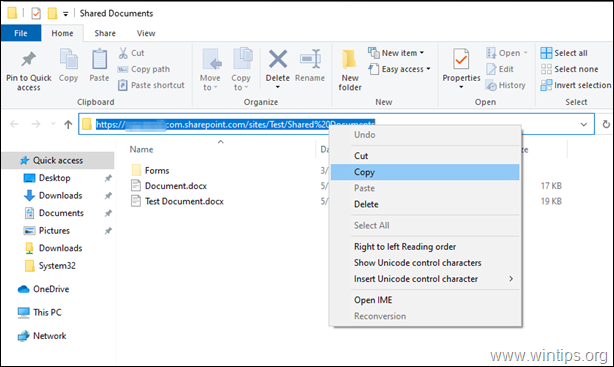
10. Puis Cliquez à droite sur sur "Ce PC et choisissez Cartographier le lecteur réseau .
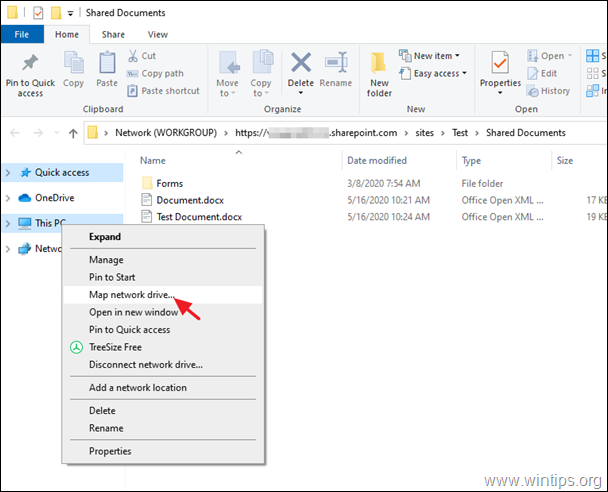
11. Dans la fenêtre d'options "Map Network Drive" :
a. Choisissez un lecteur lettre pour le site SharePoint mappé.
b. Au niveau du chemin du dossier : cliquez avec le bouton droit de la souris et Pâte l'adresse copiée.
c. Vérifiez le site Connectez-vous en utilisant des informations d'identification différentes la case à cocher.
d. Cliquez Finition .
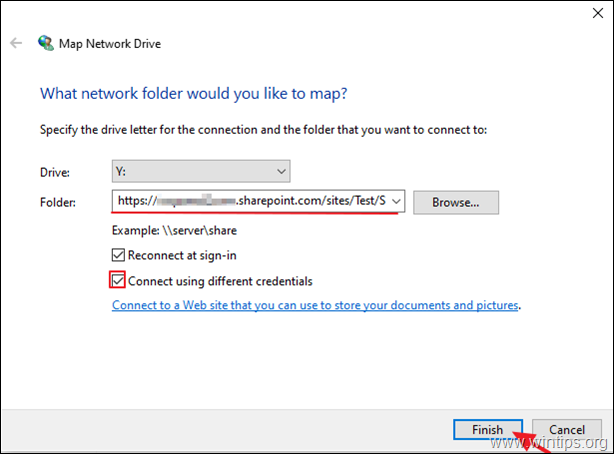
12. Enfin, saisissez vos informations d'identification pour le site SharePoint, vérifier le site Rappelez-vous de mes accréditations et cliquez sur OK.
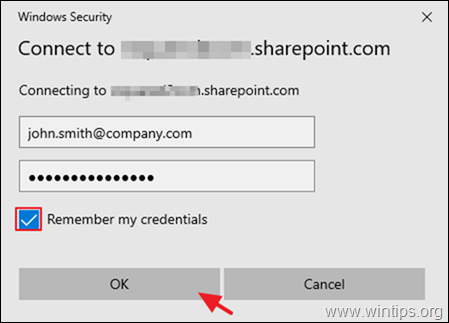
13. Si tout se passe bien, vous devriez voir le site SharePoint comme un lecteur réseau dans l'explorateur Windows *.
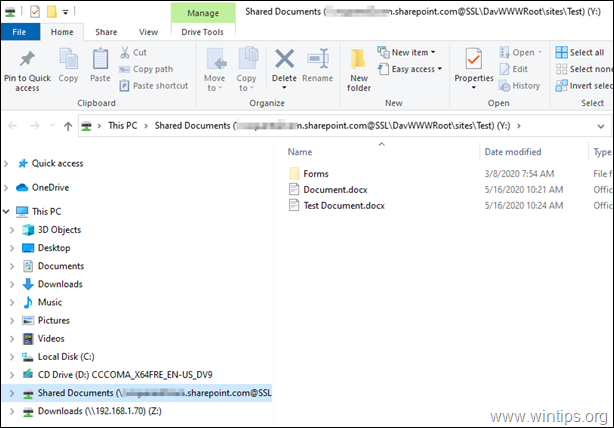
* Étapes de dépannage :
Procédez et appliquez les étapes mentionnées ci-dessous, si vous ne pouvez pas mapper la bibliothèque de documents SharePoint avec l'une des erreurs suivantes :
-
- Le chemin d'accès n'est pas accessible. Il se peut que vous n'ayez pas la permission d'utiliser cette ressource réseau. Contactez l'administrateur de ce serveur pour savoir si vous avez les droits d'accès. Le lecteur réseau mappé n'a pas pu être créé car l'erreur suivante s'est produite : Accès refusé. Avant d'ouvrir des fichiers à cet emplacement, vous devez d'abord ajouter le site Web à votre liste de sites de confiance, naviguer jusqu'au site Web, etsélectionnez l'option de connexion automatique .
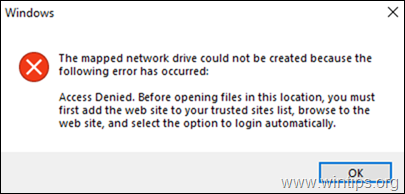
Étape 1. Naviguez vers les services Windows et définissez le "type de démarrage" de l'interface utilisateur. WebClient service à Manuel ou Automatique. Quand c'est fait, redémarrer votre PC et assurez-vous que le service 'WebClient' est Running . *
Remarque : par défaut, dans Server 2012 & 2016, le service WebClient est absent et vous devez installer le service.
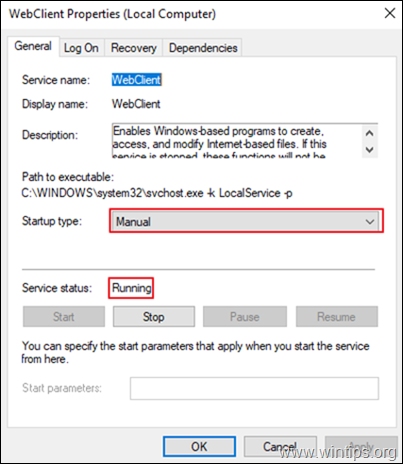
Étape 2. Ajoutez les sites suivants dans Sites de confiance (dans Internet Explorer).
- https://*.sharepoint.com https://login.microsoft.com https://portal.office.com
Étape 3. Si vous avez activé la connexion Azure Active Directory, allez à Azure active directory -> Azure AD Connect et à SIGNATURE DE L'UTILISATEUR options, Désactiver le sans couture authentification unique option.

Étape 4. Dans SharePoint, dans le coin inférieur gauche cliquez sur le bouton il Retour à l'option SharePoint classique puis suivez les instructions depuis le début pour mapper la bibliothèque de documents SharePoint.

Étape 5 : Redémarrage votre PC et suivez à nouveau les instructions (à la lettre).
* Article connexe : FIX : Erreur 0x800700DF : La taille du fichier dépasse la limite autorisée et ne peut être sauvegardée dans SharePoint (WebDAV).
C'est tout ! Dites-moi si ce guide vous a aidé en laissant un commentaire sur votre expérience. Merci d'aimer et de partager ce guide pour aider les autres.

Andy Davis
Blog d'un administrateur système sur Windows





