Table des matières
Dans un article précédent, nous avons mentionné l'importance de la création d'un disque de réparation système pour dépanner votre système lorsque votre ordinateur ne démarre pas. Dans cet article, nous allons expliquer comment vous pouvez utiliser le disque de réparation système pour dépanner votre ordinateur.
Etape 1 : modifier le Bios pour démarrer à partir du lecteur de CD/DVD.
Comment modifier l'ordre de démarrage du BIOS pour démarrer à partir du CD/DVD.
1) Entrez dans les paramètres du BIOS en appuyant sur " DEL " ou " F1 " ou " F2 " ou " F10 ". *
La façon d'entrer dans les paramètres du BIOS dépend du fabricant de l'ordinateur.
Avis : Si votre ordinateur prend en charge l'UEFI, appuyez sur le bouton correspondant conformément aux instructions du fabricant de votre ordinateur.
2. Dans le menu Bios, trouvez " Commande de bottes "Ce paramètre se trouve généralement à l'intérieur de " Paramètres avancés ".
Changez l'ordre de démarrage pour essayer de démarrer premièrement de "Lecteur de CD/DVD.
3. sauvegarder et quitter la configuration du Bios.
Étape 2. Lieu le disque de réparation du système sur votre lecteur de CD/DVD.
Appuyez sur n'importe quelle touche pour démarrer à partir du CD, lorsque le message correspondant apparaît sur votre écran.
Étape 3. Commencez à réparer votre système.
Conseil : l'action la plus sûre pour réparer votre ordinateur est de le restaurer dans un état de fonctionnement antérieur.
Windows 7 ou Vista
1. Choisissez la disposition du clavier et appuyez sur "Suivant".

2. Dans la fenêtre des options de récupération du système, appuyez sur "Suivant".

3. les options des outils de récupération :
a. Réparation du démarrage, résout les problèmes lorsque votre ordinateur ne démarre pas.
b. Restauration du système, vous aide à restaurer votre ordinateur à un point de fonctionnement antérieur.
c. Récupération de l'image système, récupère votre ordinateur en utilisant une image créée précédemment.
d. Windows Memory Diagnostic, diagnostique les problèmes de la mémoire de votre système.
e. Invite de commande, vous aide à dépanner votre système à l'aide de commandes.
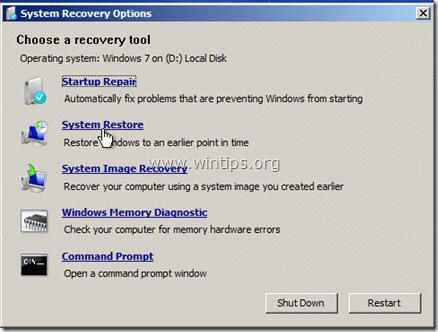
Faites votre choix et commencez à dépanner votre ordinateur.
Windows 8.
1. Choisissez la disposition du clavier : par exemple "US"

Choisissez "Dépannage".
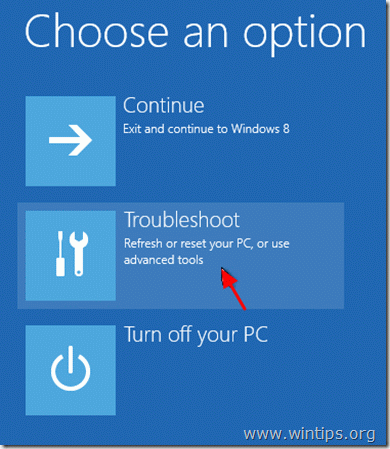
3. “ Dépannage "Options :
Le " Dépannage "Les options disponibles sont les suivantes :
a. Rafraîchir votre PC sans perdre vos fichiers ou
b. Le restaurer, à son premier état installé, ou
c : “ Options avancées".

4. le menu des options avancées :
a. Restauration du système : Restaure votre ordinateur dans un état de fonctionnement antérieur.
b. Récupération de l'image système : Récupérez votre PC en utilisant une image de sauvegarde antérieure.
c. Réparation automatique : Laissez Windows effectuer une réparation automatique du système.
d. Invite de commande : Dépannez votre système en utilisant l'invite de commande.
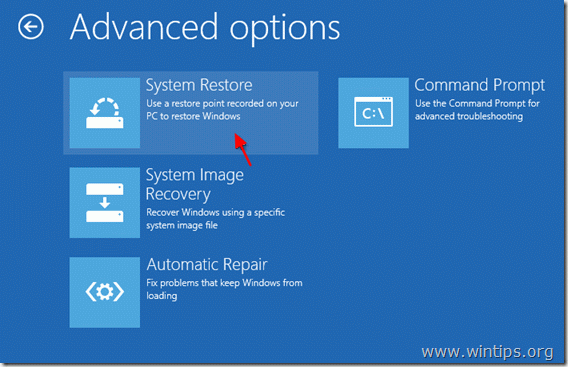
Faites votre choix et commencez à dépanner votre ordinateur.

Andy Davis
Blog d'un administrateur système sur Windows




