Съдържание
В този урок ще намерите всички налични начини за стартиране на CMD (Command Prompt) като администратор в операционна система Windows 10 или Windows 11. Както може би знаете, отварянето на Command Prompt като администратор ви позволява да изпълнявате команди, които изискват администраторски привилегии.
Има няколко начина за стартиране на cmd като администратор в Windows 10 и в това ръководство ще ви покажем всички тях.
Как да стартирате Command Prompt като администратор в Windows 11/10.
Метод 1. Отворете CMD като администратор от Търсене.
Лесен начин за стартиране на cmd като администратор в Windows 10 е да стартирате командния ред като администратор, като използвате менюто за търсене:
1. В търсене  въведете cmd
въведете cmd
2. Сега извършете едно от следните действия:
a. Кликване с десния бутон на мишката в Command Prompt и изберете Стартирайте като администратор .
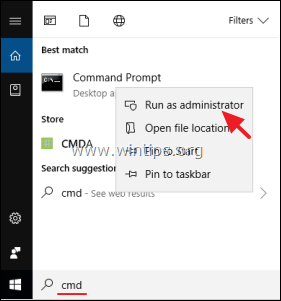
b. Изберете Стартирайте като администратор
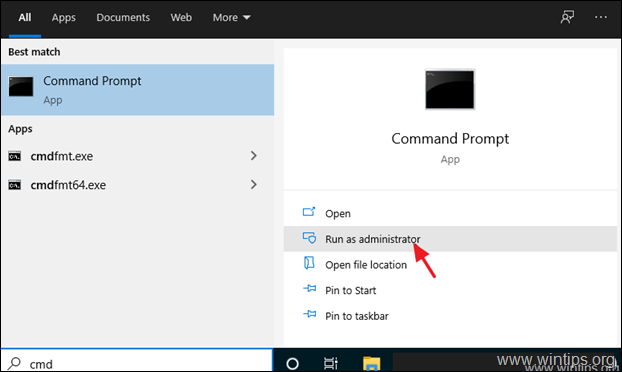
Метод 2. Изпълнение на командата като администратор Чрез полето RUN.
Един от най-бързите методи за отваряне на администраторски команден ред в Windows 10 е следният:
1. Едновременно натиснете Спечелете  + R за отваряне на командното поле за изпълнение.
+ R за отваряне на командното поле за изпълнение.
2. Тип cmd и натиснете CTRL+SHIFT+ENTER за да отворите Command Prompt като администратор.
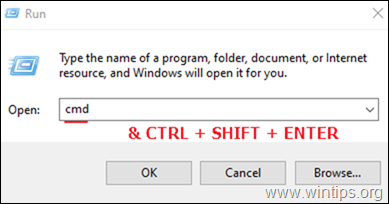
Метод 3. Стартирайте CMD като администратор от менюто Power User.
Друг метод за отваряне на командния ред като администратор в Windows 10 е чрез използване на менюто Power User.
1. Натиснете бутона Спечелете  + X клавиши или щракване с десния бутон на мишката върху в Начало
+ X клавиши или щракване с десния бутон на мишката върху в Начало  меню.
меню.
2. Кликнете върху Командна прозореца (администратор) да стартирате cmd като администратор. *
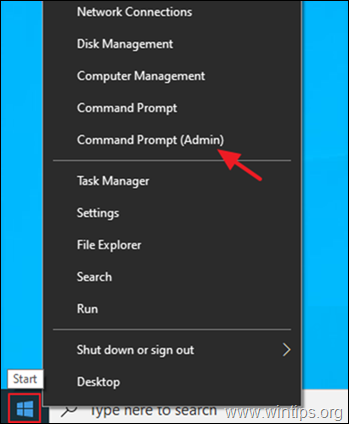
Забележка: Обърнете внимание, ако Командна прозореца (администратор) липсва опция, тогава отидете в Старт > Настройки > Персонализиране > Лентата на задачите и задайте стойност OFF превключвателя "Замяна на Command Prompt с Windows PowerShell в менюто, когато щракна с десния бутон на мишката върху бутона Старт или натисна клавиша Windows +X".
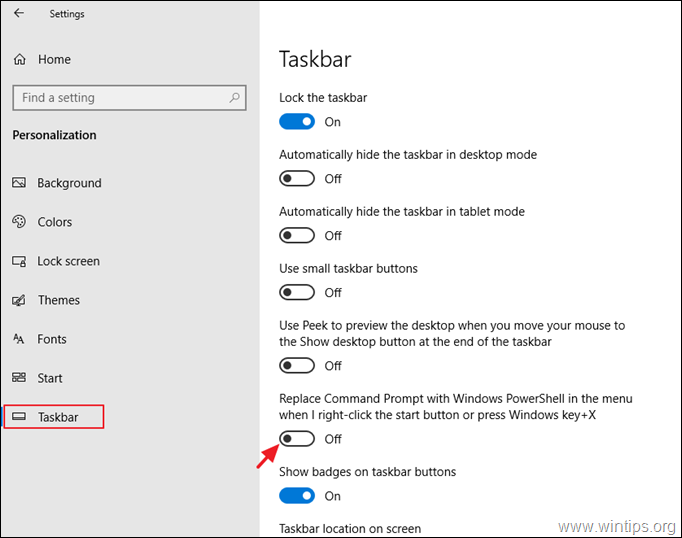
Метод 4. Стартирайте Command Prompt като администратор от менюто Start.
Отваряне на команден ред с повишени права в Windows 10 от менюто Старт:
1. Щракнете върху Начало и разширете менюто Система Windows папка/меню.
2. Кликнете с десния бутон на мишката в Командна прозорец и изберете Още > Стартирай като администратор .
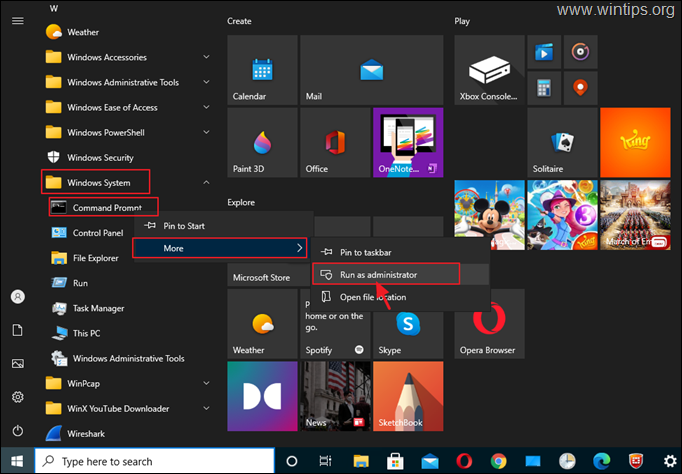
Метод 5. Отворете CMD като администратор, като използвате мениджъра на задачите.
Последният метод за стартиране на командния ред като администратор в Windows е чрез използване на Мениджър на задачите:
1. Натиснете CTRL + SHIFT + ESCAPE за да отворите Мениджър на задачите.
2. Щракнете върху Файл и изберете Изпълнение на нова задача.
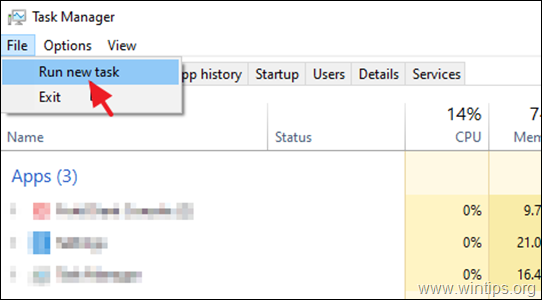
3. Тип cmd и проверете квадратчето за отметка "Create this task with administrative privileges". Накрая натиснете Въведете или щракнете върху OK .
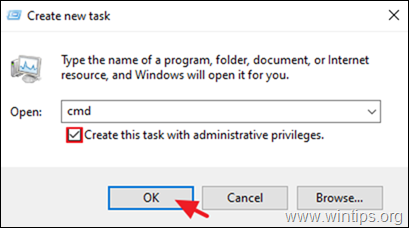
Това е! Уведомете ме дали това ръководство ви е помогнало, като оставите коментар за опита си. Моля, харесайте и споделете това ръководство, за да помогнете на другите.

Анди Дейвис
Блог на системен администратор за Windows





