目次
このチュートリアルでは、Windows 10またはWindows 11のOSでCMD(コマンドプロンプト)を管理者として実行するすべての方法を紹介します。 ご存じのように、コマンドプロンプトを管理者として開くと、管理者権限を必要とするコマンドを実行することが可能になります。
Windows 10でcmdを管理者として実行するにはいくつかの方法がありますが、このガイドではそのすべてを紹介します。
Windows 11/10でコマンドプロンプトを管理者として実行する方法。
方法1.検索から「管理者としてCMD」を開く。
Windows 10でcmdを管理者として実行する簡単な方法は、検索メニューを使用して、管理者としてコマンドプロンプトを起動することです。
1. 検索について  ボックスで、次のように入力します。 コマンド
ボックスで、次のように入力します。 コマンド
2. ここで、以下のいずれかの操作を行います。
a. 右クリック をコマンドプロンプトで選択し 管理者として実行 .
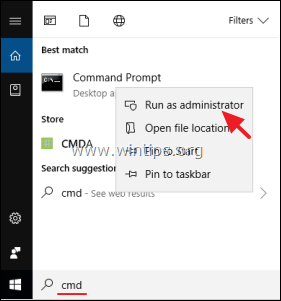
b. 選択 管理者として実行
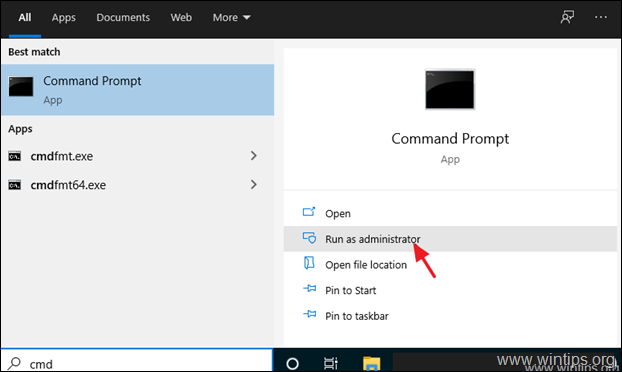
方法2.管理者としてコマンドを実行する RUNボックスを使用します。
Windows 10で管理者コマンドプロンプトを開く方法として、最も手っ取り早いのは次の方法です。
1. を同時に押してください。 勝利  + R キーを押すと、実行コマンドボックスが表示されます。
+ R キーを押すと、実行コマンドボックスが表示されます。
2. タイプ コマンド を押してください。 ctrl+shift+エンター キーを押して、「コマンドプロンプト」を「管理者権限」で開きます。
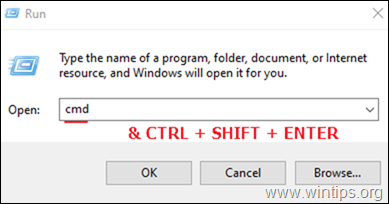
方法3.パワーユーザーメニューから管理者としてCMDを実行する。
Windows 10でコマンドプロンプトを管理者として開くには、「パワーユーザー」メニューを使用する方法もあります。
1. を押してください。 勝利  + X キー、または 右クリック にて。 スタート
+ X キー、または 右クリック にて。 スタート  のメニューがあります。
のメニューがあります。
2. クリック コマンドプロンプト(Admin) をクリックして、管理者としてcmdを実行します。
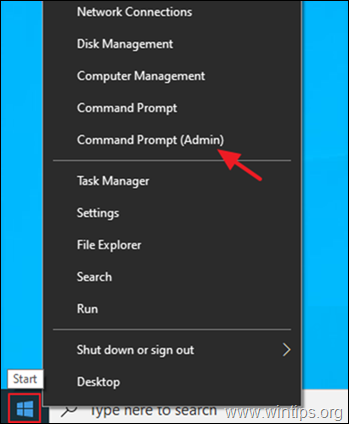
注意:もし コマンドプロンプト(管理者) オプションがない場合は、次のように移動します。 スタート > 設定 > 個人設定 > タスクバー に設定し オフ スタートボタンを右クリックするか、Windowsキー+Xを押したときに、メニューのコマンドプロンプトをWindows PowerShellに置き換える」スイッチをオンにしました。
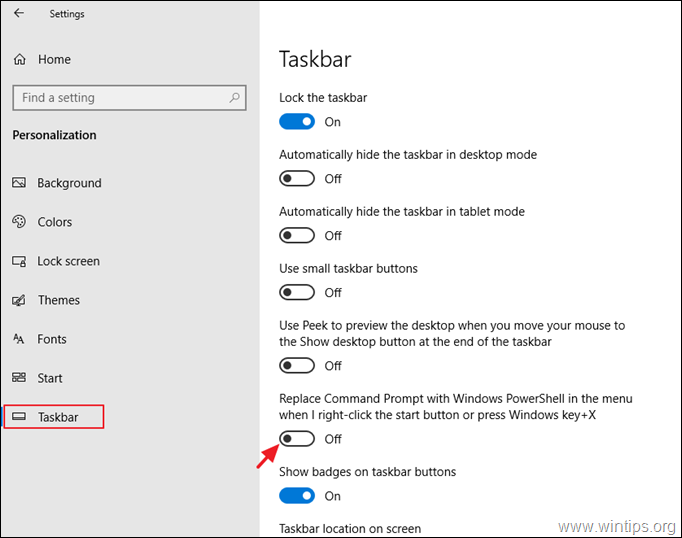
方法4.スタートメニューから「コマンドプロンプトを管理者として実行する」を実行する。
Windows 10でスタートメニューからコマンドプロンプトを昇格権限で開くには。
1. をクリックします。 スタート メニューを展開し Windowsシステム フォルダ/メニューを表示します。
2.右クリック で コマンドプロンプト を選択し その他」→「管理者として実行 .
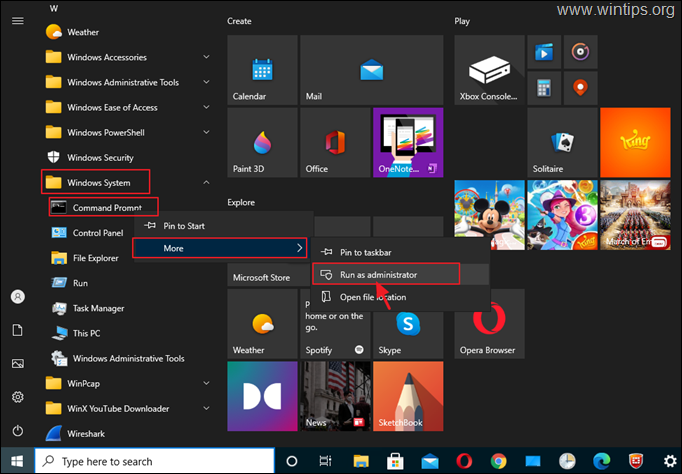
方法5.タスクマネージャーを使用して、管理者としてCMDを開きます。
Windowsでコマンドプロンプトを管理者として起動する最後の方法は、タスクマネージャーを使用する方法です。
1. プレス CTRL + SHIFT + エスケープ をクリックして、タスクマネージャーを開きます。
2. をクリックします。 ファイル メニューを選択し 新しいタスクを実行します。
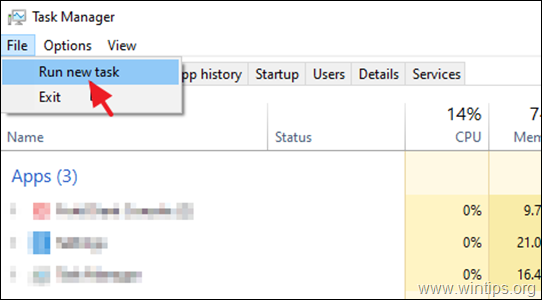
3. タイプ コマンド と 引き留める このタスクを管理者権限で作成する」にチェックを入れ、最後に 入力 をクリックするか OK .
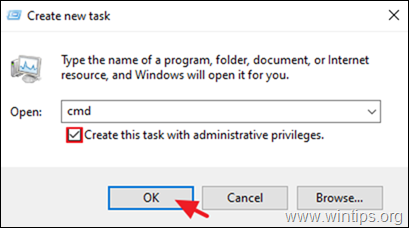
以上です!このガイドが役に立ったかどうか、あなたの経験についてコメントを残してください。 他の人のために、このガイドを「いいね!」と「シェア」してください。

アンディ・デイビス
Windows に関するシステム管理者のブログ





