Cuprins
În acest tutorial veți găsi toate modalitățile disponibile pentru a rula CMD (Command Prompt) ca administrator în sistemele de operare Windows 10 sau Windows 11. După cum probabil știți, deschiderea Command Prompt ca administrator vă permite să executați comenzi care necesită privilegii administrative.
Există mai multe modalități de a rula cmd ca administrator pe Windows 10 și în acest ghid vă vom arăta toate aceste modalități.
Cum să executați Prompt de comandă ca administrator în Windows 11/10.
Metoda 1. Deschideți CMD ca administrator din Căutare.
Orice modalitate ușoară de a rula cmd ca administrator în Windows 10 este să porniți promptul de comandă ca administrator, utilizând meniul de căutare:
1. La căutare  caseta, tastați cmd
caseta, tastați cmd
2. Acum, efectuați una dintre următoarele acțiuni:
a. Faceți clic dreapta pe la Command Prompt și selectați Rulați ca administrator .
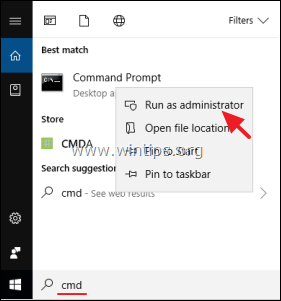
b. Selectați Rulați ca administrator
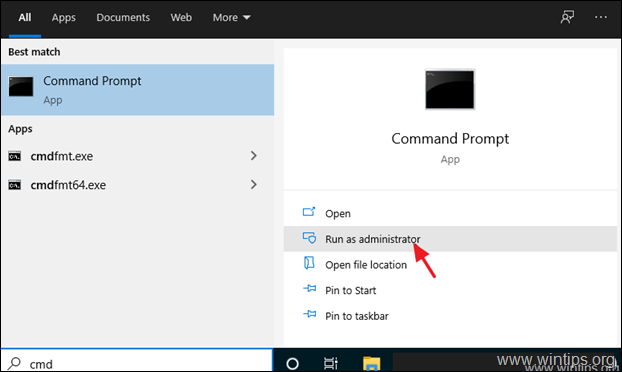
Metoda 2. Rulați comanda ca administrator Folosind caseta RUN.
Una dintre cele mai rapide metode de a deschide o solicitare de comandă de administrator pe Windows 10 este următoarea:
1. Apăsați simultan butonul Câștigă  + R pentru a deschide caseta de comandă Run.
+ R pentru a deschide caseta de comandă Run.
2. Tip cmd și apăsați CTRL+SHIFT+ENTER pentru a deschide Command Prompt ca administrator.
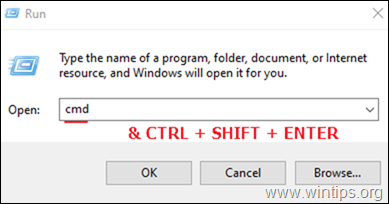
Metoda 3. Rulați CMD ca administrator din meniul Power User.
O altă metodă de a deschide promptul de comandă ca administrator în Windows 10 este utilizarea meniului Power User.
1. Apăsați butonul Câștigă  + X sau faceți clic dreapta pe la Start
+ X sau faceți clic dreapta pe la Start  meniu.
meniu.
2. Faceți clic pe Prompt de comandă (Admin) pentru a rula cmd ca administrator. *
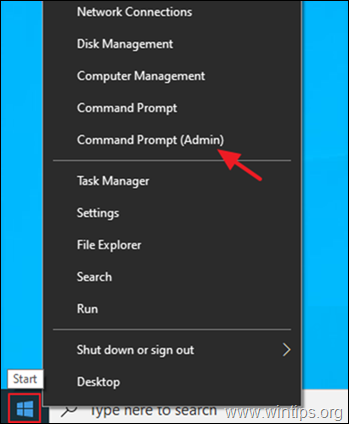
Notă: Rețineți dacă Prompt de comandă (admin) lipsește, apoi navigați la Start > Setări > Personalizare > Bara de activități și setați la OFF comutatorul "Înlocuiți Command Prompt cu Windows PowerShell în meniu atunci când fac clic dreapta pe butonul Start sau când apăs tasta Windows +X".
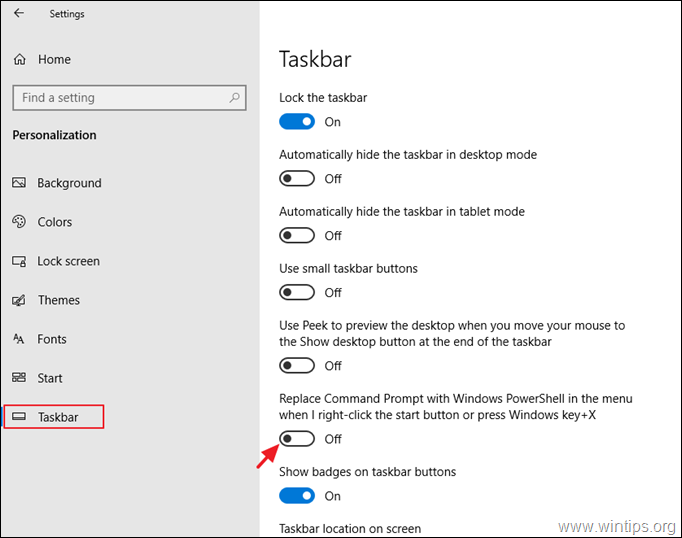
Metoda 4. Rulați Command Prompt As Administrator din meniul Start.
Pentru a deschide promptul de comandă cu drepturi ridicate pe Windows 10 din meniul Start:
1. Faceți clic pe butonul Start și extindeți meniul Sistem Windows dosar/meniu.
2. Faceți clic cu butonul drept al mouse-ului la Prompt de comandă și selectați Mai multe > Rulați ca administrator .
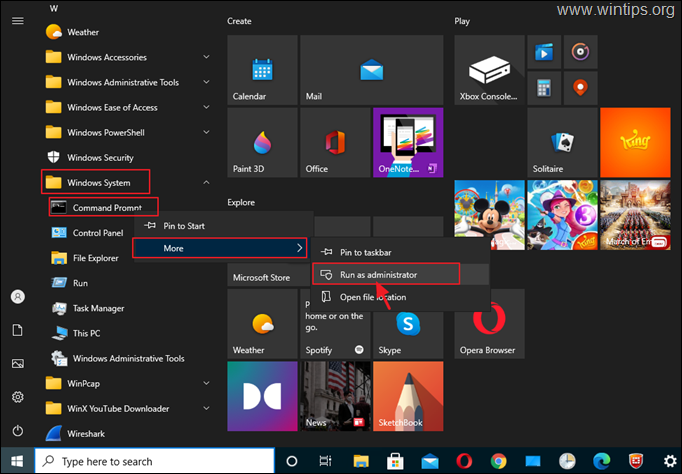
Metoda 5. Deschideți CMD ca administrator folosind Task Manager.
Ultima metodă de a lansa promptul de comandă ca administrator pe Windows este utilizarea Task Manager:
1. Apăsați CTRL + SHIFT + ESCAPE pentru a deschide Task Manager.
2. Faceți clic pe butonul Fișier și selectați Executați o nouă sarcină.
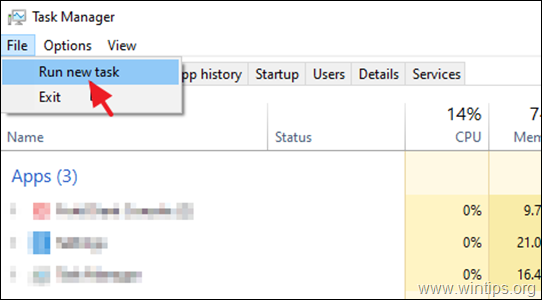
3. Tip cmd și verificați caseta de selectare "Create this task with administrative privileges" (Creați această sarcină cu privilegii administrative). În cele din urmă apăsați Introduceți sau faceți clic pe OK .
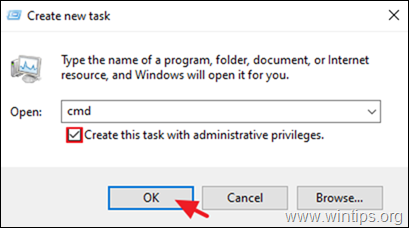
Asta este! Spuneți-mi dacă acest ghid v-a ajutat, lăsând un comentariu despre experiența dvs. Vă rugăm să dați like și să distribuiți acest ghid pentru a-i ajuta și pe alții.

Andy Davis
Blogul unui administrator de sistem despre Windows





