Tartalomjegyzék
Ebben a bemutatóban megtalálod a CMD (Command Prompt) rendszergazdaként történő futtatásának összes rendelkezésre álló módját Windows 10 vagy Windows 11 operációs rendszerben. Mint azt talán tudod, a Command Prompt rendszergazdaként történő megnyitása lehetővé teszi a rendszergazdai jogosultságokat igénylő parancsok végrehajtását.
A cmd rendszergazdaként történő futtatásának több módja is van a Windows 10 rendszeren, és ebben az útmutatóban mindegyiket megmutatjuk.
Hogyan futtathatja a parancssorozatot rendszergazdaként a Windows 11/10 rendszerben.
1. Módszer: Nyissa meg a CMD-t rendszergazdaként a Keresésből.
Bármilyen egyszerű módja a cmd rendszergazdaként történő futtatásának a Windows 10-ben az, hogy a parancssort rendszergazdaként indítsa el a keresés menü segítségével:
1. A keresésen  mezőbe írja be cmd
mezőbe írja be cmd
2. Most hajtsa végre a következő műveletek egyikét:
a. Jobb klikk a a parancssorban, és válassza a Rendszergazdaként futtatni .
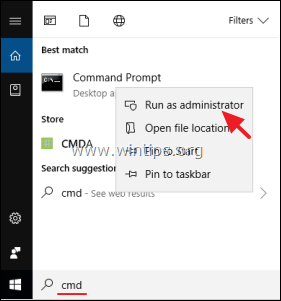
b. Válassza ki Rendszergazdaként futtatni
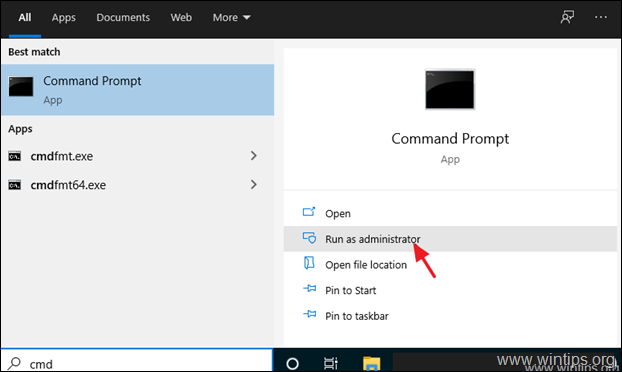
2. módszer. A parancs futtatása rendszergazdaként A RUN mező használatával.
Az egyik leggyorsabb módszer a rendszergazdai parancssor megnyitásához a Windows 10 rendszerben a következő:
1. Egyidejűleg nyomja meg a Nyerjen  + R billentyűkkel megnyithatja a futtatási parancsdobozt.
+ R billentyűkkel megnyithatja a futtatási parancsdobozt.
2. Típus cmd és nyomja meg a CTRL+SHIFT+ENTER billentyűkkel a Command Prompt rendszergazdaként történő megnyitásához.
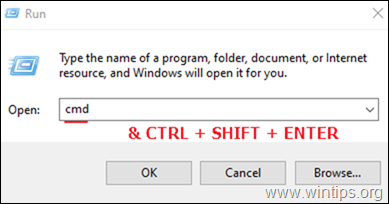
3. Módszer: Futtassa a CMD-t rendszergazdaként a Power User menüből.
Egy másik módszer a parancssor adminként történő megnyitására a Windows 10-ben a Hatalmi felhasználó menü használatával.
1. Nyomja meg a Győzelem  + X billentyűk, vagy jobb gombbal kattintva a Indítsa el a oldalt.
+ X billentyűk, vagy jobb gombbal kattintva a Indítsa el a oldalt.  menü.
menü.
2. Kattintson a címre. Parancssor (admin) a cmd rendszergazdaként történő futtatásához. *
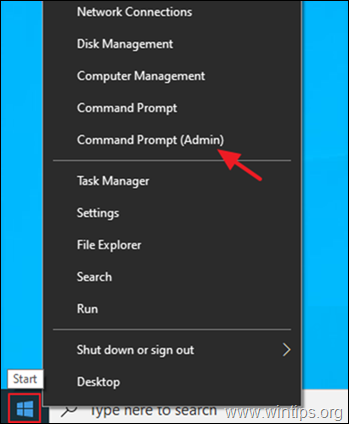
Megjegyzés: Vegye figyelembe, ha a Parancssor (admin) opció hiányzik, akkor navigáljon a Start > Beállítások > Testreszabás > Feladatsáv és állítsa be OFF a "Command Prompt helyettesítése Windows PowerShell-lel a menüben, amikor jobb gombbal kattintok a Start gombra vagy megnyomom a Windows billentyűt +X" kapcsolót.
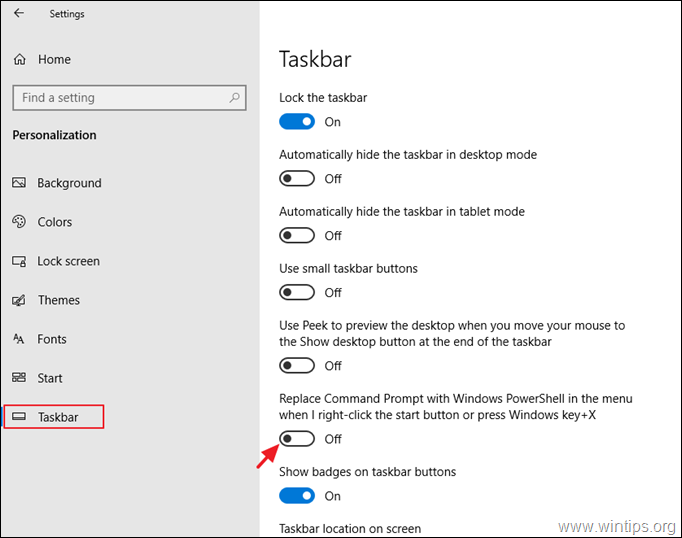
4. Módszer: Futtassa a parancssorozatot rendszergazdaként a Start menüből.
Parancssor megnyitása emelt jogokkal a Windows 10 rendszerben a Start menüből:
1. Kattintson a Indítsa el a oldalt. menü és bővítse ki a Windows rendszer mappa/menü.
2. Kattintson a jobb gombbal a címen. Parancssor és válassza a Több > Futtatás rendszergazdaként .
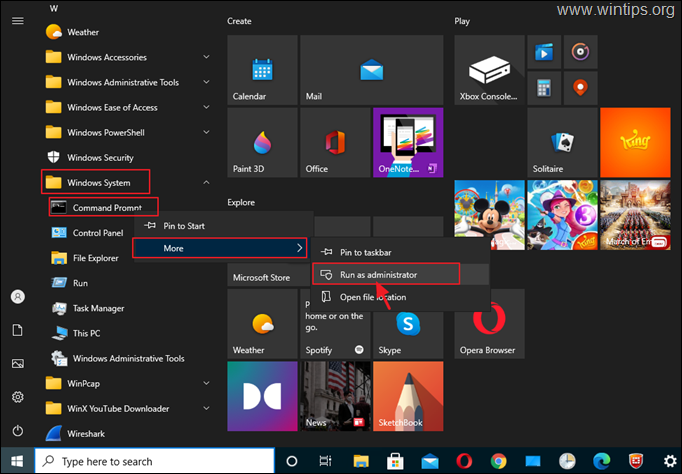
Módszer 5. Nyissa meg a CMD-t rendszergazdaként a Feladatkezelő segítségével.
Az utolsó módszer a Windows rendszergazdaként történő parancssorozat indítására a Feladatkezelő használatával:
1. Sajtó CTRL + SHIFT + ESCAPE a Feladatkezelő megnyitásához.
2. Kattintson a Fájl menü és válassza a Új feladat futtatása.
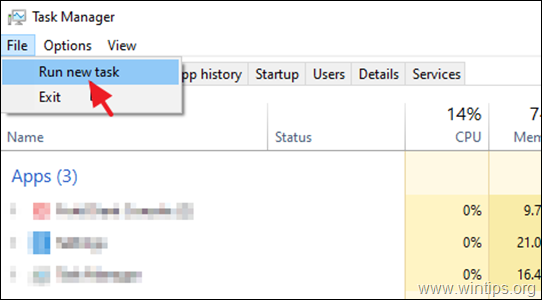
3. Típus cmd és ellenőrizze a címet. a "Feladat létrehozása rendszergazdai jogosultságokkal" jelölőnégyzetet. Végül nyomja meg a Írja be a címet. vagy kattintson OK .
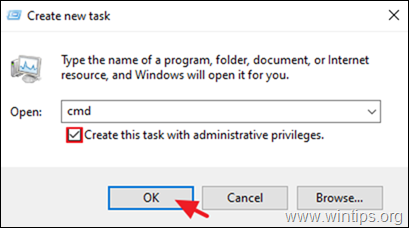
Ennyi! Tudasd velem, ha ez az útmutató segített neked, hagyj egy megjegyzést a tapasztalataidról. Kérlek, lájkold és oszd meg ezt az útmutatót, hogy másoknak is segíts.

Andy Davis
Rendszergazda blogja a Windowsról





