İçindekiler
Bu eğitimde, Windows 10 veya Windows 11 işletim sisteminde CMD'yi (Komut İstemi) Yönetici olarak çalıştırmanın mevcut tüm yollarını bulacaksınız. Bildiğiniz gibi, Komut İstemi'ni Yönetici olarak açmak, Yönetici ayrıcalıkları gerektiren komutları çalıştırmanıza olanak tanır.
Windows 10'da cmd'yi yönetici olarak çalıştırmanın birkaç yolu vardır ve bu kılavuzda size hepsini göstereceğiz.
Windows 11/10'da Komut İstemi Yönetici Olarak Nasıl Çalıştırılır.
Yöntem 1. Arama'dan CMD'yi Yönetici olarak açın.
Windows 10'da cmd'yi yönetici olarak çalıştırmanın kolay bir yolu, arama menüsünü kullanarak komut istemini yönetici olarak başlatmaktır:
1. Arama Üzerine  kutusuna şunu yazın cmd
kutusuna şunu yazın cmd
2. Şimdi, aşağıdaki işlemlerden birini gerçekleştirin:
a. Sağ Tıklama Komut İstemi'nde ve Yönetici olarak çalıştır .
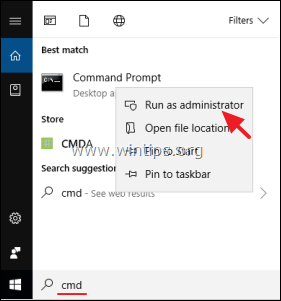
b. Seçiniz Yönetici olarak çalıştır
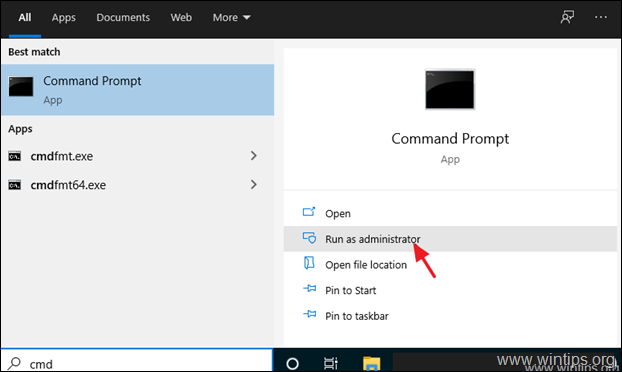
Yöntem 2. ÇALIŞTIR kutusunu kullanarak Komutu Yönetici Olarak Çalıştırın.
Windows 10'da yönetici komut istemini açmanın en hızlı yöntemlerinden biri aşağıdaki gibidir:
1. düğmesine aynı anda basın. Kazanmak  + R tuşlarını kullanarak çalıştır komut kutusunu açın.
+ R tuşlarını kullanarak çalıştır komut kutusunu açın.
2. Tip cmd ve basın CTRL+SHIFT+ENTER tuşlarını kullanarak Komut İstemi'ni Yönetici olarak açın.
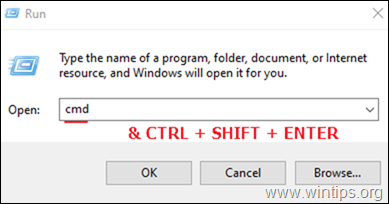
Yöntem 3. CMD'yi Power User menüsünden Yönetici olarak çalıştırın.
Windows 10'da komut istemini yönetici olarak açmanın bir başka yöntemi de Power User menüsünü kullanmaktır.
1. Tuşuna basın Kazanmak  + X tuşları veya sağ tıklayın en Başlangıç
+ X tuşları veya sağ tıklayın en Başlangıç  Menü.
Menü.
2. Tıklayın Komut İstemi (Yönetici) cmd'yi yönetici olarak çalıştırmak için. *
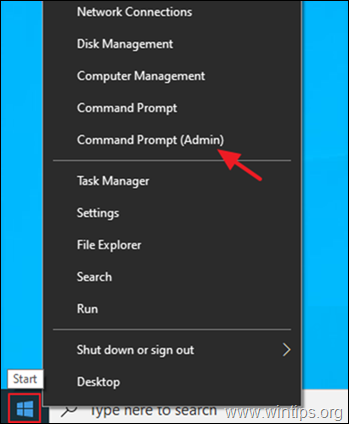
Not: Not eğer Komut İstemi (admin) seçeneği eksikse, şu adrese gidin Başlat > Ayarlar > Kişiselleştirme > Görev Çubuğu ve şu şekilde ayarlayın KAPALI "Başlat düğmesine sağ tıkladığımda veya Windows tuşu +X'e bastığımda menüde Komut İstemi'ni Windows PowerShell ile değiştir" anahtarı.
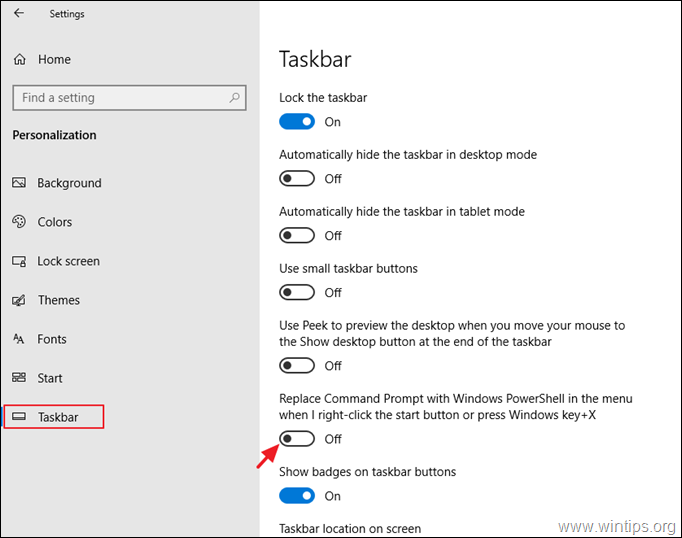
Yöntem 4. Başlat menüsünden Komut İstemi'ni Yönetici Olarak Çalıştırın.
Windows 10'da Başlat menüsünden yükseltilmiş haklarla komut istemini açmak için:
1. Tıklayınız Başlangıç menüsünü açın ve Windows Sistemi klasör/menü.
2. Sağ tıklayın at Komut İstemi ve seçin Diğer > Yönetici olarak çalıştır .
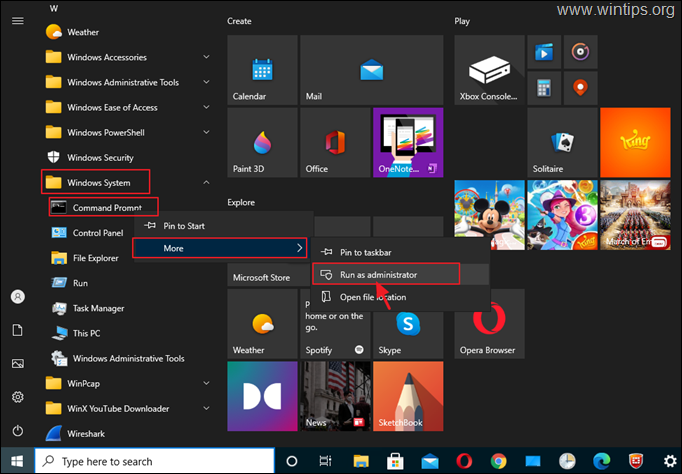
Yöntem 5. Görev Yöneticisini kullanarak CMD'yi Yönetici olarak açın.
Windows'ta komut istemini Yönetici olarak başlatmak için son yöntem Görev Yöneticisi'ni kullanmaktır:
1. Basın CTRL + VARDİYA + KAÇIŞ Görev Yöneticisi'ni açmak için.
2. Tıklayınız Dosya menüsünü seçin ve Yeni görevi çalıştırın.
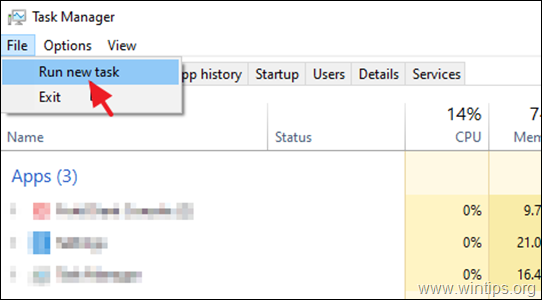
3. Tip cmd ve kontrol et "Bu görevi yönetici ayrıcalıklarıyla oluştur" onay kutusunu işaretleyin. Son olarak Girin veya tıklayın OK .
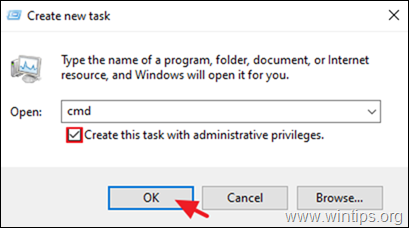
İşte bu kadar! Bu rehberin size yardımcı olup olmadığını, deneyiminizle ilgili yorumunuzu bırakarak bana bildirin. Lütfen başkalarına yardımcı olmak için bu rehberi beğenin ve paylaşın.

Andy Davis
Windows hakkında bir sistem yöneticisinin günlüğü





